Photoshop创意合成在热气中呈现的唯美采茶姑娘在山间劳作的场景图片

1、新建文件。打开PS软件,新建文件,尺寸为900 * 1200像素,分辨率为72像素/英寸,然后点确定。
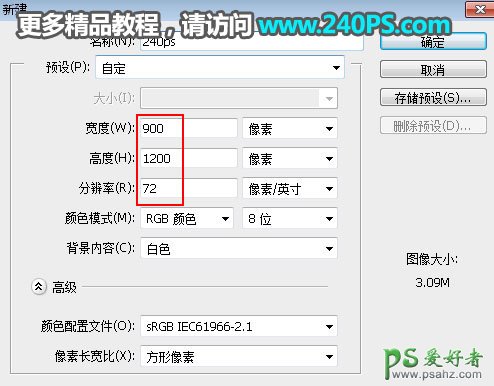
2、填充背景色。把前景色设置为绿色@8eb15d,在工具箱选择“油漆桶工具”,在背景上点击一下填充设置好的颜色。
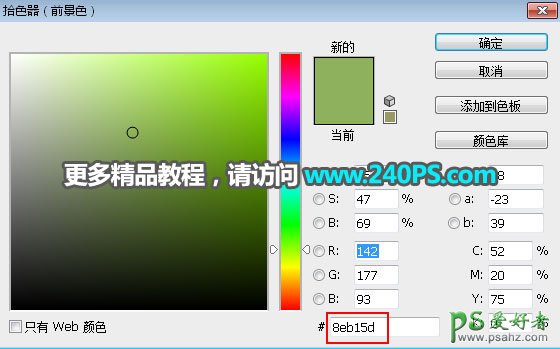

3、背景底部区域压暗。按Ctrl + J 把背景图层复制一层,混合模式改为“正片叠底”,然后点击蒙版按钮,添加蒙版。

4、在工具箱中选择渐变工具,颜色设置为黑白,然后选择“线性渐变”。

5、由底部往上拉出透明渐变,效果如下图。

6、加入茶杯。把下面的茶杯素材保存到本机,然后用PS打开。


7、在工具箱中选择钢笔工具,在属性栏选择“路径”。
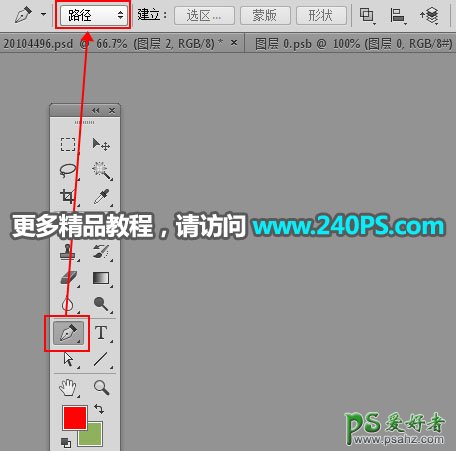
8、沿着杯子边缘勾出路径。

9、按Ctrl + 回车把路径转为选区,然后点击蒙版按钮,添加图层蒙版。

10、用移动工具把抠好的茶杯拖到新建的文件里面,并调整好大小和位置,如下图。


11、给茶杯添加阴影。按住Ctrl键 + 鼠标左键点击茶杯图层缩略图载入选区。

12、在茶杯图层下面新建一个图层,按Shift + F6羽化3个像素后填充黑色,按Ctrl + D 取消选区;添加图层蒙版,用柔边黑色画笔擦掉不需要的部分,如下图。

13、选择杯子图层。

14、现在来添加雾气。打开下面的烟雾素材,用移动工具拖进来,混合模式改为“滤色”,然后调整好位置和大小,效果如下图。


15、同样的方法加入第二张烟雾素材。


16、再加入第三张烟雾素材,局部有不自然的区域,可以添加图层蒙版,然后用透明度较低的柔边黑色画笔擦掉。


17、给烟雾中加入景色。点击组按钮,新建一个组。

18、用套索工具勾出烟雾中间区域的选区,按Shift + F6羽化15个像素,然后点击蒙版按钮,给组添加蒙版。

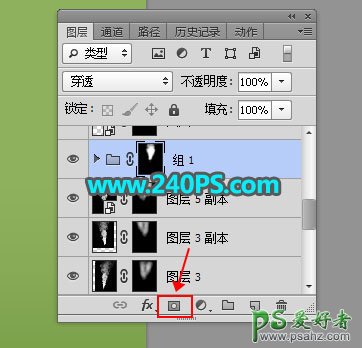
19、打开茶山素材,用移动工具拖进来。

20、把混合模式改为“叠加”,添加图层蒙版,并把蒙版填充黑色。

21、在工具箱选择画笔工具,前景设置为白色,画笔不透明度设置为10%。
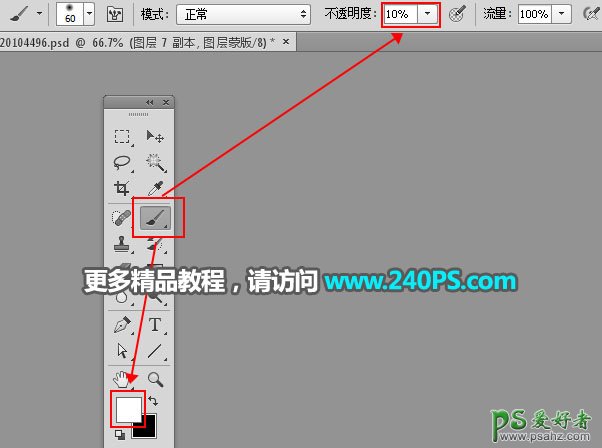
22、用画笔把茶山的局部区域涂出来,如下图。

23、同样的方法加入天空素材,过程如下图。


24、加入其他素材。找一些人物、树木、花鸟等素材加入进来,并调整好光影,过程如下图。




25、最后一步,加入阳光效果,并微调好整体颜色和明暗。

最终效果
