Photoshop图片合成实例:创意打造从新鲜橙子果肉中生长出来的果汁饮料
最终效果

1、把下面的背景图片保存到本机,打开PS软件,再打开保存的素材。
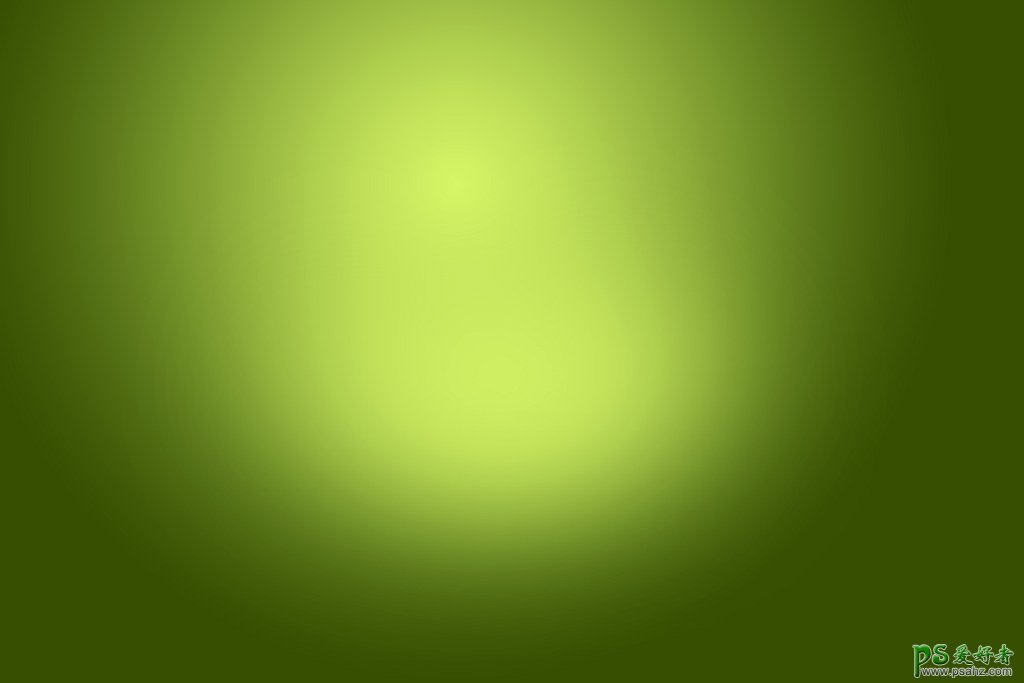

2、先加入橙子。打开下面的橙子素材。


3、在工具箱选择“钢笔工具”,在属性栏选择“路径”。

4、用钢笔工具勾出橙子轮廓,叶子部分不用抠。按Ctrl + 回车把路径转为选区,然后点击蒙版按钮,添加蒙版。

5、选择移动工具把抠好的橙子拖到背景素材上面,并调整好大小和位置,如下图。


6、微调橙子光影。在工具箱选择套索工具,勾出橙子底部区域,并按Shift + F6羽化15个像素。

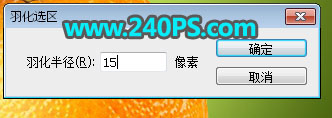
7、创建色相/饱和度调整图层,适当降低明度,参数设置如下图,确定后按Ctrl + Alt + G 创建剪切蒙版。
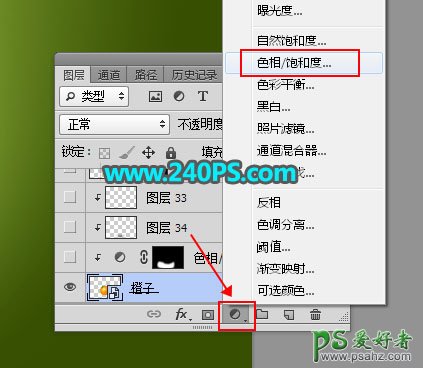
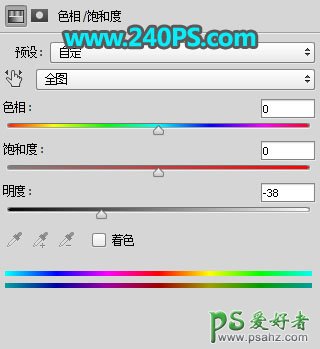

8、新建一个图层,创建剪切蒙版。

9、把前景色设置为黑色,选择画笔工具,画笔不透明度改为10%,如下图。
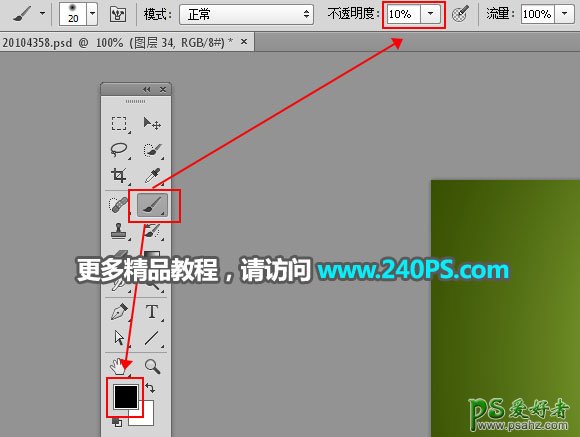
10、用画笔把橙子底部区域稍微涂暗一点。

11、加入水珠。新建一个图层,用画笔工具加上水珠画笔,水珠画笔可以去网上下载,效果如下图。

12、加入橙子切面。打开下面的橙子切面素材,用自己熟悉的方法抠出来。


13、用移动工具把抠好的橙子切面素材拖进来,按Ctrl + T 调整大小和透视,可以稍微压扁一点,然后回车确定。


14、处理橙子超出部分。选择“橙子”图层,点击蒙版按钮,添加蒙版。

15、用柔边黑色画笔把超出部分涂掉,如下图。

16、微调切面光影。选择切面图层。

17、新建一个图层,创建剪切蒙版,再把混合模式改为“滤色”。

18、把前景色设置为橙黄色,用透明度为10%的柔边画笔把顶部区域稍微涂亮一点。

19、加入喷溅果汁。找一些喷溅果汁素材,抠出来后添加进来,效果如下图。

20、调整一下果汁细节,大致效果如下图。

21、加入果汁饮料素材,并微调好光影和大小。

22、加入果皮切片。首先用钢笔勾出切面的轮廓,果汁背面用蒙版涂掉,如下图。


23、填充淡黄色,然后调整好明暗,如下图。

24、新建一个图层,用钢笔工具勾出果皮部分选区,填充红色,如下图。


25、拖入抠好的橙子素材,创建剪切蒙版,然后调整好位置。

26、复制橙子素材,填满整个果皮区域,如下图。

27、果皮受光区域用画笔涂亮一点,如下图。


28、最后一步加入树叶,效果如下图。

最终效果
