Photoshop图像合成实例:把一幅生态环境景观图片合成到透明水滴素材图中

1、新建文件。打开PS软件,按Ctrl + N 新建文件,尺寸为1280 * 1000像素,分辨率为72像素/英寸,点确定。
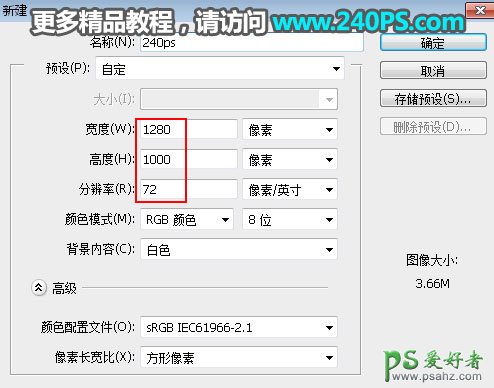
2、设置背景渐变。在工具箱选择渐变工具,然后点击渐变色设置为蓝色至深蓝色渐变,如下图,并在属性栏选择“径向渐变”;在背景图层上面拉出下图所示的渐变。
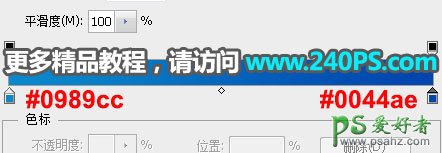
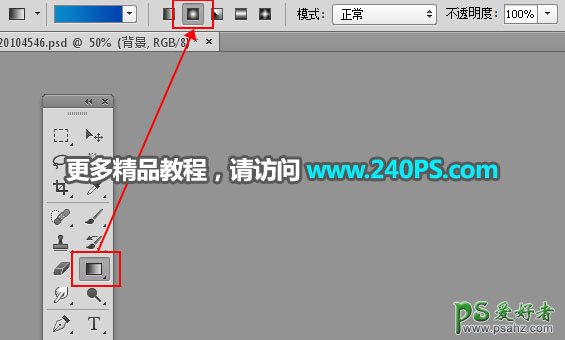
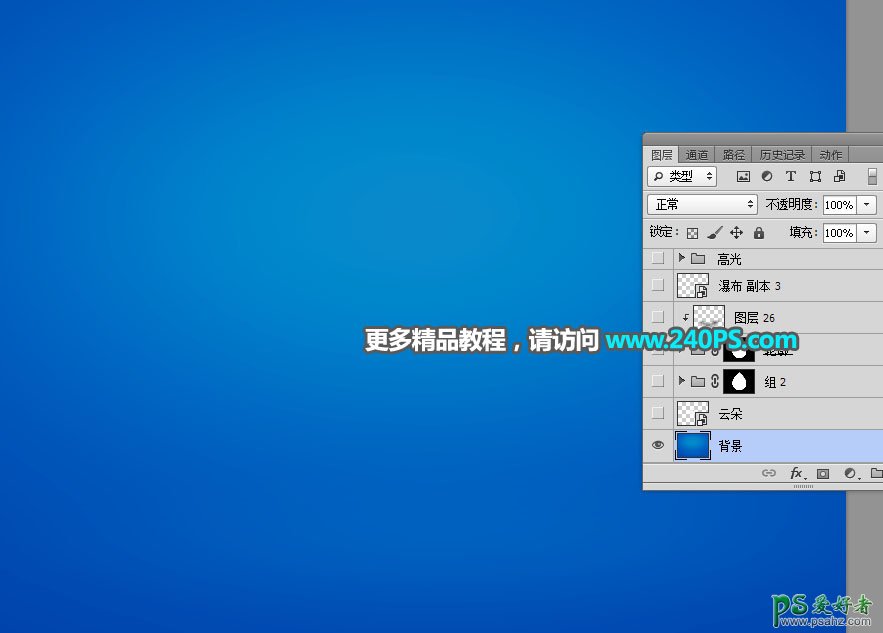
3、制作水滴。水滴部分可以参考之前的教程,先抠出轮廓,然后在边缘渲染一些高光;做好后,把水滴拖进来,调整好位置和大小,如下图。


4、载入水滴选区。按Ctrl键 + 鼠标左键点击蒙版缩略图载入水滴选区,如下图。

5、选择背景图层,然后点击组按钮,新建一个组,再点击蒙版按钮,添加蒙版,如下图。


6、导入土层。把下面的土层素材保存到本机,然后用PS打开,用移动工具拖到新建文件里面,并拖入到组里面,如下图。



7、底部压暗。新建一个图层,混合模式改为“正片叠底”,按Ctrl + Alt + G 创建剪切蒙版,把前景色设置为黄褐色#4a221e,选择画笔工具,画笔不透明度设置为10%,然后把底部区域稍微涂暗一点,过程如下图。




8、新建一个图层,混合模式改为“正片叠底”,再用画笔把底部涂暗,如下图。


9、搭建地面部分。新建一个图层,用椭圆选框工具拉出下图所示的椭圆选区,填充绿色,按Ctrl + D 取消选区。


10、导入草地。打开下图的草地素材,用移动工具拖进来,创建剪切蒙版后调整好位置。


11、加入河流。打开下面的河流素材,用移动工具拖进来,创建剪切蒙版;再添加图层蒙版,把蒙版填充黑色,用透明度为10%的柔边白色画笔把河流部分涂出来,如下图。


12、加入山脉、小动物等,并调整好大小和光影,过程如下图。



13、新建一个图层,用瀑布笔刷加上瀑布,如下图。

14、渲染高光。在合适位置渲染一些暖色高光,如下图。

15、最后一步。在背景上面加上云朵,再微调一下整体光影,如下图。

最终效果
