Photoshop把纯天然的水源与矿泉水瓶结合起来合成出唯美的生态泉水海报
最终效果

1、新建文件。打开PS软件,新建文件,尺寸为1280 * 900像素,分辨率为72像素/英寸,然后点确定。
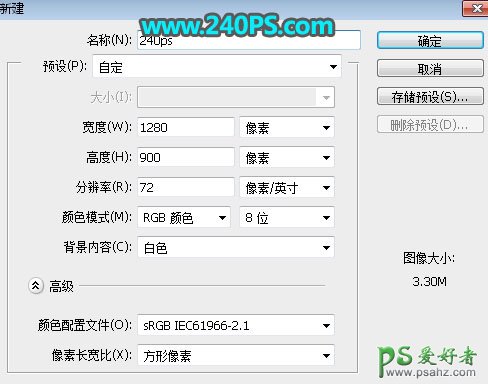
2、添加渐变背景。在工具箱选择“渐变工具”,点击渐变色设置渐变,然后选择“径向渐变”,然后由画布中心向边角拉出渐变。
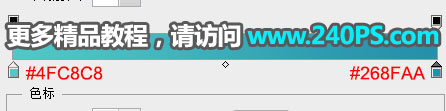
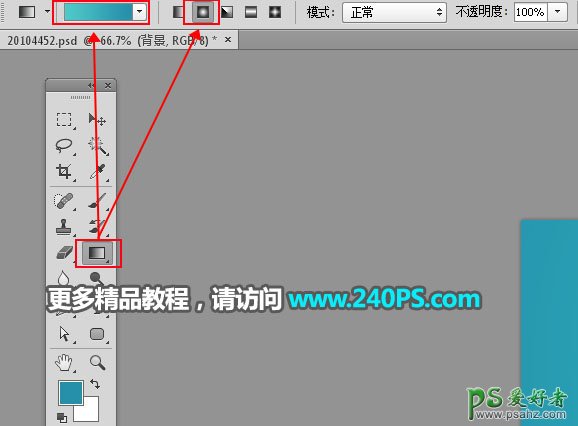
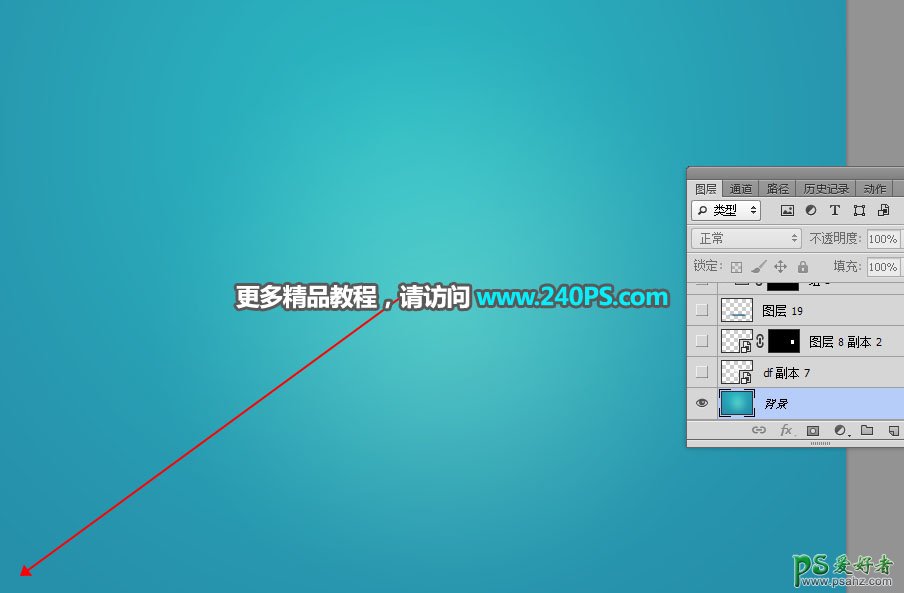
3、新建一个组,命名为“瓶底”,如下图。

4、加入水底素材。把下面的海底素材保存到本机,然后用PS打开,用移动工具拖到新建的组里面,并调整好位置。



5、加入矿泉水瓶。打开下面的矿泉水瓶素材,用自己熟悉的方法抠出来。

6、用移动工具把抠好的矿泉水瓶素材拖进来,选择菜单:编辑 > 变换 > 逆时针旋转90度,再调整好位置,如下图。

7、微调水底明暗。创建曲线调整图层,增加明暗对比,参数及效果如下图。
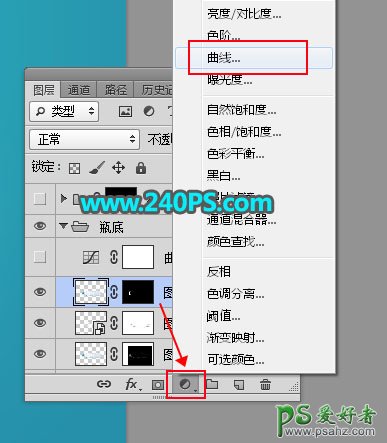
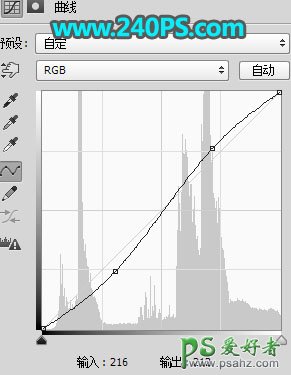

8、抠出瓶底部分。在工具箱选择“钢笔工具”,在属性栏选择“路径”。
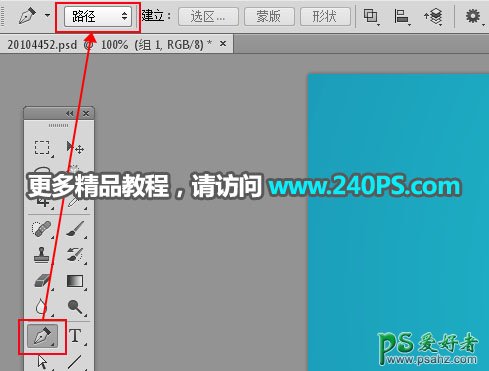
9、用钢笔工具勾出瓶底部分选区,如下图。

10、点击蒙版按钮,给当前组添加图层蒙版,如下图。

11、现在来制作切面部分。新建一个组,命名为“切面”。

12、勾出切面的选区。用钢笔根据透视原理,勾出切面的大致选区,如下图。

13、给当前组添加图层蒙版。

14、打开下面的海面素材,用移动工具拖到组里面,调整好大小和位置,如下图。
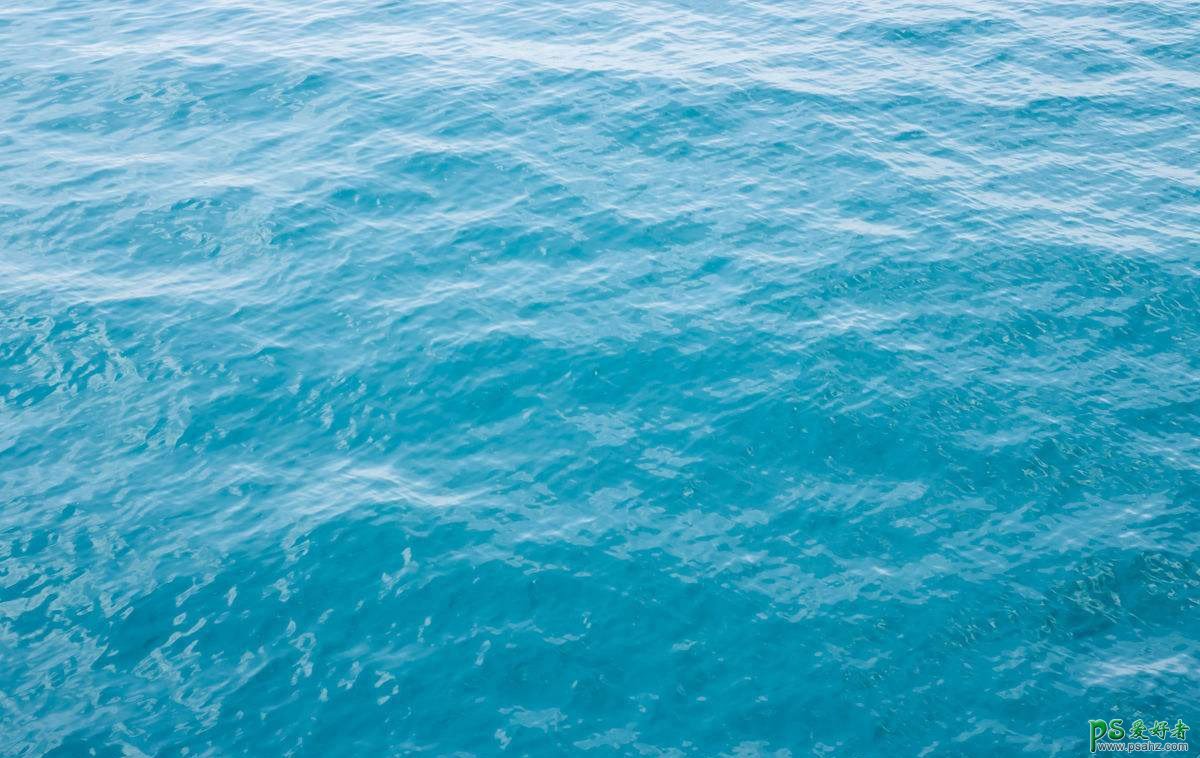

15、微调切面部分的明暗。创建曲线调整图层,把暗部稍微压暗一点,参数及效果如下图。
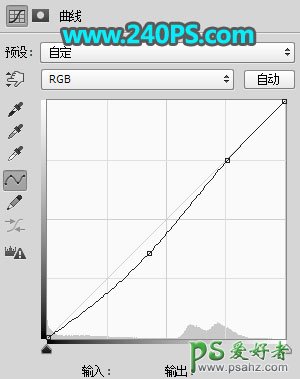

16、在把受光区域调亮一点,如下图。

17、给切面部分添加高光。新建一个图层,混合模式改为“滤色”。
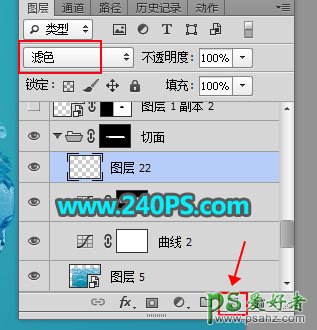
18、点击前景色,然后用吸管吸取水面部分的颜色。
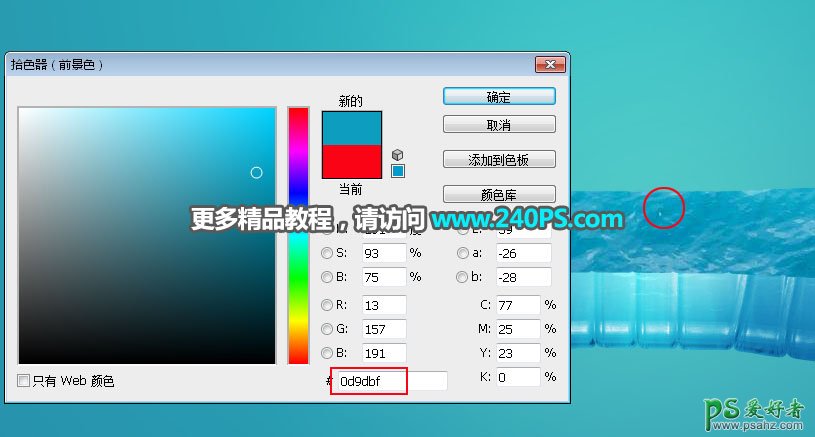
19、选择画笔工具,画笔不透明度设置为10%,然后用画笔把水面顶部区域涂亮,如下图。
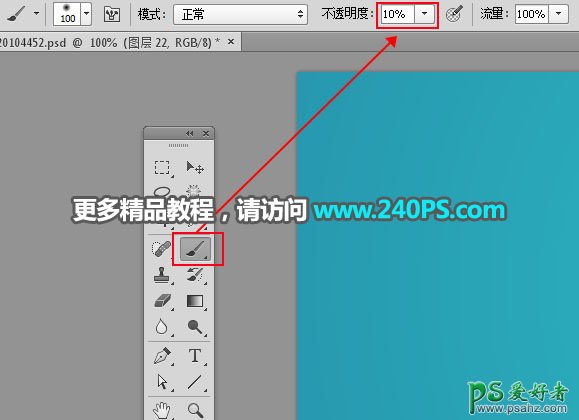

20、给水边缘加上水花。找一些水花素材,抠出来,用移动工具拖进来,放到水面边缘,按Ctrl + T 压扁一点,然后回车确定。再用同样的方法给边缘部分都加上水花,过程如下图。




21、添加其它素材。找一些瀑布、石头、小树、云朵等素材,放到水面上面,过程如下图。





最终效果
