Photoshop图像合成实例:用抠图及图像合成技术打造燃烧效果的美女头像

1、新建文件。打开PS软件,新建文件,尺寸为1280 * 850像素,分辨率为72像素/英寸,如下图,再点击确定。
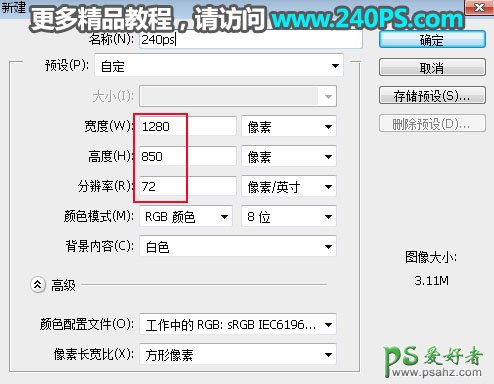
2、把前景色设置为深蓝色#0f0c1c,在工具箱选择油漆桶工具,把背景填充前景色。
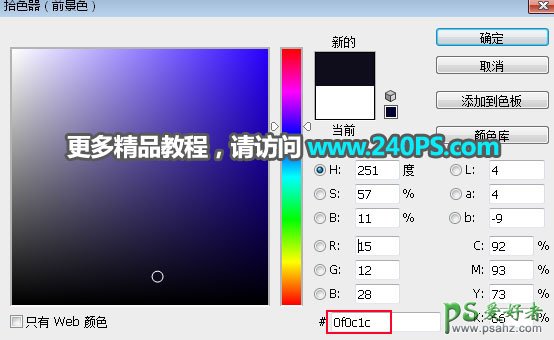
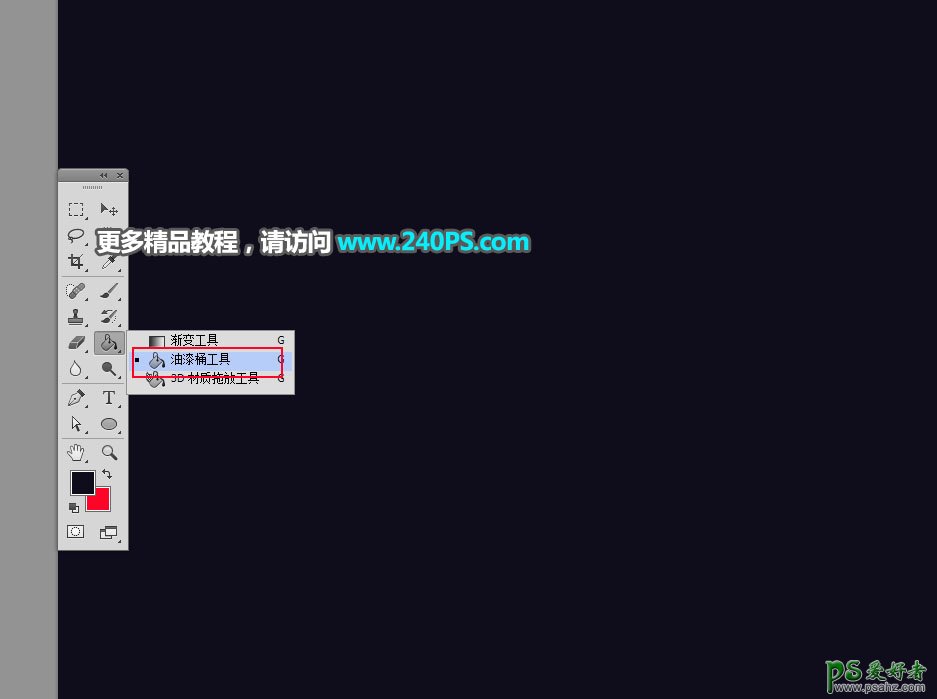
3、把下面的头像素材保存到本机,然后用PS打开。

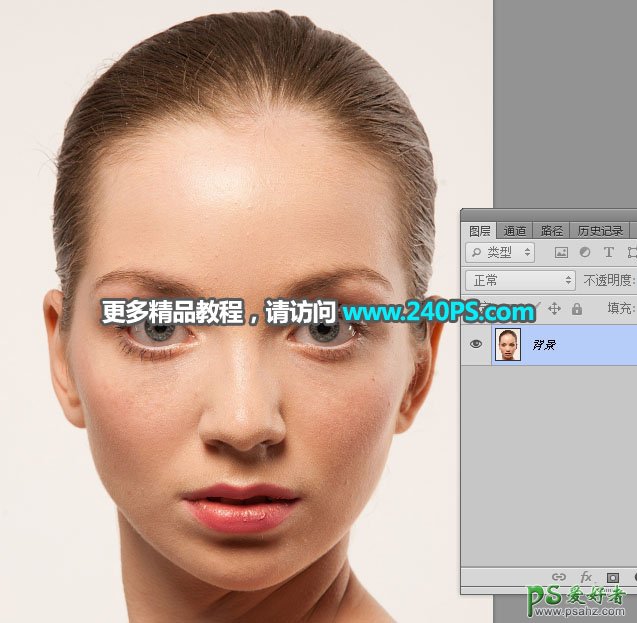
4、在工具箱选择魔棒工具,在属性栏把容差设置为15,勾选“连续”选项,其它设置如下图。
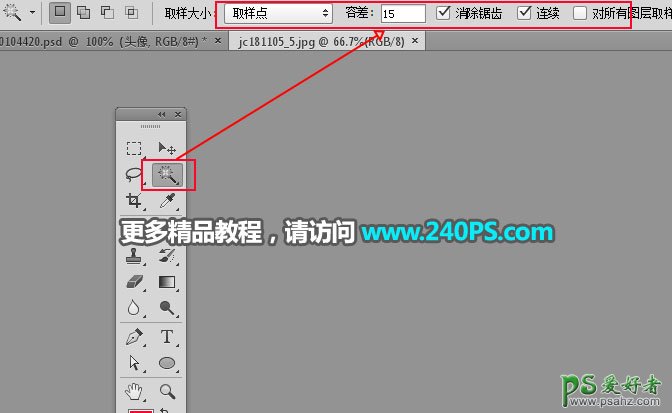
5、在背景上面鼠标左键点击一下就可以得到背景部分的选区,按Ctrl + Shift + I 反选,得到头像部分的选区。
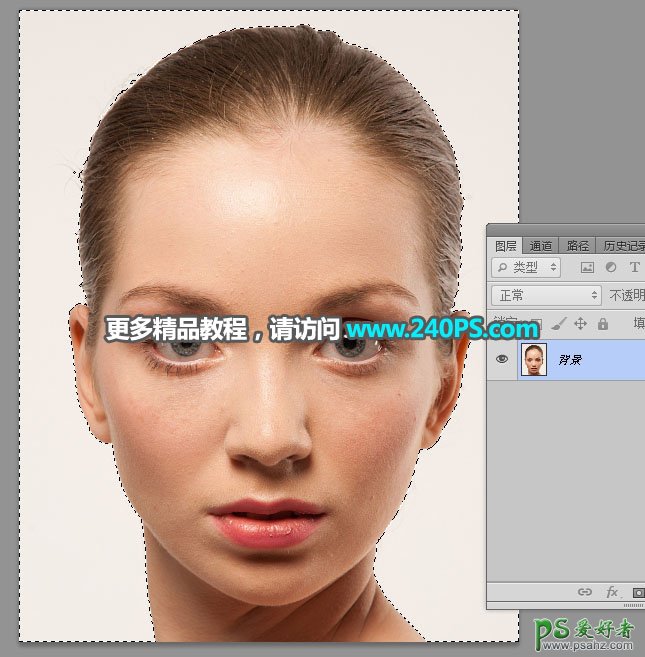
6、按Ctrl + J 把选好的头像复制到新的图层。
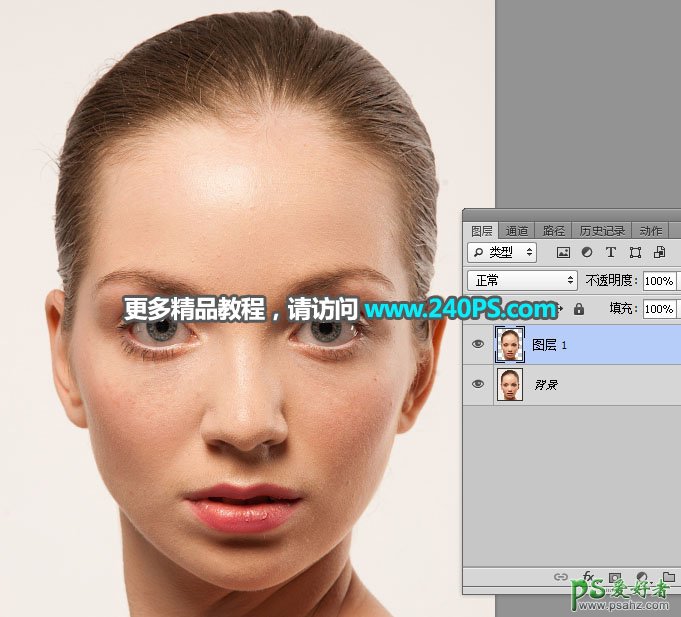
7、在工具箱选择移动工具,把抠好的头像拖到新建的文件里面。

8、调整好头像位置,头发部分有残留背景的区域,锁定像素区域后,用涂抹工具涂抹一下。

9、点击蒙版按钮,给当前图层添加蒙版。
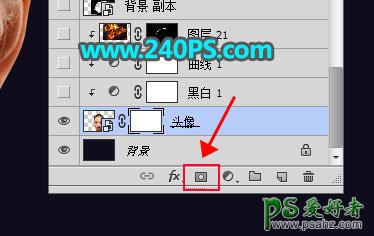
10、前景色设置为黑色,选择画笔工具,在预设里面找到一款喷溅笔刷,如果没有可以去网上下载,画笔的不透明度和流量设置为100%。
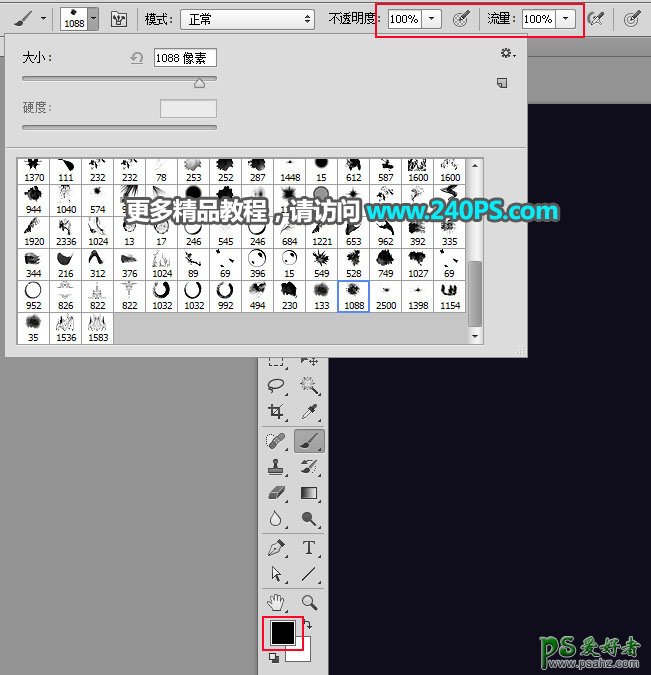
11、然后把下图红框位置涂出缺口,要涂抹自然一点。
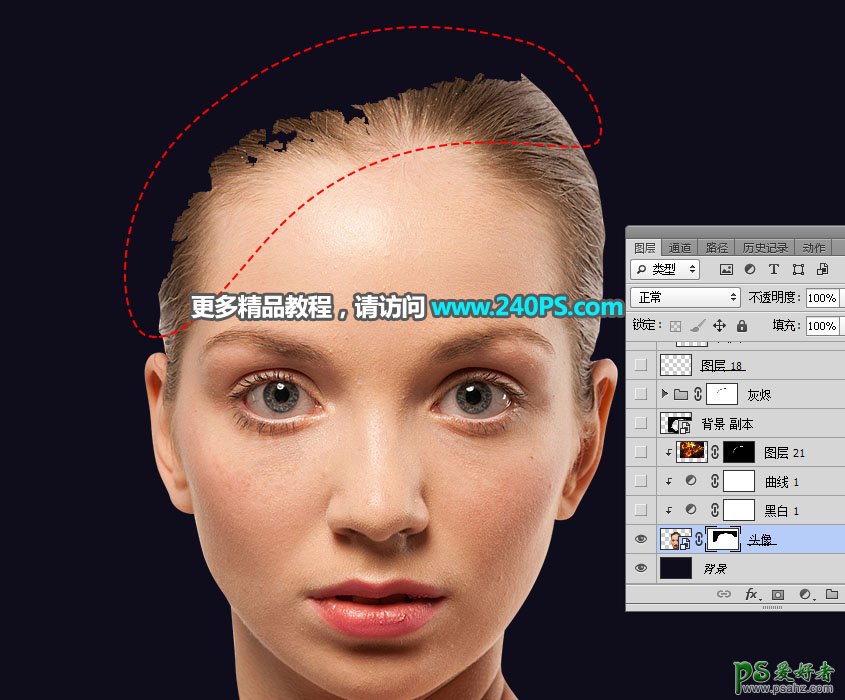

12、现在来渲染一下颜色。创建一个黑白调整图层,参数默认,确定后按Ctrl + Alt + G 创建剪切蒙版。
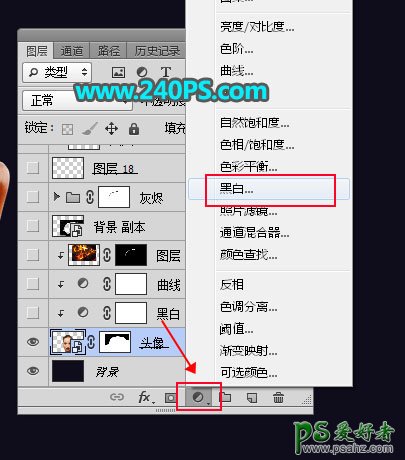
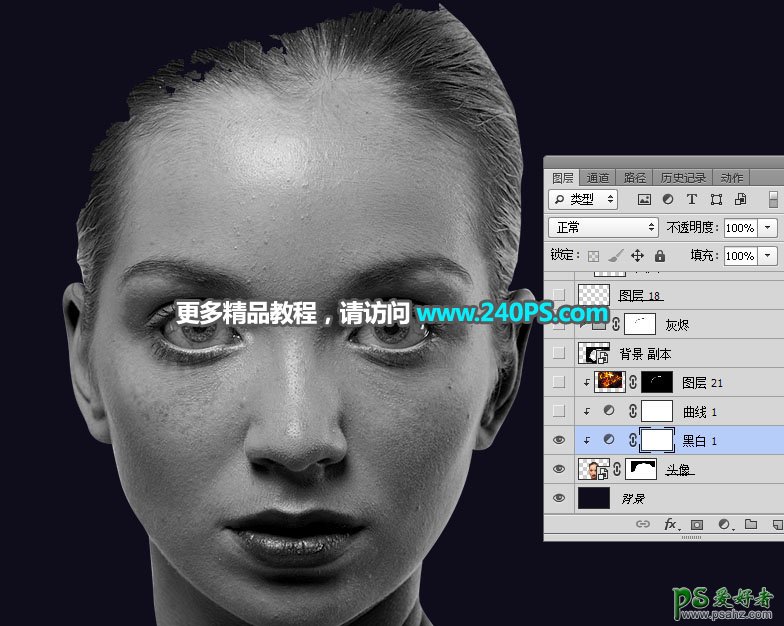
13、创建一个曲线调整图层,把暗部稍微压暗一点,参数设置如下图,确定后创建剪切蒙版。
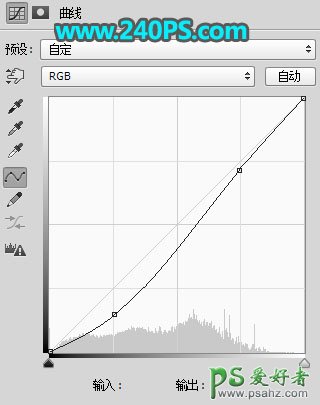
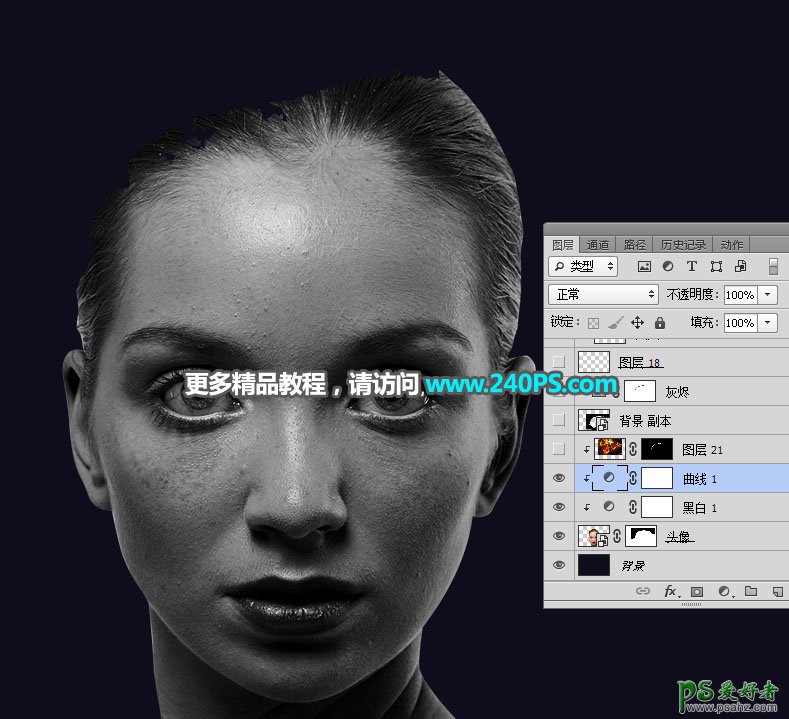
14、下面来给缺口部分增加一点火焰。打开下面的火焰素材,用移动工具拖进来,创建剪切蒙版后调整好位置。


15、按住Alt键 + 鼠标左键点击一下蒙版按钮,添加黑色蒙版。
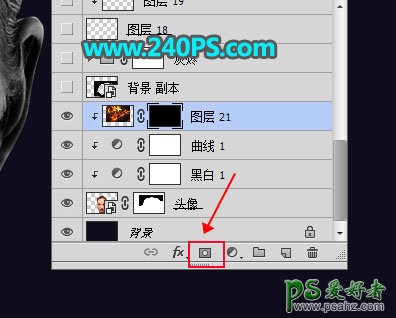
16、前景色设置为白色,选择画笔工具,画笔不透明度设置为20%左右。
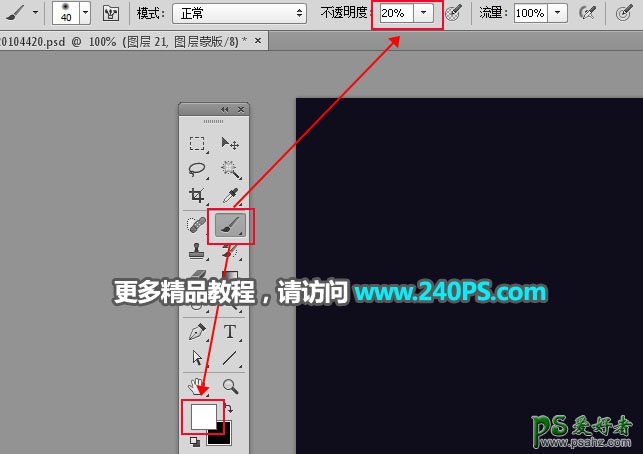
17、用画笔把缺口边缘部分涂出火焰效果。


18、打开下面的燃烧素材。
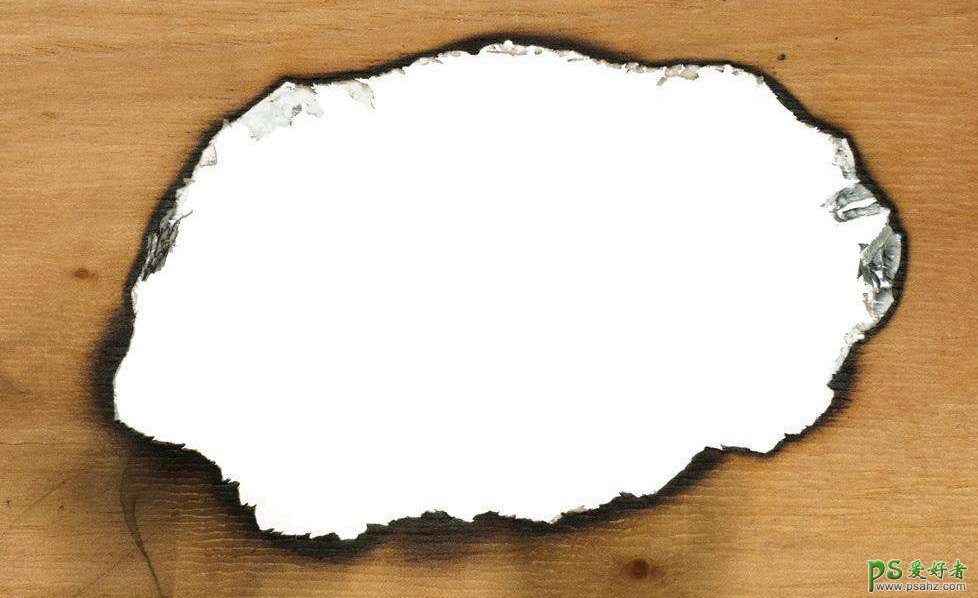
19、用通道抠出灰烬部分,如下图。
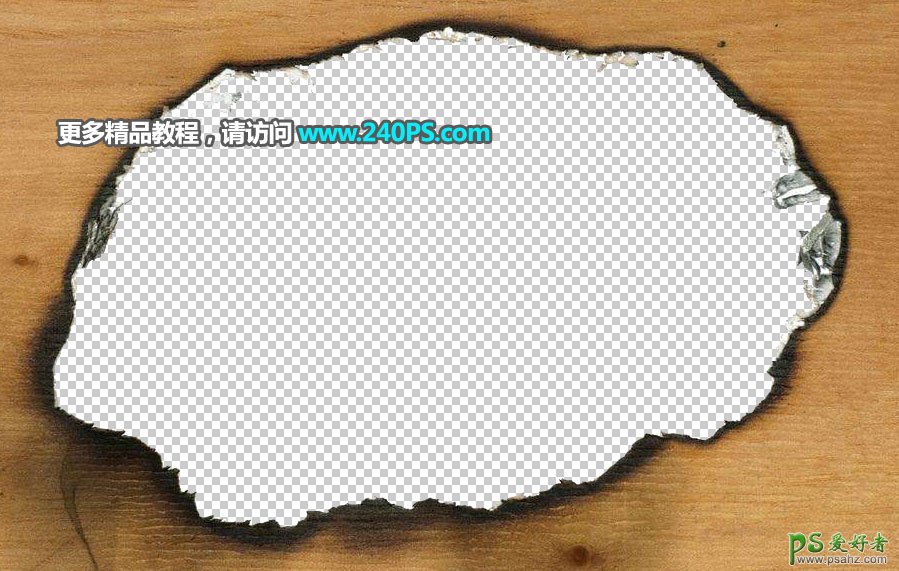
20、按Ctrl + Shift + U 去色。
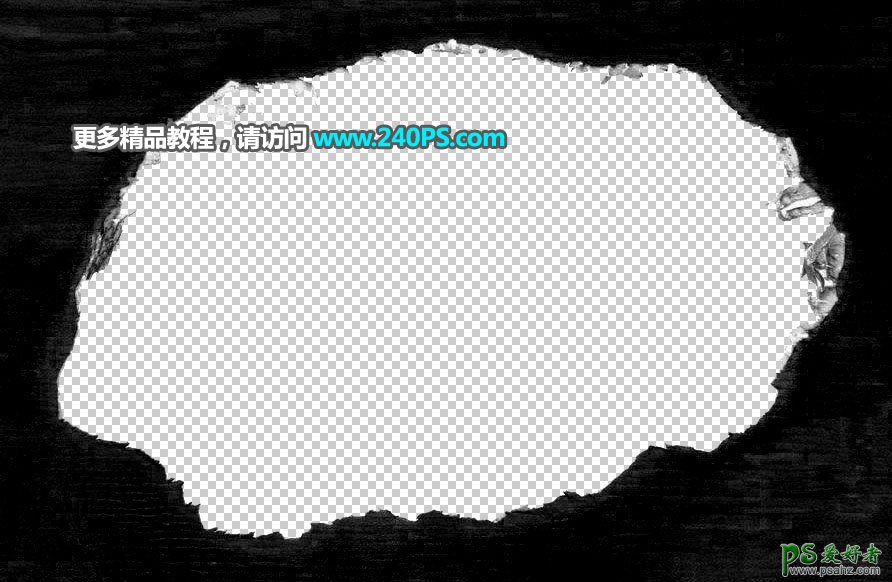
21、回到之前的文件,新建一个组,命名为“灰烬”。

22、在抠出的灰烬素材里面用套索工具勾选局部,然后复制。

23、把复制的灰烬粘贴进来,贴到缺口位置,按Ctrl + T 变形,调整一下角度、大小,局部可以调整一下弧度。

24、再加入其他灰烬,过程如下图。

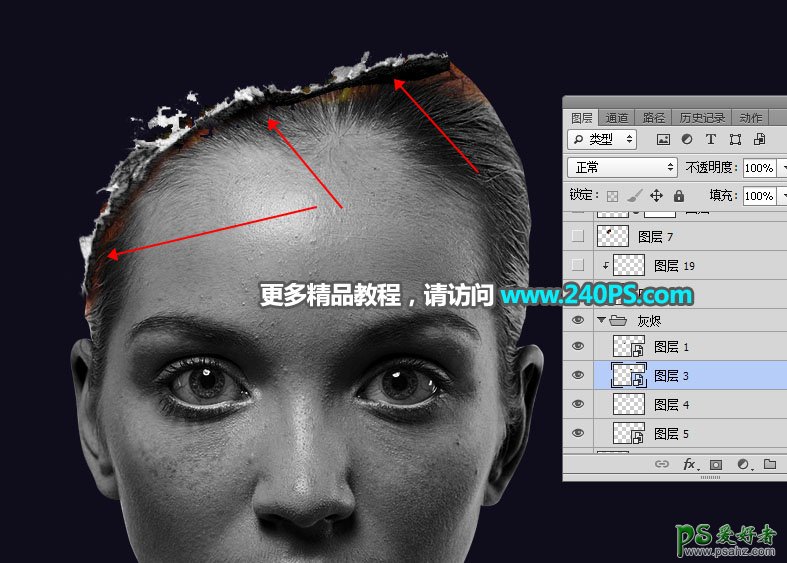
25、给当前组添加图层蒙版,用柔边黑色画笔擦掉多出的部分,如下图。
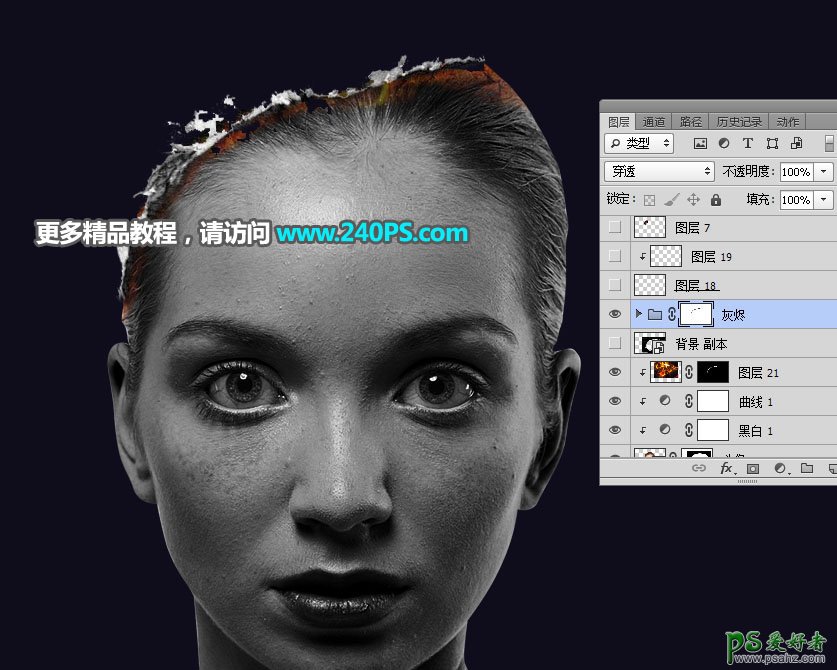
26、最后一步添加火焰,打开下面的火焰素材,选取局部添加进来,混合模式改为“滤色”,然后贴到缺口部分,过程如下图。



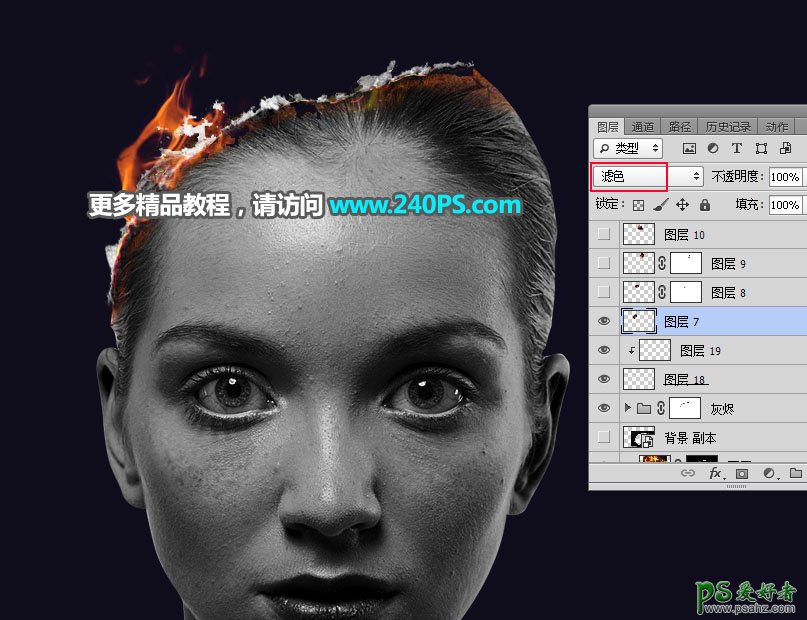
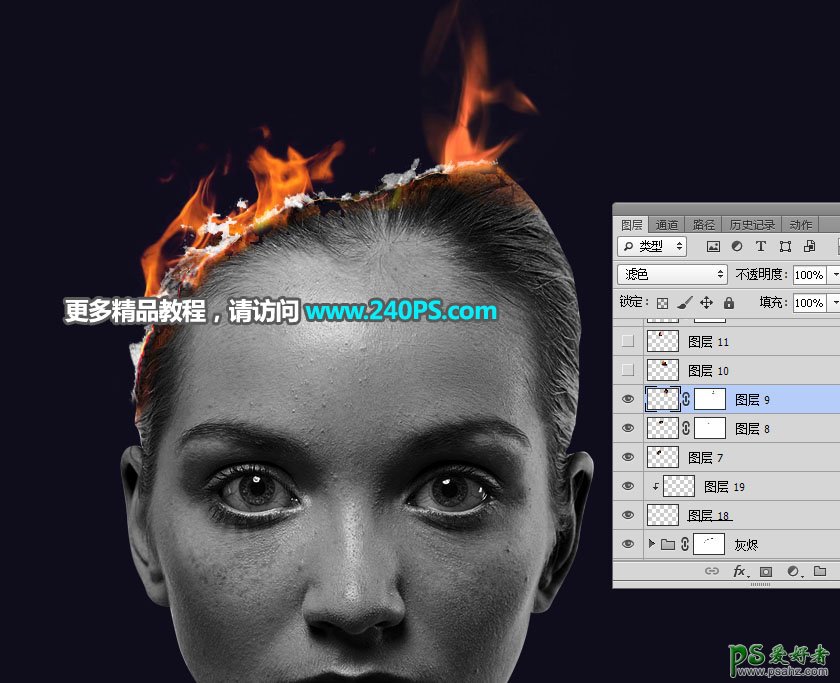
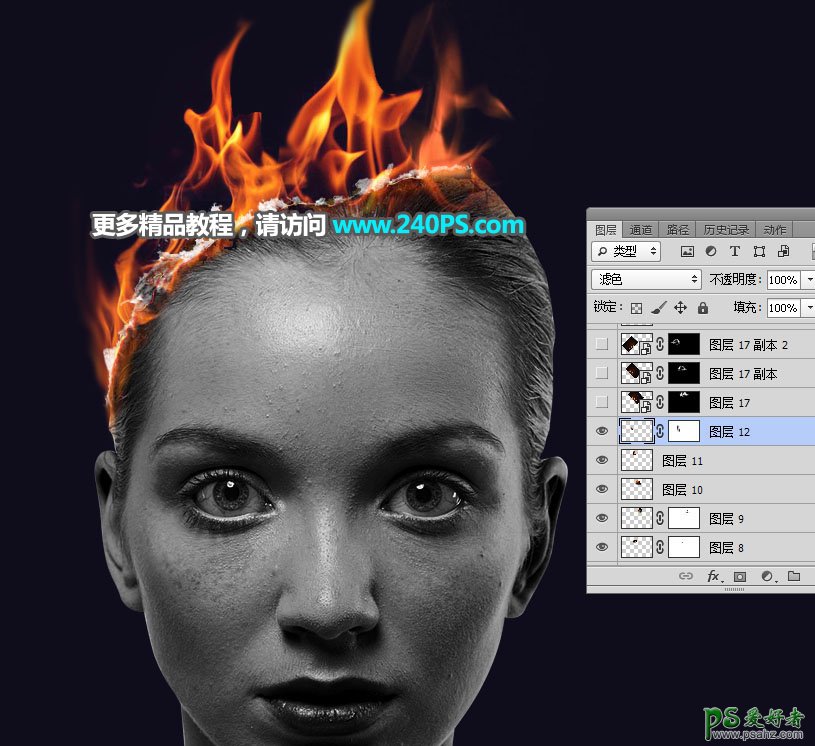

最终效果
