Photoshop合成教程:通过调整及溶图把快乐儿童剪影场景合成到树叶里面
最终效果

1、打开PS软件,按Ctrl + N 新建文件,尺寸为1920 * 1080像素,分辨率为72像素/英寸,然后确定。
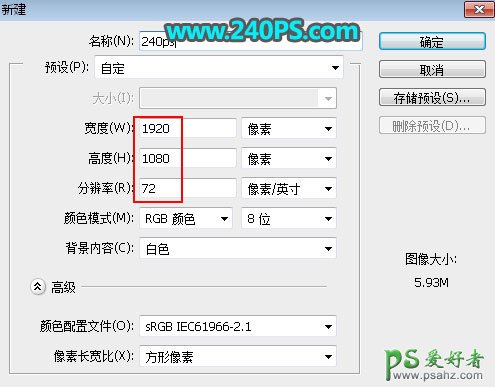

2、把下面的树叶素材保存到本机,然后在PS中打开。
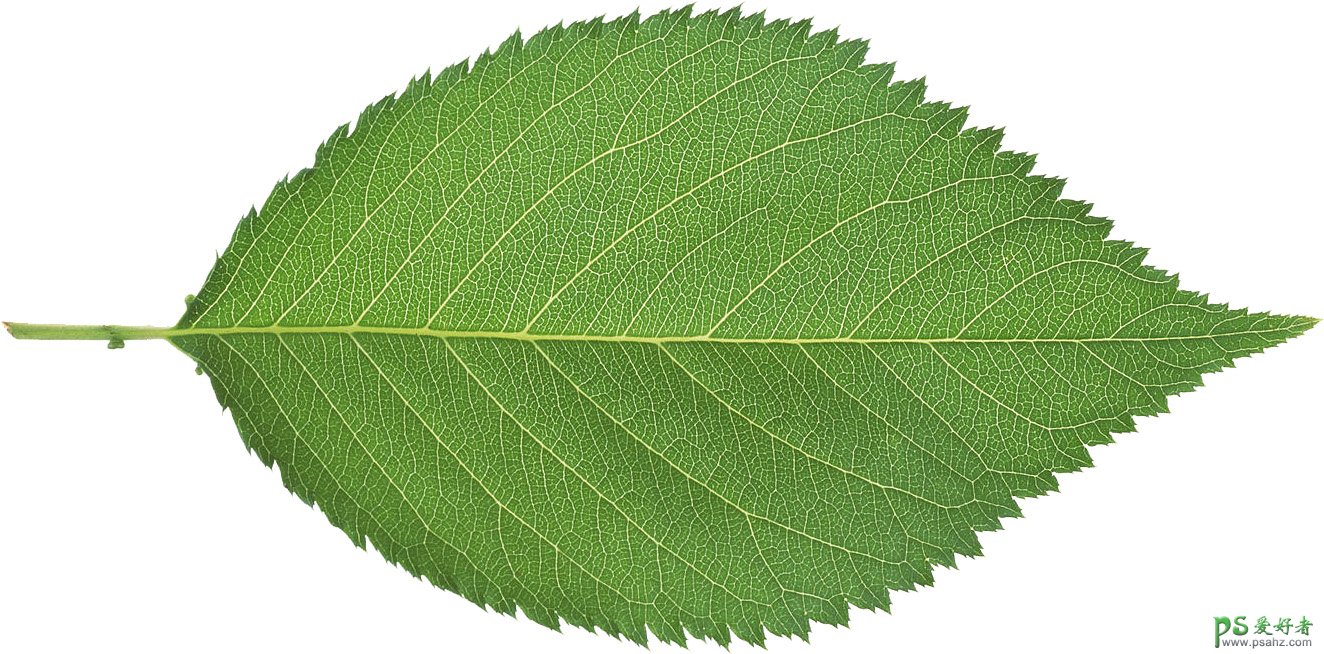

3、在工具箱选择“魔棒工具”,在属性栏设置如下图。
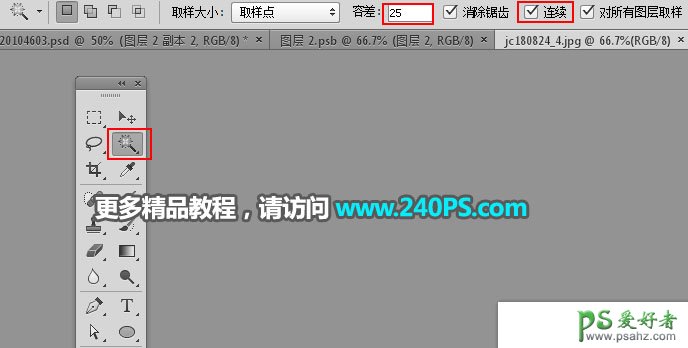
4、在白色背景上点击一下就得到背景选区。

5、按Ctrl + Shift + I 把选区反选,得到叶子部分的选区,再按Ctrl + J 把选区部分的叶子复制到新的图层。

6、在工具箱选择移动工具,把抠好的叶子拖到新建的文件里面,并调整好位置和大小。


7、点击组按钮新建一个组。

8、按住Ctrl键 + 鼠标左键点击树叶图层缩略图载入选区,如下图。

9、给新建的组添加蒙版。

10、把树叶图层复制一层,副本图层拖到组里面,再把原树叶图层隐藏,如下图。

11、在工具箱选择钢笔工具,在属性栏选择“路径”。
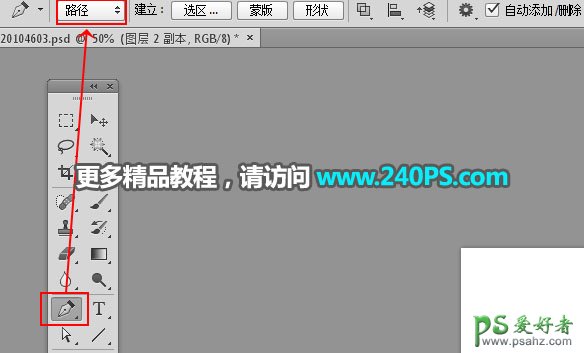
12、选择树叶副本图层,用钢笔工具勾出树叶下半部分的路径,如下图。

13、按Ctrl + 回车把路径转为选区,然后给当前图层添加蒙版。

14、新建一个组移到树叶副本图层的下面,如下图。
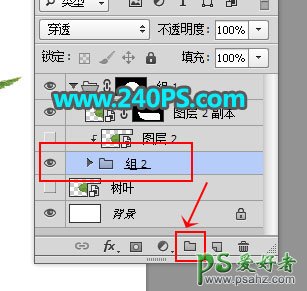
15、打开下面的大树素材1,用移动工具拖进来,放到组里面,并调整好大小放到左侧位置。


16、把大树图层多复制几层,分别调整角度、大小、位置,放到树叶右侧及顶部位置,如下图。

17、打开下面的大树素材2,用移动工具拖进来。

18、按Ctrl + T 调整好大小和位置,确定后把图层不透明度改为30%,如下图。

19、打开下面的风车素材,用移动工具拖进来。


20、在找一些人物素材,抠出后拖进来,调整好大小及位置,如下图。

21、点击组前面的三角形把组收起来。

22、把原树叶图层复制一层,然后移到组2的上面,如下图。

23、按Ctrl + Alt + G 创建剪切蒙版,如下图。

最终效果
