用Photoshop绘制属于自己的桌面壁纸
相对于绝大多数的网友来说,电脑上用的桌面壁纸都是从网上下载的,或是自己的个人照片,那么你想不想通过自己的努力,用鼠标画出一张完全属于你的桌面壁纸呢?下面这个教程就是教大家怎么来绘制一张属于自己的桌面壁纸,还有手机的壁纸也可以参考这个教程,只需要把文档的大小设置一下就可以了。

一、根据自己显示器桌面的大小,新建一个相同大小的文档,把前景色设为#0090FF,背景色设为#003EBD,然后选择渐变工具中的径向渐变,从文档的顶部的中间位置向右下方拉出一个渐变。

二、然后选择工具栏中的画笔,按快捷键F5打开画笔预设面板,选择硬边画笔,把直径设置在1-200PX之间,然后按照下图中的参数来进行设置。
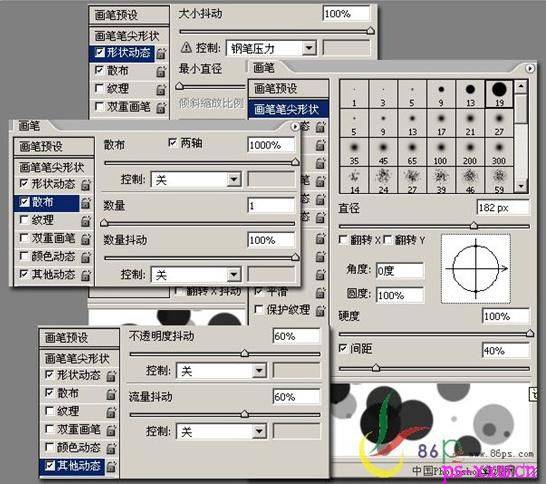
三、再新建一个图层,把前景色设为#B4ECFF,然后用刚才设置的画笔工具在图像当中拖动,就能得到如下图所示的泡泡效果。

四、我们再新建一个图层用来制作一片树叶,选择钢笔工具,用路径模式勾出树叶的形状,再在勾好的树叶当中右击一下,在弹出的菜单当中选择填充路径选项,然后就使用绿色来填充树叶。
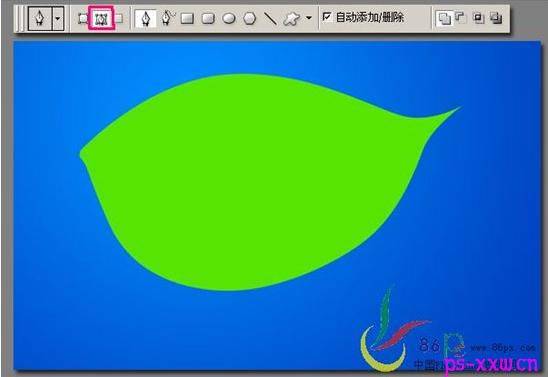
五、再按快捷键CTRL+ENTER将路径转化为选区,再新建过一个图层,用钢笔工具在树叶的外围勾出一个比树叶要大的路径。

六、再右击一下删除路径,再按快捷键CTRL+D取消当前选区,就可以看到刚才我们为树叶做的一点点阴影效果。

七、接着再新建一个图层,再用钢笔工具把树叶中的叶径勾出来,并把它转化为选区,再为它填充#A2FF00颜色,还要使用滤镜当中的模糊工具来模糊一下效果。

八、还要新建图层,还是用钢笔工具勾出如下图所示的路径来作为树叶的径脉。

九、按快捷键CTRL+ENTER将刚才勾出来的路径转为选区,再同时按CTRL+SHIFT+ALT,并同时点击树叶所在层的缩略图,可以得到如下图所示的选区效果。
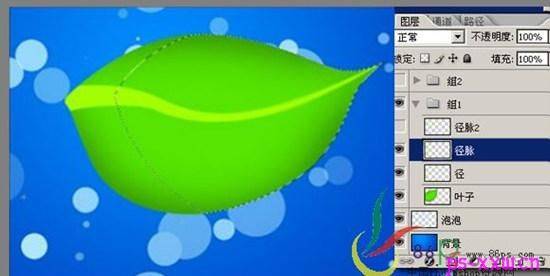
十、这时不要取消选区,我们还要选择渐变工具来为选区内的图像作一下渐变,把前景色设为#A2FF00,再使用从前景色到透明的渐变拉出一个渐变效果。

十一、这时还要重复上面的一步,这样才能把树叶的最后一个径脉做出来。

十二、当上面的步骤都完成以后,还要将树叶的那几个图层进行编组处理,然后复制一组,按快捷键CTRL+T把树叶的位置旋转角度以及改变大小,最后放到一个适当的位置。

十三、现在还要为树叶添加一些水珠,先新建一个图层,再用黑色的硬边画笔工具在树叶上点出几个不同大小 的圆点出来。

十四、然后可以按照下图的参数设置一下该图层的图层样式。

十五、现在就到了最后一步的操作了,把水珠所在层的填充由100%降到0%,这样才能从水珠当中看到树叶的颜色,才会让水珠显得更加真实,最后完成的效果图如下:
