用Photoshop合成奇幻山谷中出现的飞龙图片
本教程介绍较为奇幻的图片合成方法。制作之前最好是先构思好画面的构成,需要怎么来表现画面,然后再找相关的素材来丰富画面。最终效果

一、首先打开荒原图片,改变图像大小(图像>图像大小)。

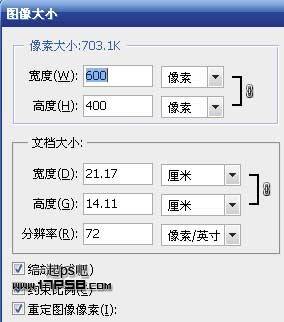
二、导入山谷图片,ctrl+T缩小,将2图层改名。


三、图像>画布大小,将画布加高些。
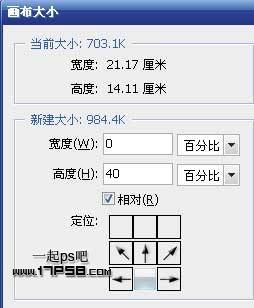
四、将山谷图片往上挪,效果如下。

五、山谷层添加蒙版,用黑色柔角50%不透明度的笔刷涂抹2图片的交汇处,效果如下。
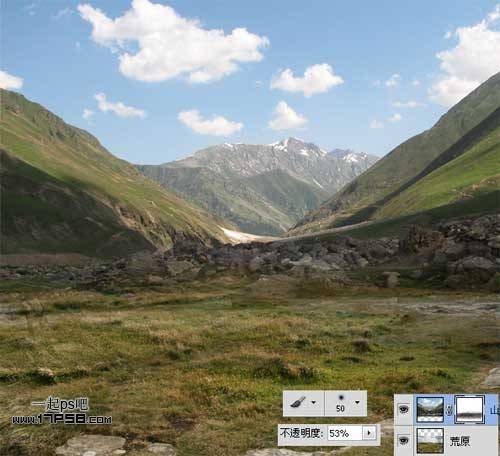
六、打开小男孩图片,用钢笔抠出,头部大概选一下即可,(以后处理)选区羽化1像素。


七、把小男孩拖入文档中,ctrl+T缩小。

八、Ctrl+T变形。

九、选择山谷层,隐藏其他2层,转到通道面板,复制蓝通道,得到蓝副本。
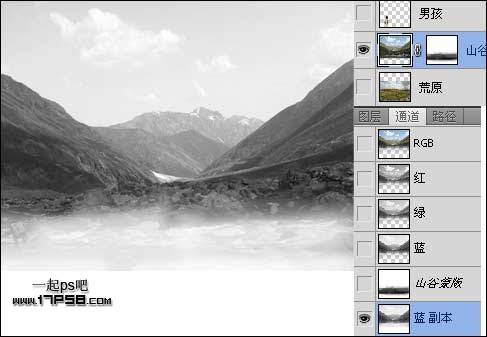
十、Ctrl+L色阶调整,会得到下图效果。
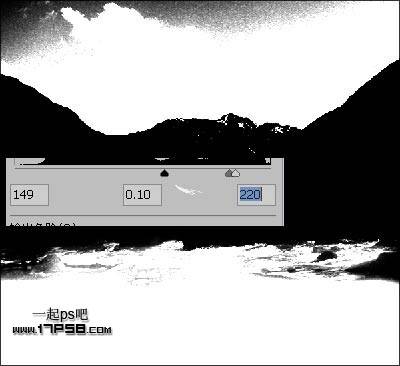
十一、用实心画笔涂抹,效果如下。
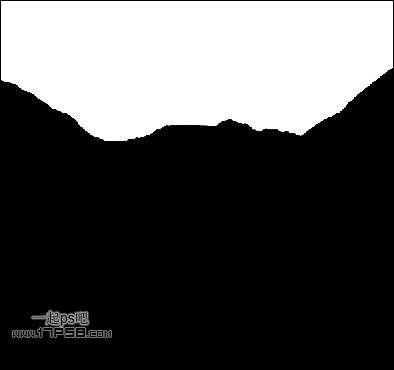
十二、回到RGB通道,转到图层面板,显示所有层,调出我们刚才制作的通道选区,选择山谷层的蒙版,填充黑色,效果如下。

十三、导入云彩图片,放于山谷上层,添加蒙版用黑色柔角笔刷涂抹,使远方的山谷呈现一种若隐若现的效果。选择小男孩图层,ctrl+T水平翻转,挪到画面右侧。


十四、导入飞龙图片,处理一下饱和度和亮度。导入魔法书,添加阴影样式。
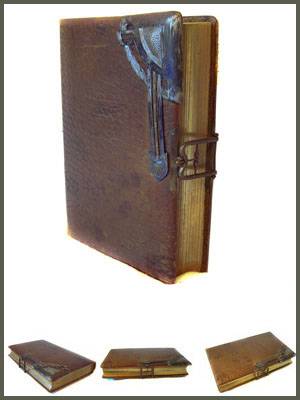

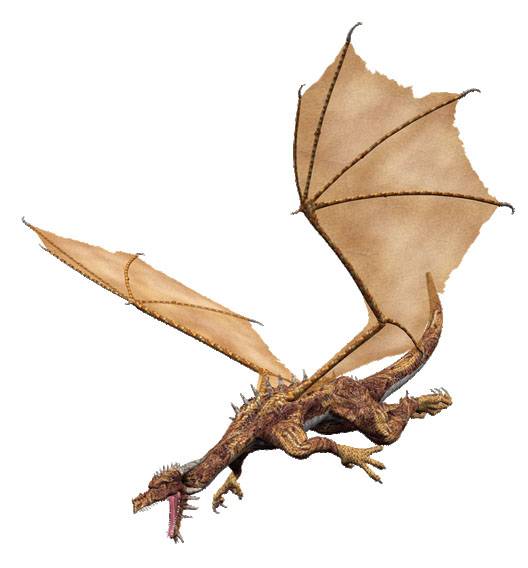

十五、下面处理一下小男孩的头发。众所周知,抠头发是很费时间的,我们可以采取一些另类的方法,用直线套索做如下选区。
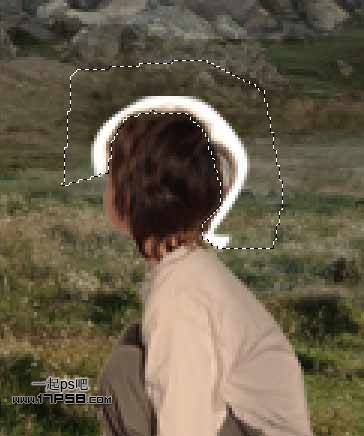
十六、Ctrl+J复制选区到新层,图层模式正片叠底,挪到男孩底层,改名头发,添加色阶调整层,形成剪贴蒙版。

十七、显示男孩层,添加蒙版,用黑色柔角笔刷涂抹男孩头发的白色区域。

十八、男孩顶部建新层,用黑色柔角笔刷不透明度15%左右涂抹袖子部位,图层模式正片叠底。

十九、顶部建新层,用吸管吸取男孩衣服亮部的颜色,涂抹男孩衣服和脸部,图层模式滤色。

二十、男孩层底部建新层,取名男孩投影,用黑色柔角笔刷涂抹,适当降低不透明度,为了看清投影,底部建图层7,填充白色。

二十一、隐藏图层7,顶部建新层,填充黑色,图层模式滤色,滤镜>渲染>镜头光晕,图层不透明度90%。
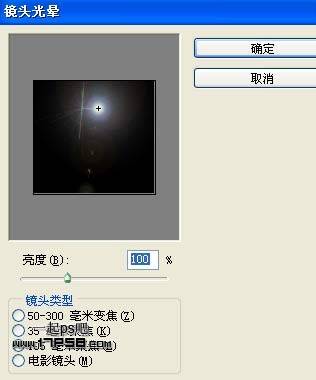
二十二、把骑士去背景导入,因为骑士颜色太红了,添加色相/饱和度调整层,降低红色饱和度,形成剪贴蒙版。

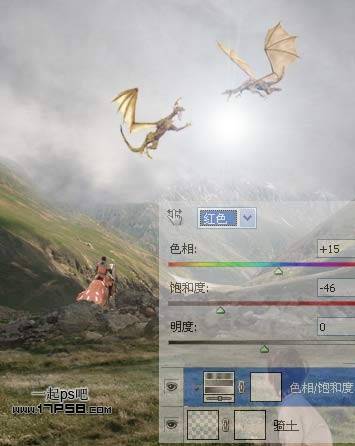
二十三、添加色阶和照片滤镜调整层。

二十四、顶部建新层,填充白色,滤镜>镜头校正。
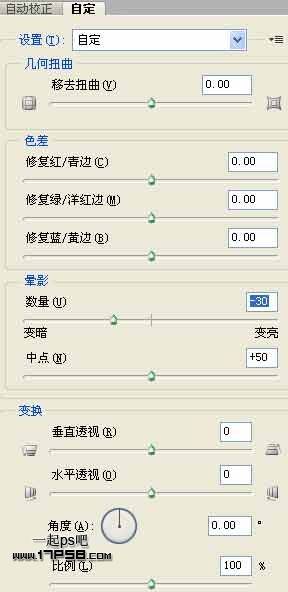
二十五、图层模式正片叠底。

二十六、最后盖印层,滤镜>其它>高反差保留1像素,图层模式叠加,建新层,加一道彩虹,图层模式柔光,高斯模糊一下,处理其它细节,最终效果如下。
