Photoshop图片合成实例:创意合成草原上划着皮艇驶过的可爱小女孩儿图片
最终效果

1、把下面的草地素材保存到本机,打开PS软件,再打开保存的草地素材。


2、同样的方法打开下面的小路素材。

3、在工具箱选择“套索工具”,勾出小路部分的选区,按Shift + F6 羽化15个像素,按Ctrl + J 复制到新的图层。


4、用移动工具把抠出的小路素材拖到之前打开的草地素材上面。


5、把小路素材转为智能对象。
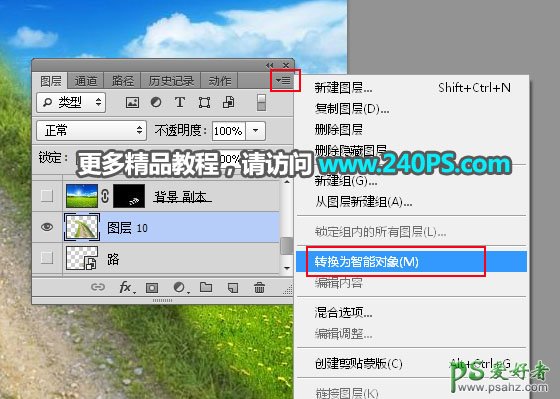
6、按Ctrl + T 把小路素材缩小一点,然后鼠标右键选择“变形”。

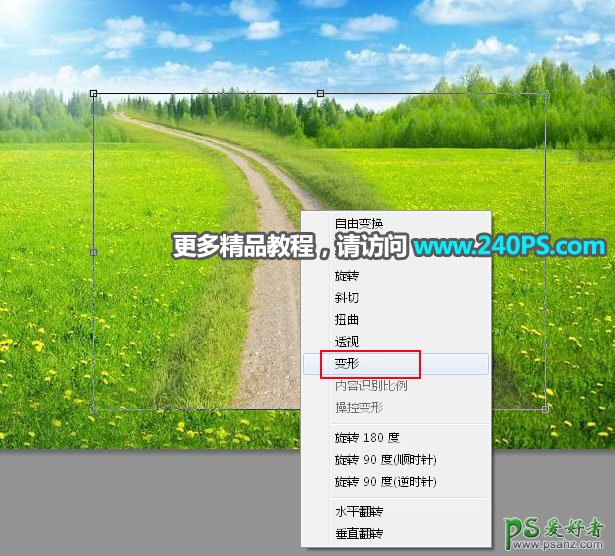
7、调节各控制点,把小路变成自己喜欢的形状,满意后回车确定。


8、点击蒙版按钮,添加蒙版。

9、前景色设置为黑色,选择画笔工具,画笔不透明度设置为10%,如下图。
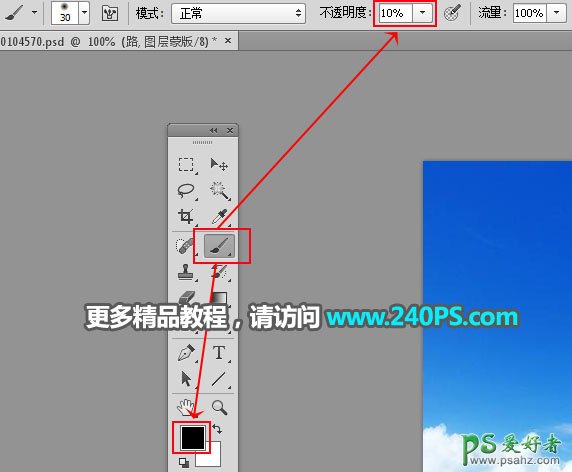
10、用画笔把小路边缘涂抹一下,如下图。


11、选择背景图层,按Ctrl + J 复制一层,按Ctrl + Shift + ] 置顶,不透明度改为60%;添加图层蒙版,并把蒙版填充黑色。


12、用透明度为10%的柔边白色画笔把路面边缘区域涂出来,如下图。


13、创建曲线调整图层,把RGB通道稍微压暗一点,参数设置如下图,确定后按Ctrl + Alt + G 创建剪切蒙版。
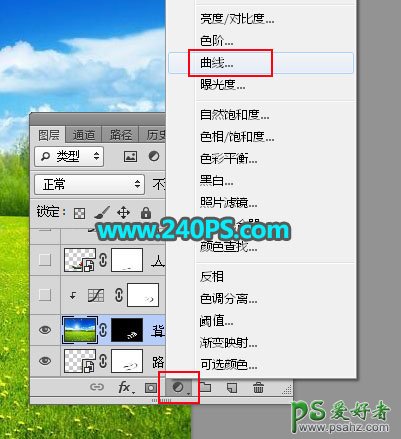
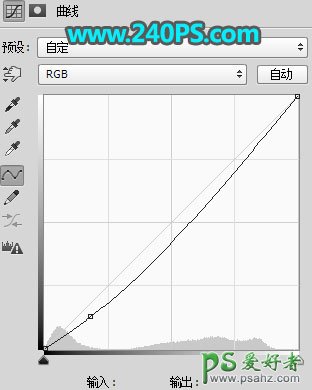

14、打开划船的人物素材,用钢笔工具把船和人物抠出来,并复制到新的图层。


15、用移动工具把抠出的人物素材拖进来,调整好大小和位置,如下图。

16、给人物图层添加图层蒙版,用柔边黑色画笔把底部过渡涂出来,如下图。

17、创建曲线调整图层,把高光区域调亮一点,参数设置如下图,确定后创建剪切蒙版。
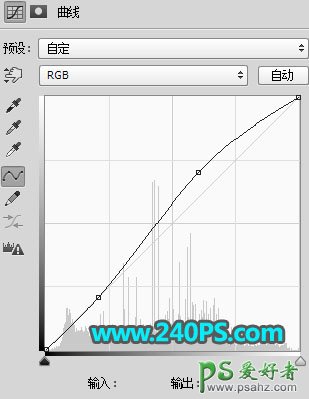

18、用套索工具勾出人物受光区域选区,羽化16个像素后创建曲线调整图层,并调亮一点,参数设置如下图,确定后创建剪切蒙版。

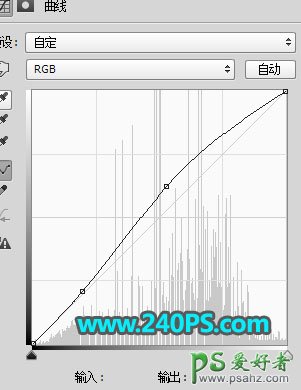

19、新建一个图层,创建剪切蒙版,混合模式改为“滤色”;前景色设置为黄绿色,用透明度为10%的柔边画笔把人物受光区域涂亮,如下图。


20、打开下面的泥土素材,用移动工具拖进来。

21、添加图层蒙版,用柔边黑色画笔擦掉不需要的部分,然后复制几层放到小船的底部,如下图。


22、新建一个图层,给泥土的上面加上小草,如下图。


23、新建一个图层,根据光源位置,给人物加上投影,如下图。

最终效果
