Photoshop合成落入水中的清凉夏日果汁饮料海报图片
最终效果

1、打开PS软件,按Ctrl + N 新建文件,尺寸为880 * 1060像素,分辨率为72像素/英寸,如下图。
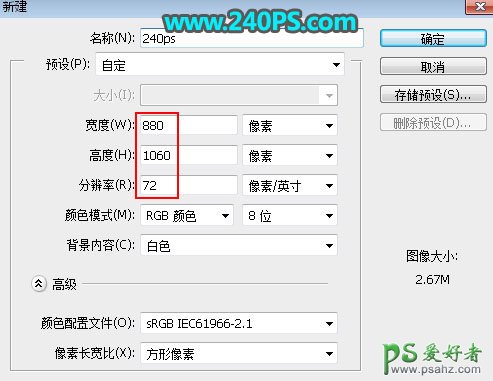
2、选择渐变工具,颜色设置为淡蓝色至深蓝色,如下图。
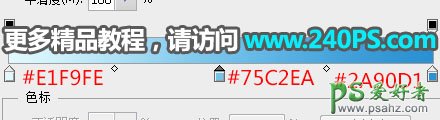
3、在属性栏选择“径向渐变”,然后由画布中心向底部拉出下图所示的渐变作为背景。


4、打开下面的水珠素材,用自己熟悉的方法抠出水珠。

5、用移动工具把抠好的水珠素材拖进来,调整好位置,如下图。

6、选择背景图层,点击新建按钮,新建一个空白图层。
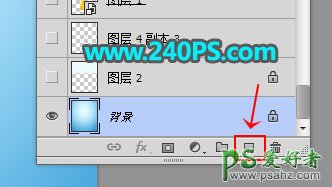
7、选择钢笔工具,在属性栏选择“路径”。

8、用钢笔工具勾出水面以上部分,按Ctrl + 回车转为选区;把选区填充淡蓝色。适当降低图层不透明度,如下图。
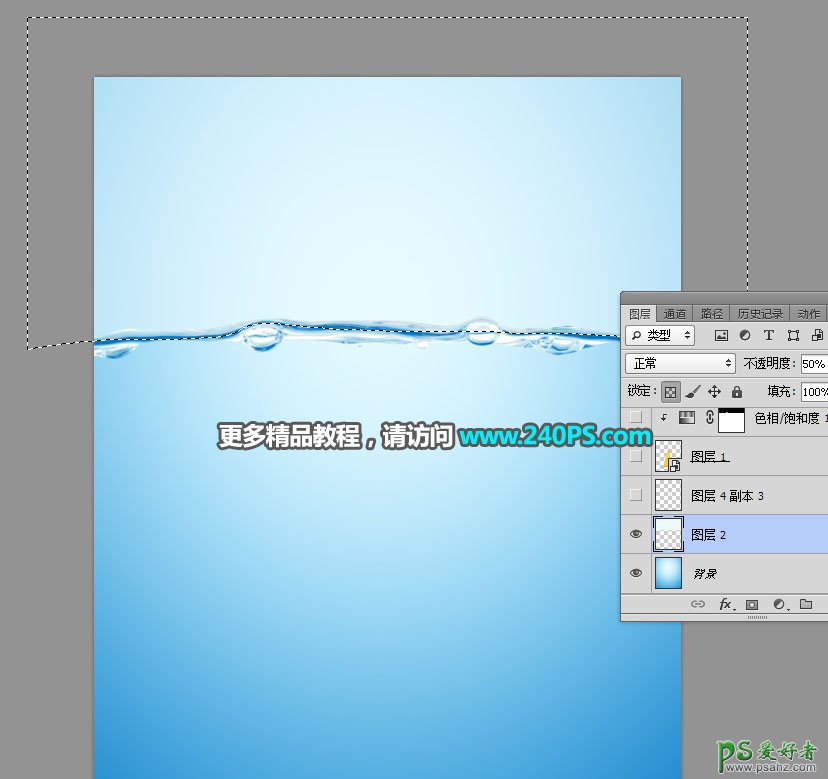

9、打开饮料瓶素材,用自己熟悉的方法抠出来,用移动工具拖进来,调整好位置,如下图。

10、用套索工具勾出饮料在水中的部分选区,如下图。

11、创建色相/饱和度调整图层,适当降低全图明度,参数设置如下图,确定后按Ctrl + Alt + G 创建剪切蒙版。

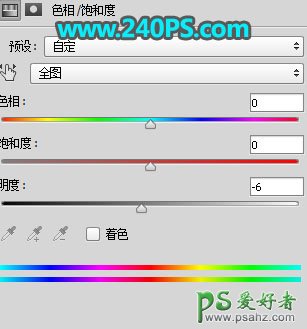

12、找一张水花素材,用自己熟悉的方法抠出来,用移动工具拖进来。

13、用套索工具勾选局部水花素材,按Ctrl + J 复制到新的图层。

14、按Ctrl + T 变形,移到瓶子附近调整好角度,然后鼠标右键选择“变形”,调成下图所示的效果。

15、瓶子右侧也是同样的方法加入水花素材。

16、再加入其他的小水花素材,如下图。

17、打开下面的水花喷溅素材,用自己熟悉的方法抠出来,用移动工具拖进来。

18、调整好水花的大小和位置,如下图。

19、给当前图层添加图层蒙版。

20、前景色设置为黑色,选择画笔工具,画笔不透明度设置为10%,如下图。

21、用画笔把水花不需要的区域涂掉,如下图。


22、再增加一些小水花素材,如下图。

最终效果
