Photoshop人像合成实例:创意打造从碎石纹理墙面中出来的石质女孩特效图
最终效果

1、把下面的碎石纹理素材保存到本机,再用PS打开作为背景。

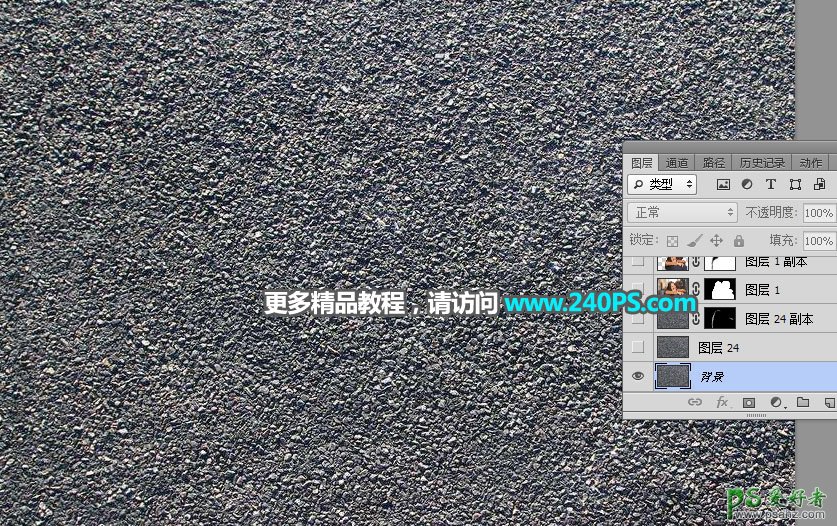
2、打开下面的人物素材,用移动工具拖到纹理素材上面,并调整好位置。


3、在工具箱选择“钢笔工具”,在属性栏选择“路径”,如下图。

4、用钢笔勾出人物轮廓路径,如下图。

5、按Ctrl + 回车把路径转为选区。

6、按Ctrl + J把选区人物复制到新的图层,如下图。

7、再用钢笔勾出女孩轮廓路径。

8、按Ctrl + 回车把路径转为选区,按Ctrl + J 把女孩复制到新的图层,如下图。

9、按Ctrl + J把女孩图层复制一层,按住Ctrl键 + 鼠标左键点击新建按钮,在当前图层下面新建一个图层,然后填充黑色。

10、选择女孩副本图层,新建一个图层,按Ctrl + Alt + Shift + E 盖印图层,并按Ctrl + Shift + U 去色。

11、选择菜单:滤镜 > 模糊 > 高斯模糊,半径设置为3,如下图。

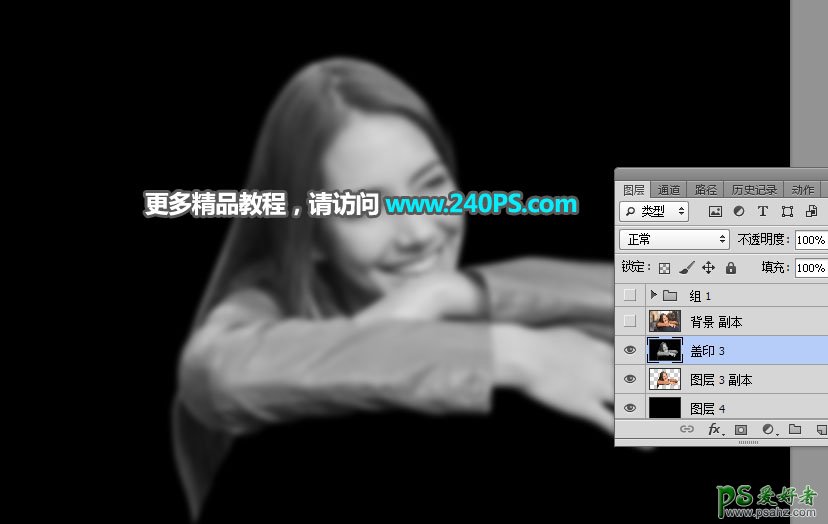
12、按Ctrl + S 保存,并命名为“置换.psd”,如下图。

13、把盖印、黑色背景、女孩副本图层都隐藏。

14、选择背景图层。

15、按Ctrl + J 复制一层。

16、选择菜单:滤镜 > 扭曲 > 置换,在弹出的对话框设置参数,如下图,确定后会选择要置换的文件,选择之前保存的“置换.psd”,过程及效果如下图,为了便于观察可以暂时把几张人物图层隐藏。
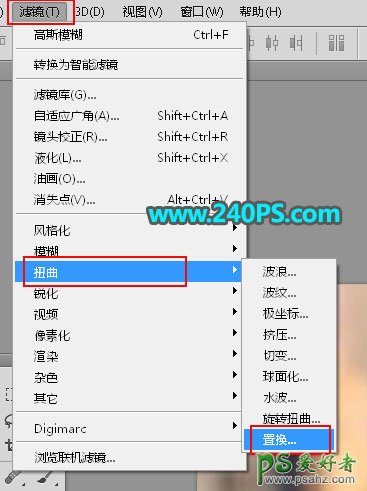

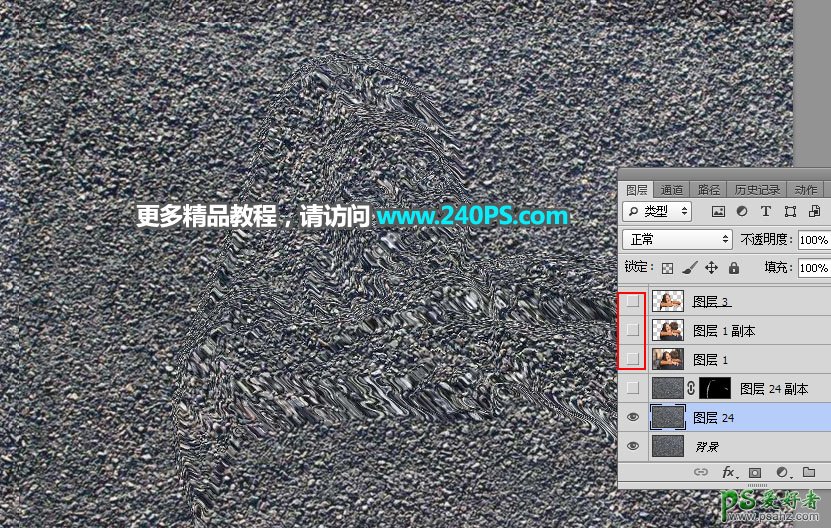
17、按Ctrl + J 把当前纹理图层复制一层,并移到女孩图层的上面,把两个人物图层显示出来。然后按Ctrl + Alt + G 创建剪切蒙版,如下图。

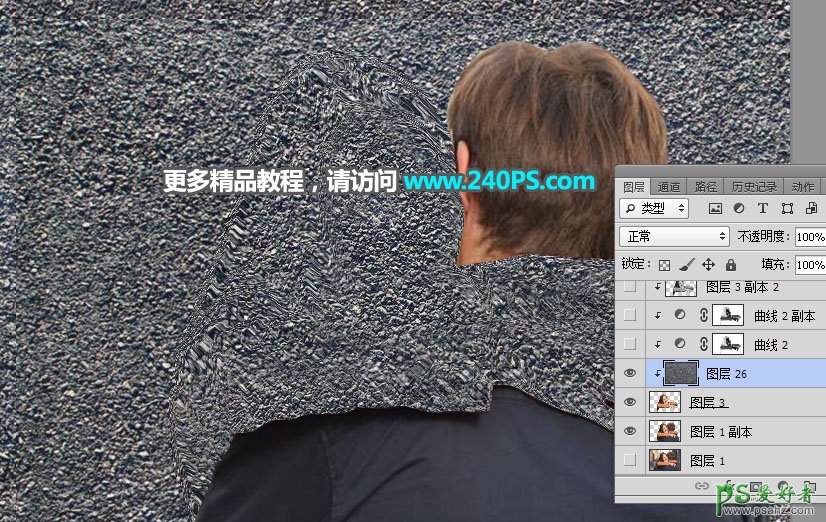
18、把女孩副本及黑色背景图层显示出来,选择女孩副本图层。

19、按Ctrl + Alt + 2 调出高光选区。
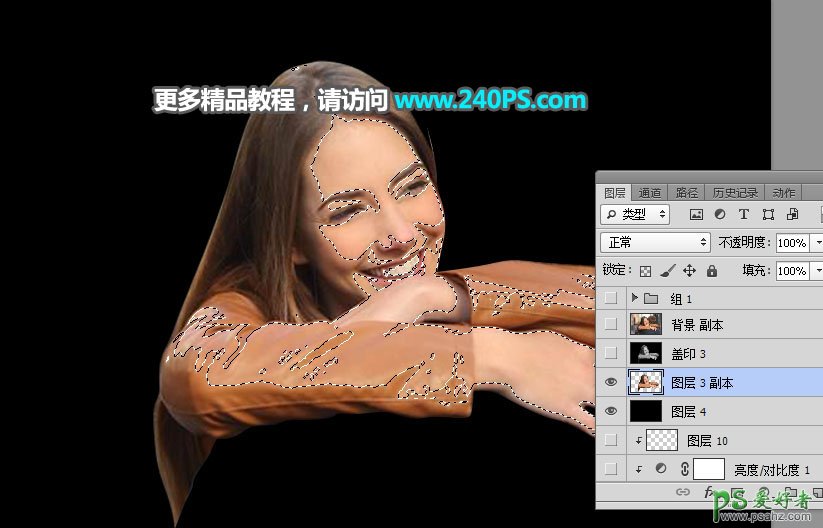
20、把女孩副本及黑色背景图层隐藏。

21、选择女孩图层上面的纹理素材。

22、按Ctrl + Shift + I 把选区反选,然后创建曲线调整图层,把RGB通道大幅压暗,参数设置如下图,确定后创建剪切蒙版。
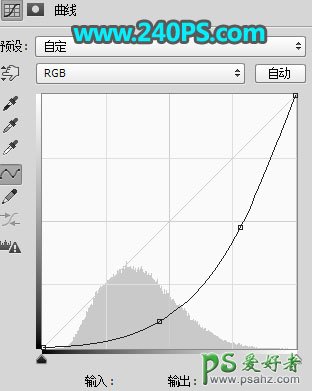

23、按Ctrl + J 把当前曲线调整图层复制一层,创建剪切蒙版后把不透明度设置为60%,如下图。

24、把女孩副本图层显示出来,移到曲线调整图层的上面,并创建剪切蒙版;按Ctrl + Shift + U 去色,再把混合模式改为“叠加”,如下图。

25、新建一个图层,创建剪切蒙版,把前景色设置为黑色,选择画笔工具,画笔不透明度设置为10%,然后把局部暗部区域涂暗一点,如下图。

26、创建亮度/对比度调整图层,增加亮度和对比度,参数设置如下图,确定后创建剪切蒙版。


27、选择背景图层上面的纹理副本图层,用加深工具把人物左侧边缘区域加深一点,如下图。


最终效果
