合成燃烧火焰扑克牌图片的Photoshop教程
本教程的制作方法跟火焰字或火焰实物的制作方法基本相同。大致过程:做好主体部分后,用火焰素材叠加到主体上面,并融合好各素材。后期再修饰好细节,渲染好颜色即可。最终效果

一、打开Photoshop创建一个新图片,大小为1680*1050px,背景色填充为#606060。
二、创建一个新图层命名为Poker card hase。使用圆角矩形工具(半径调协为40px)在图层上创建一个扑克的形状,如图所示。
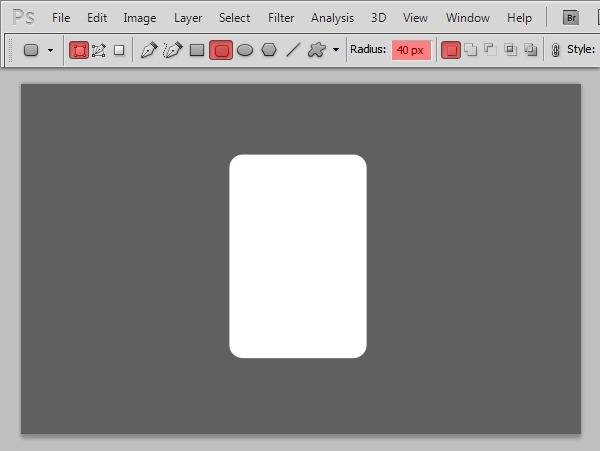
三、使用自定形状工具,在属性栏中你会发现一个小箭头,单击打旁边的按钮展开它,找一个黑桃形状,如图所示。

四、选择好形状后,就在扑克的四个角中创建四个黑桃的形状,你可以使用“编辑—变换(Ctrl+T)”进入自由变换状态去调整黑桃的大小和角度,如图所示。
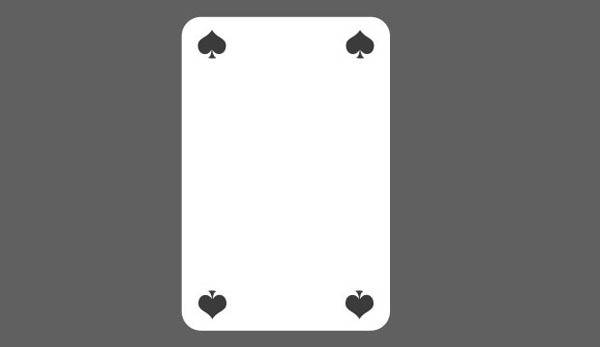
五、单击下载纹理图层在Photoshop中打开它,并粘贴到图片中。按下Ctrl+T改变它的大小使得它适合扑克的尺寸,右键单击纹理图层,选择“创建剪贴蒙版”。降低纹理图层的不透明度。

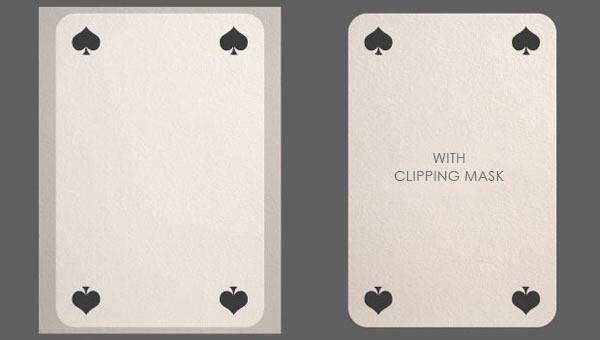
六、选择“图层—新建调整图层—色相饱和度”,设置饱和度为-45,如图所示。
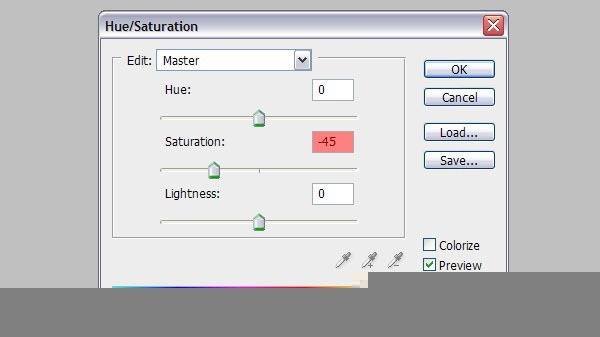
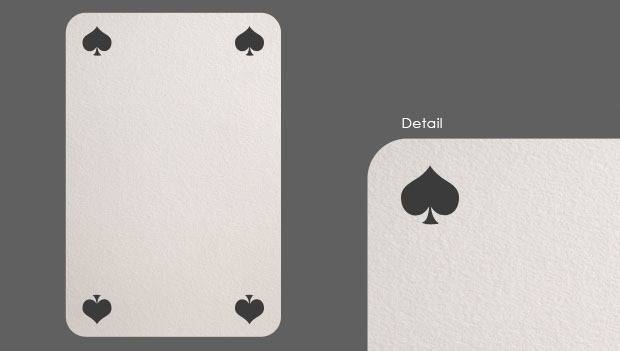
七、选择“滤镜—扭曲—镜头校正”,设置晕影的数量为-70,中点为0,如图所示。
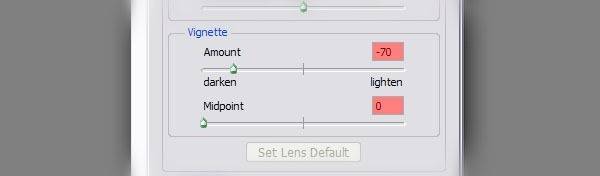
八、再次使用自定形状工具,设置“花形纹章”形状在扑克中创建图案,颜色为#b3b3b3,如图所示。

九、继续使用自定形状工具和直线工具添加扑克的图层,如图所示。

十、单击下载印花图层并在Photoshop中打开,并粘贴到图片的背景图层中,如图所示。

十一、选择背景印花图层,再次使用镜头校正滤镜设置晕影的数量为-100,中点为0。
十二、我们要反扑克制作成立体的效果。按钮Ctrl键单击扑克和所有花纹的图层把它们都选中,然后按下Ctrl+T,单击右键选择“透视”,然后向上拖动左下角的调整点,然后单击右键选择“自由变换”向左拖动右边的中点。完成后按下回车键。
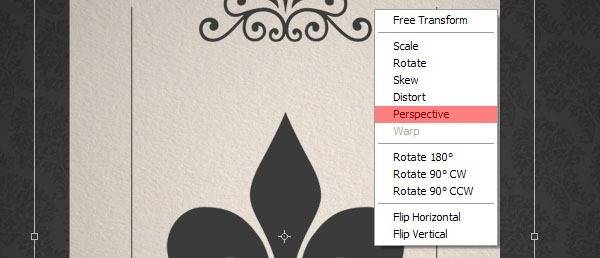
十三、最后再进入自由变换状态,调整一下角度。

十四、下载火焰素材,但不要成个粘贴到图片中。应该使用多边形套索工具把火焰分割后再粘贴到图片中。







十五、把火焰分割好粘贴到扑克图片中,设置图层模式为滤色,使用黑色的背景消失。之后就使用“编辑—变换”命令去调整火焰的形状和大小。



十六、把所有的火焰图层都合并起来,然后单击图层面板下的“创建新的填充或调整图层”按钮,选择色相/饱和度。
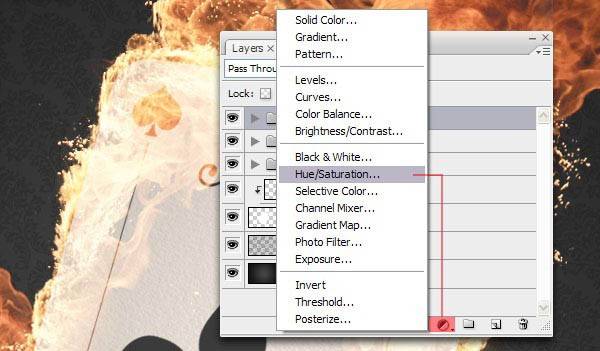
十七、在色相/饱和度对话框中调整色相为-24,效果如图所示。

十八、下面为扑克再添加一些立体效果,选择扑克的花纹图层,添加一个内阴影图层样式,混合模式为正片叠底,角度为120,距离为1,如图所示。
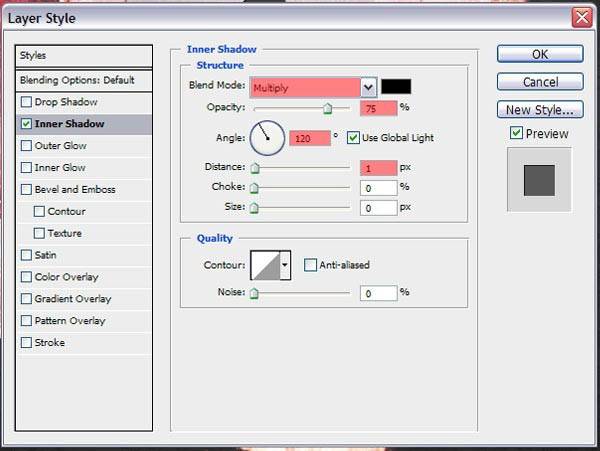
十九、如果做得正确,你就得到这种效果。

二十、最后在图片的两侧再添加两个巨大的火焰,如图所示。

二十一、最后添加一个色彩平衡调整图层,设置参考下图所示。这样看起来图片就带点魔法的神奇效果。
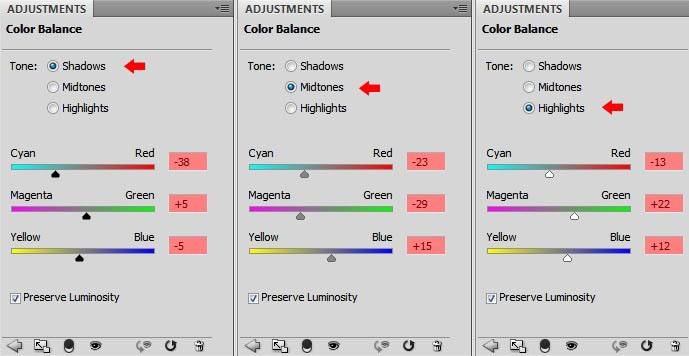
二十二、设置图层模式为颜色加深,完成最终效果。
