Photoshop梦幻动物场景合成实例:打造深夜月光下迷雾森林中行走的鹿王

一、构建基础场景 1、新建文档,宽 2000px,高 1130px。

2、导入森林素材,按 Ctrl+T ,右键选择变形,做出如图所示效果(原素材失链,只找到类似素材)。


3、右键把森林素材转换为智能对象,点击滤镜-模糊-高斯模糊,半径 8px,在蒙版上用黑色柔边画笔擦除背景。
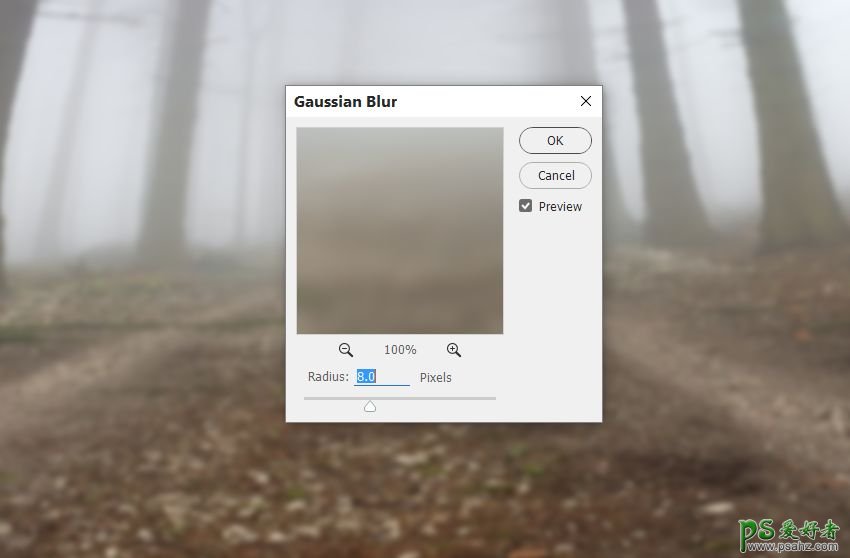

4、用仿制图章工具把图上选区所示区域去掉。

5、新建色相/饱和度调整图层,饱和度降为 -62,并右键建立剪贴蒙版。
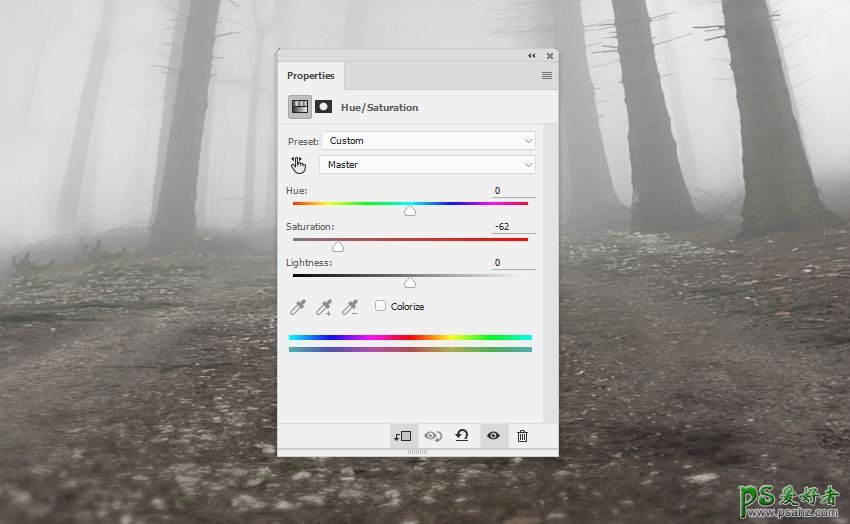
6、新建曲线调整图层,新建蒙版擦除不需要的部分,并右键建立剪贴蒙版。
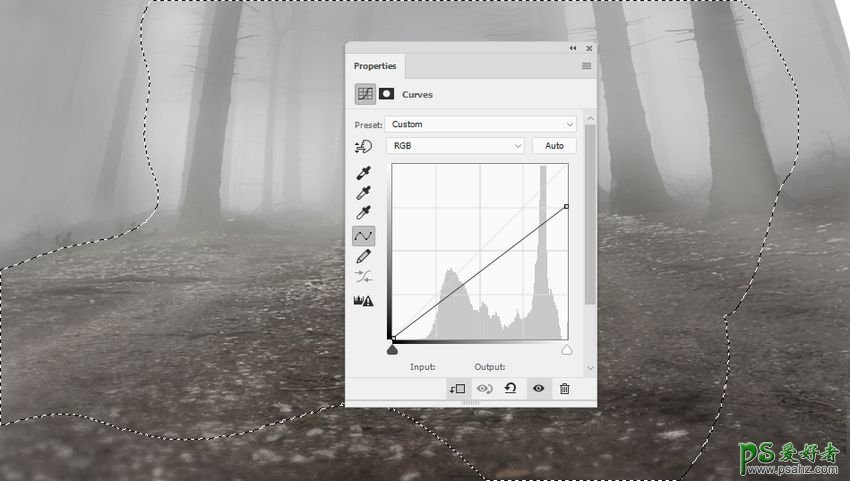
二、导入树木素材 1、导入树1素材,使用多边形套索工具(L)选择树和根部周围,并将其放置在画布左侧边缘,点击编辑-变换-水平翻转。

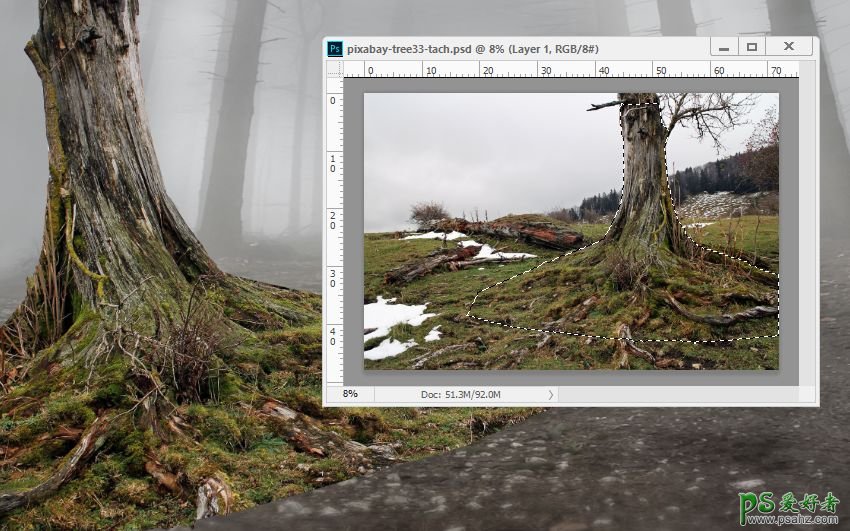
2、给树1图层添加蒙版,用黑色柔边笔刷擦除边缘,使树根与地面更为融合。

3、新建色相/饱和度调整图层,饱和度设置为 -95,并右键建立剪贴蒙版。
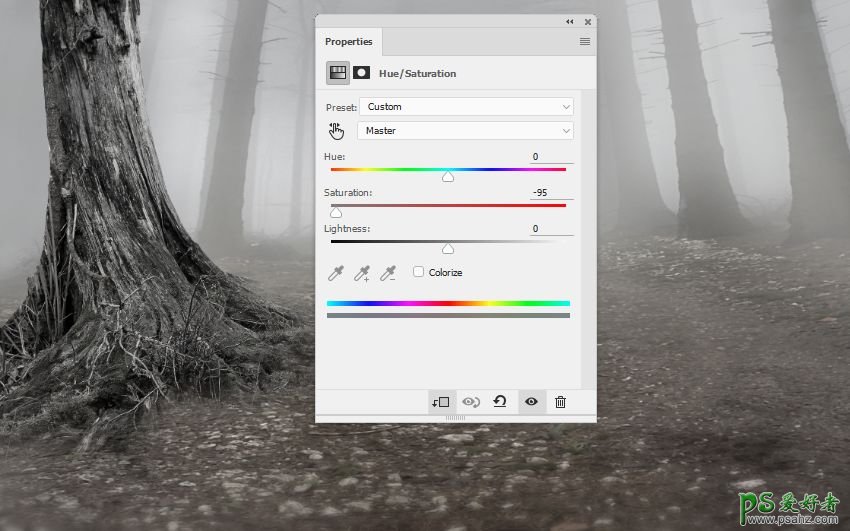
4、新建曲线调整图层降低亮度,并在蒙版上擦除不需要的区域。

5、再次新建曲线调整图层,加强树的亮部,并右键新建剪贴蒙版。
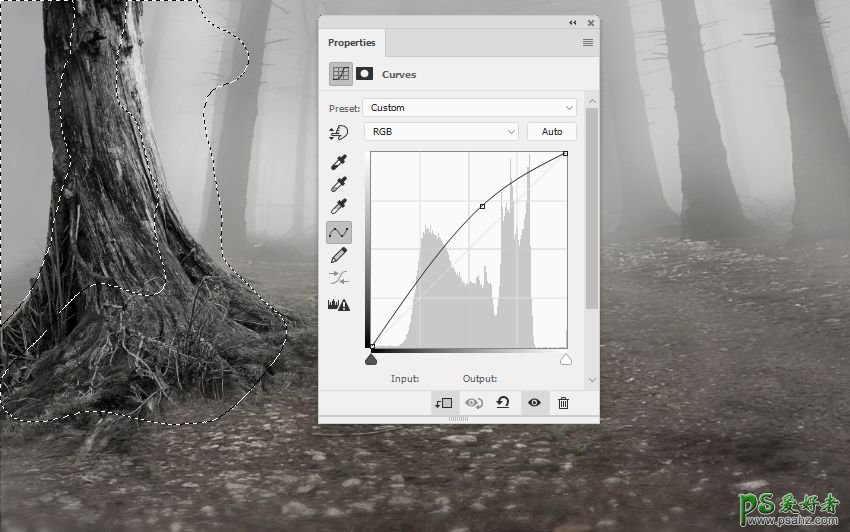
6、因为树1素材的纹理不是很好看,所以用另一棵树来覆盖。打开树2素材,用套索工具选择部分树干纹理之后,放在树1素材上,按 Ctrl+T,右键扭曲调整以适应树1。

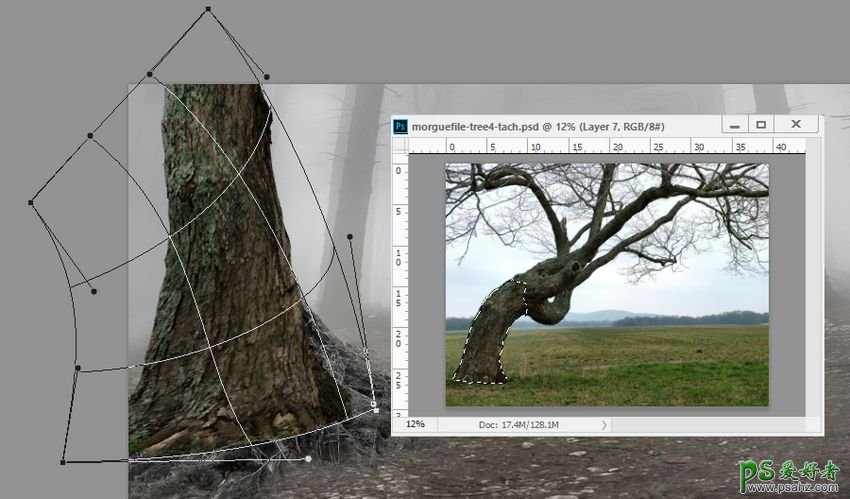
7、在树2纹理上新建蒙版,用画笔擦除使其更加融合。

8、新建色相/饱和度调整图层,把饱和度设置为 -67,并右键新建剪贴蒙版。
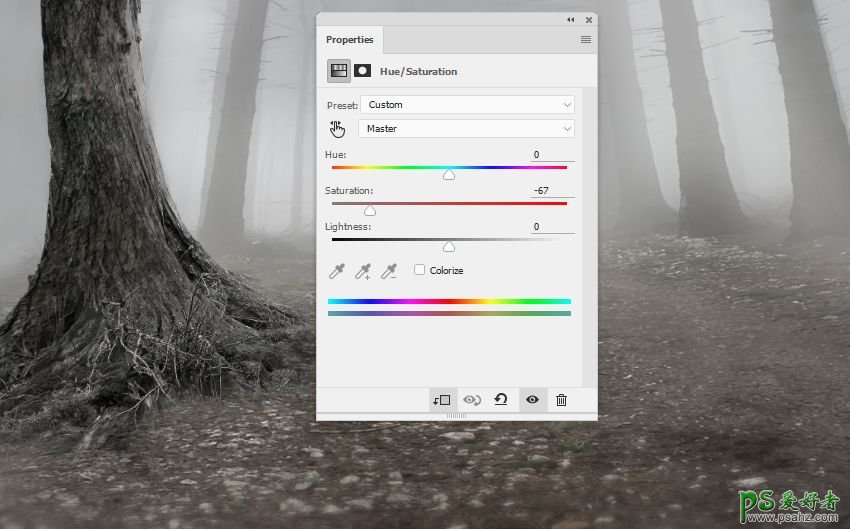
9、新建曲线调整图层,用画笔在蒙版上加强阴影,并右键新建剪贴蒙版。
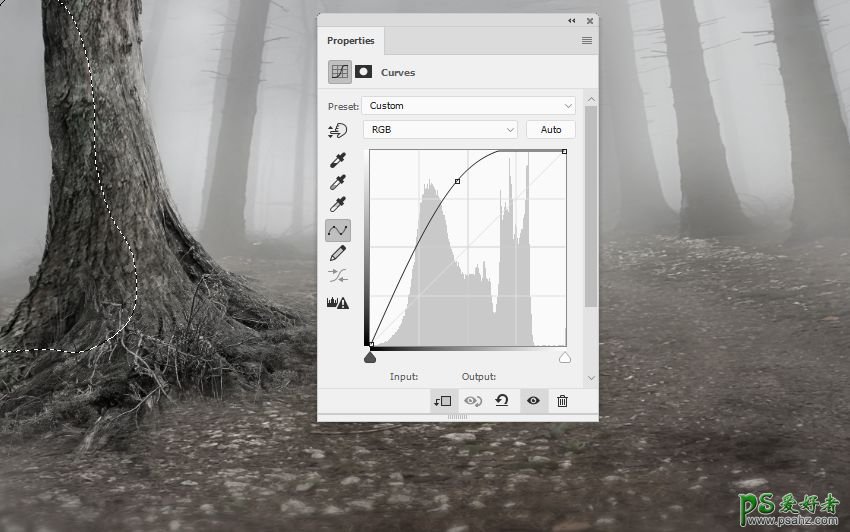
10、新建色阶调整图层,同样方法加强光影。
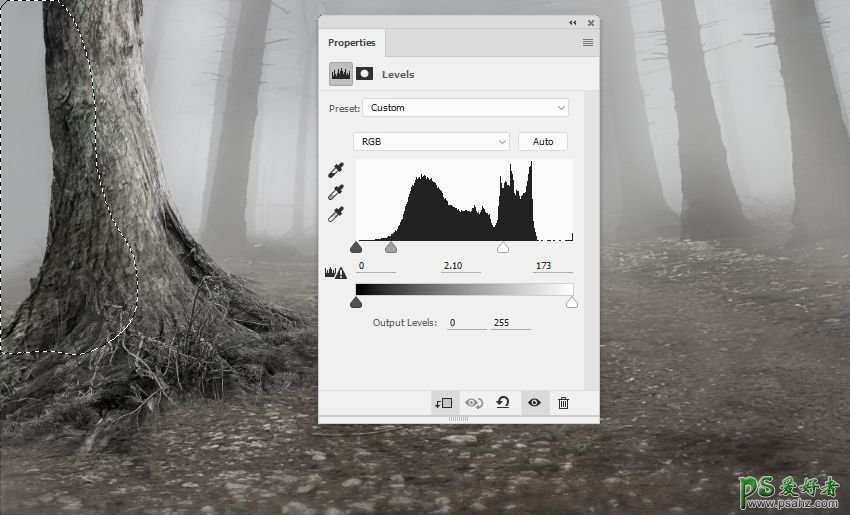
11、打开树3素材,同样用套索工具把树抠出来放在画布右侧,并水平翻转。


12、在树3图层添加蒙版,用黑色柔边画笔擦除使其更加融合。

13、用仿制图章工具把树3素材上的叶子去除掉。

14、新建色相/饱和度调整图层,饱和度设置为 -69,并右键新建剪贴蒙版。
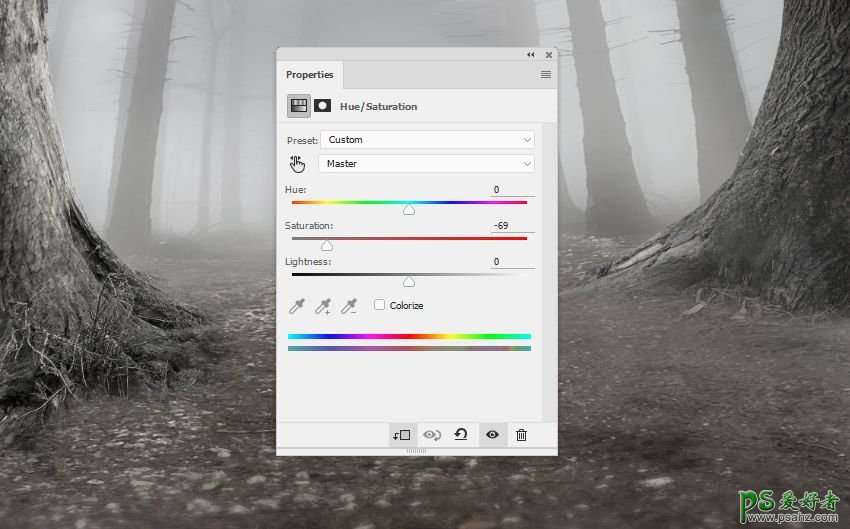
15、新建曲线调整图层给树3素材提亮,并右键新建剪贴蒙版。
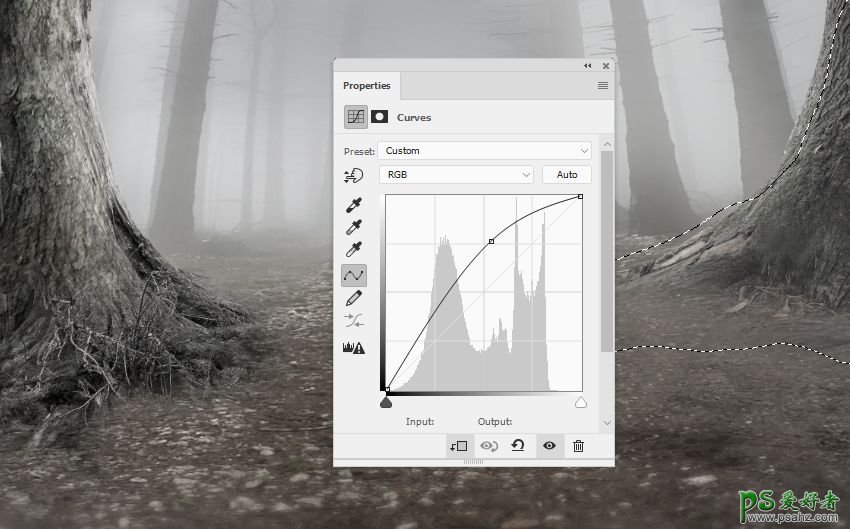
三、微调 1、在图层顶部新建曲线调整图层,使整个场景变暗,并用不透明度较低(20-25%)的黑色柔边画笔稍微擦除中间区域。
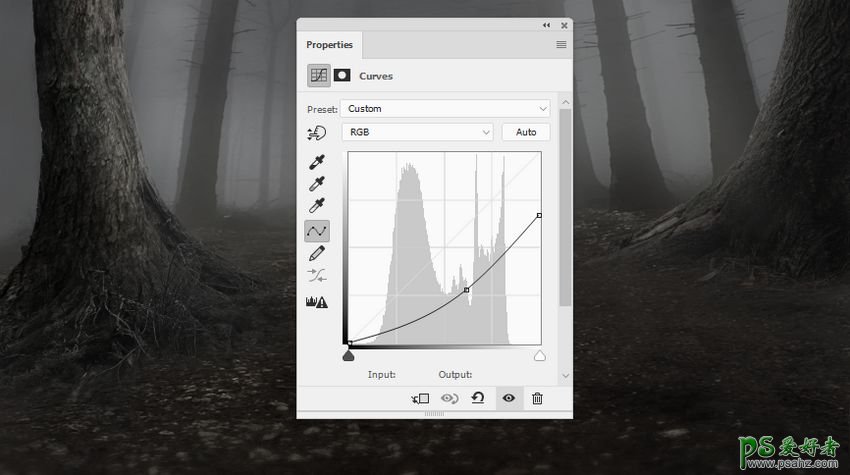


四、添加小鹿素材 1、把小鹿抠出来,放在地上中间部分。


2、新建纯色调整图层,选择颜色 #857771,把不透明度降为 30%,并右键建立剪贴蒙版。
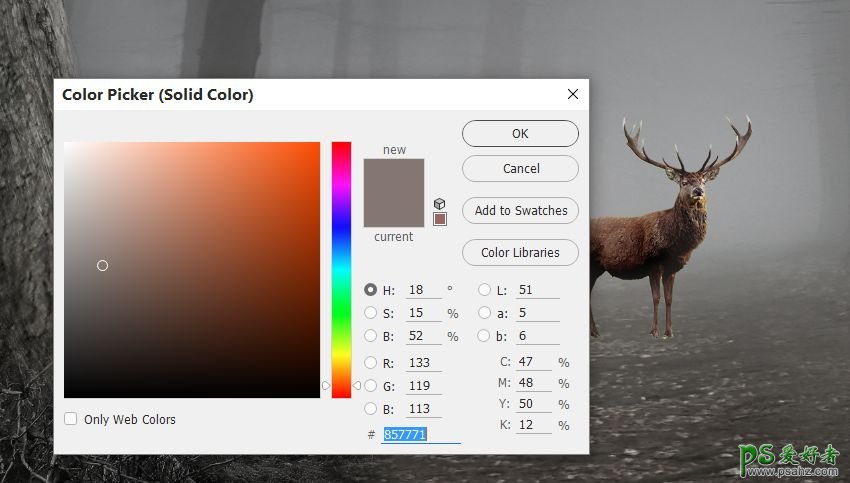
3、新建色相/饱和度调整图层,饱和度设置为 -40,并右键建立剪贴蒙版。
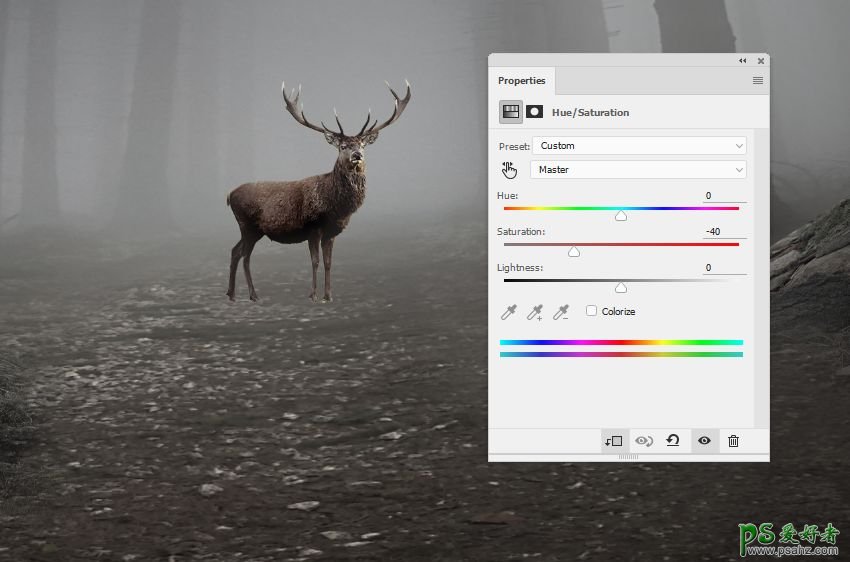
4、新建曲线调整图层,压暗小鹿,用蒙版擦除光源处,并右键建立剪贴蒙版。
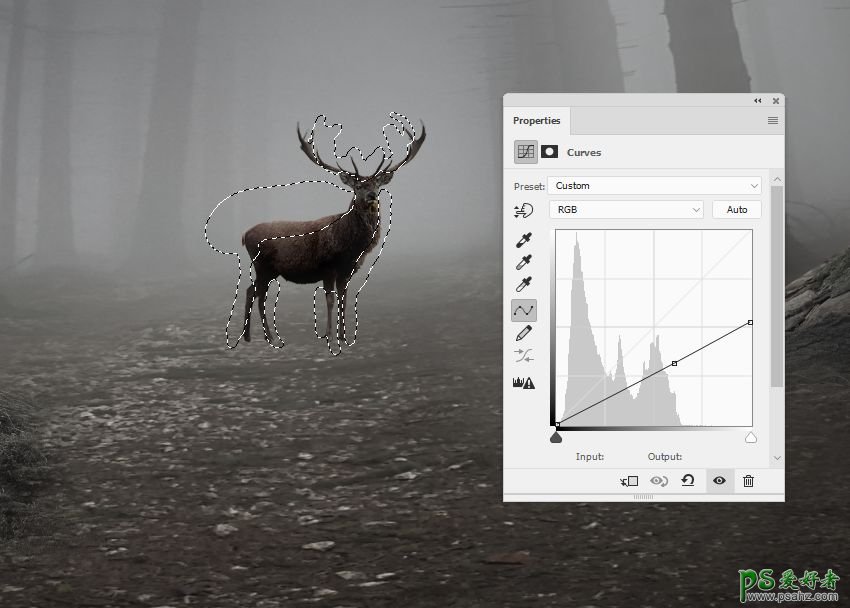
5、再新建一个曲线调整图层改变小鹿的对比度,使小鹿看起来更朦胧。
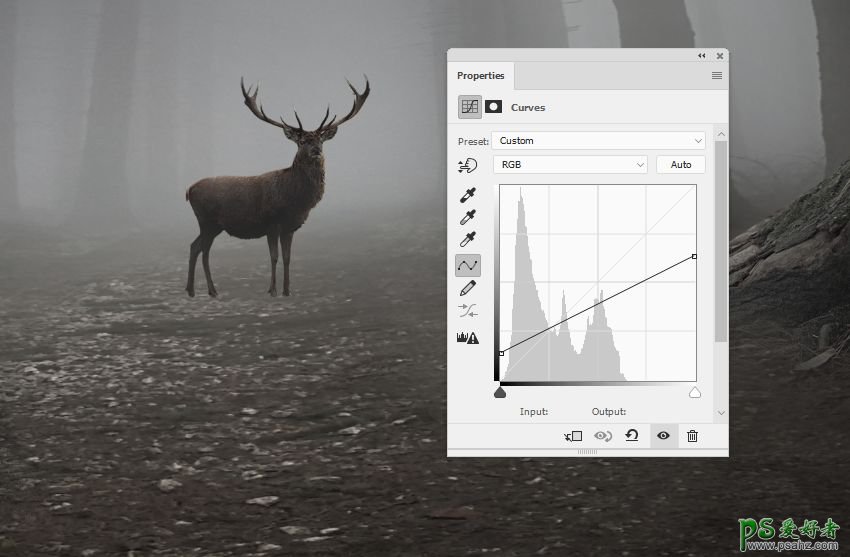
6、新建图层,用颜色为 #d1d9dd 的画笔在小鹿的外侧加强高光,将图层模式改为叠加。

7、右键把小鹿图层转化为智能对象,添加高斯模糊,半径 8px,在蒙版上用柔边画笔擦除不需要被虚化的区域。
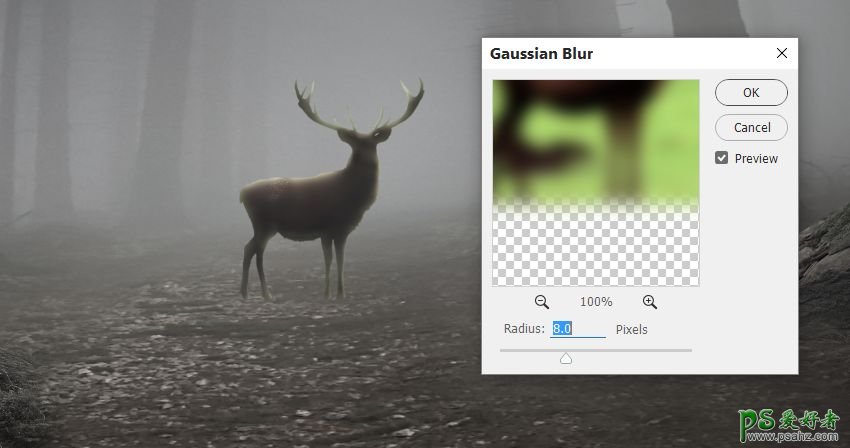

8、我们的目标是把中间设置为主光源,所以小鹿的阴影应该也是在正前方。在小鹿图层下方新建图层,按住 Ctrl ,鼠标左键点击小鹿的图层,得到选区之后,选择新图层,填充黑色,并垂直翻转。按 Ctrl+T,右键选择透视,使阴影趴在地上,把不透明度降低为 60%,并添加半径 4px 的高斯模糊。
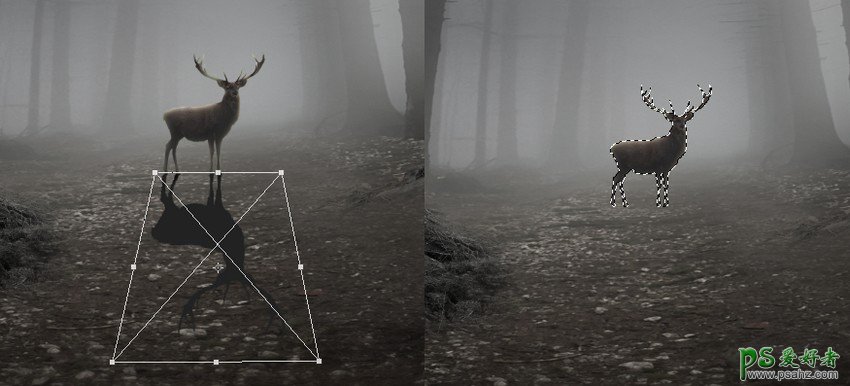
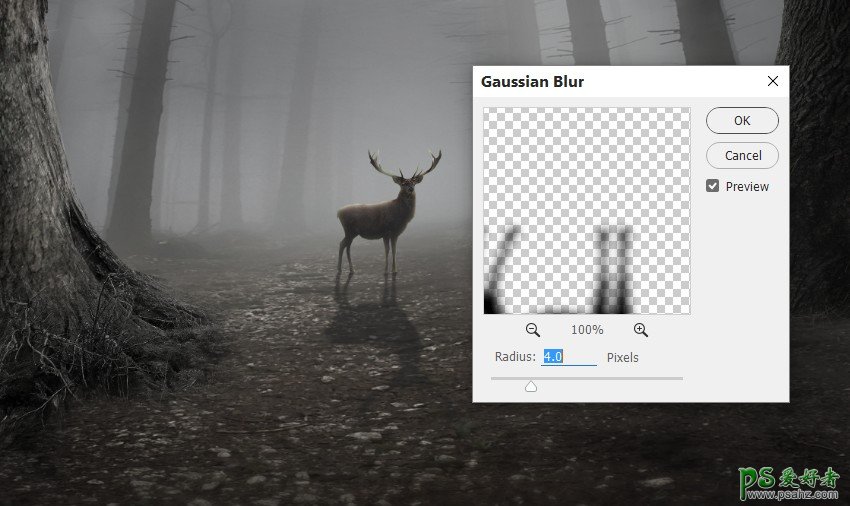
五、添加树枝和树叶 1、导入树枝素材,把它们放在鹿角上,按 Ctrl+T,右键选变形,将其扭曲成所需的形状,并使用蒙版使其与鹿角更加融合。



2、选中所有树枝图层,按 Ctrl+G 编组,新建曲线调整图层压暗树枝,右键建立剪贴蒙版。

3、打开叶子素材,把叶子的不同部位放在树枝上,复制、并调整、旋转叶子,使它们看起来各不相同。


4、选中所有叶子图层,按 Ctrl+G 编组,新建色相/饱和度图层,饱和度设为 -38,并右键建立剪贴蒙版。
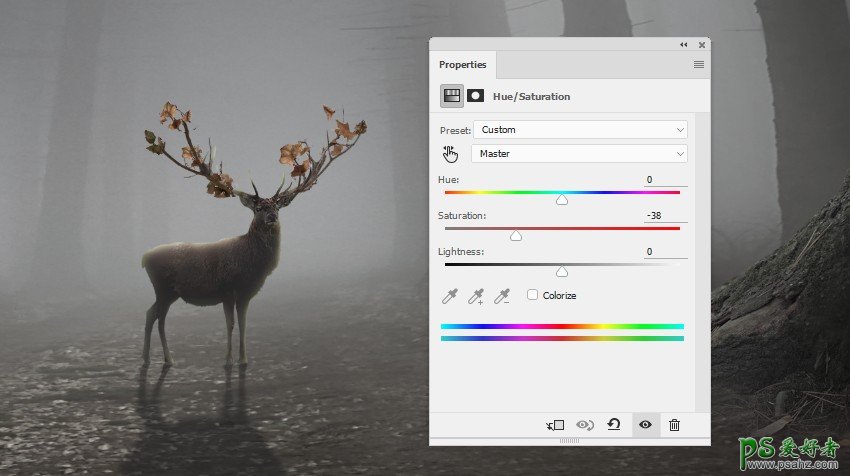
5、新建曲线调整图层压暗树叶,并右键建立剪贴蒙版。
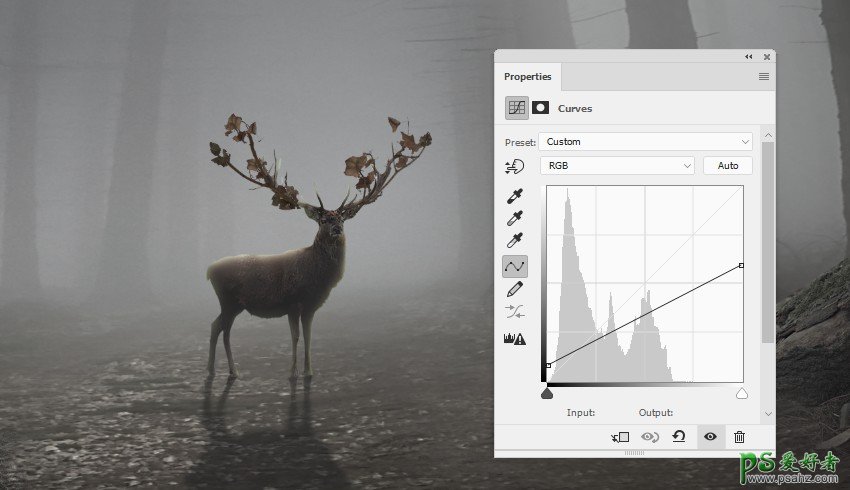
6、用之前做小鹿阴影一样的方法,给树枝和树叶也添加阴影,把不透明度降为30%,因为它们比鹿角的阴影离光源更远。
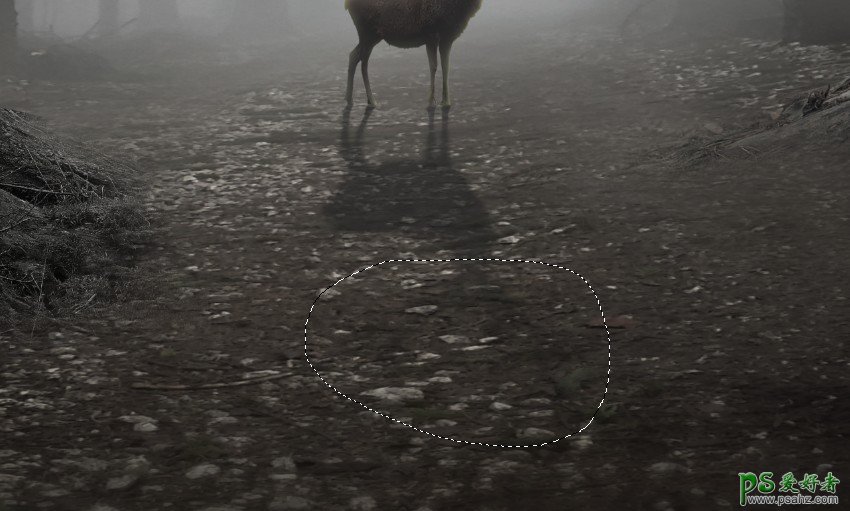
六、最后调整 1、在图层顶部新建纯色调整图层,颜色设置为 #909090,图层不透明度改为20%。
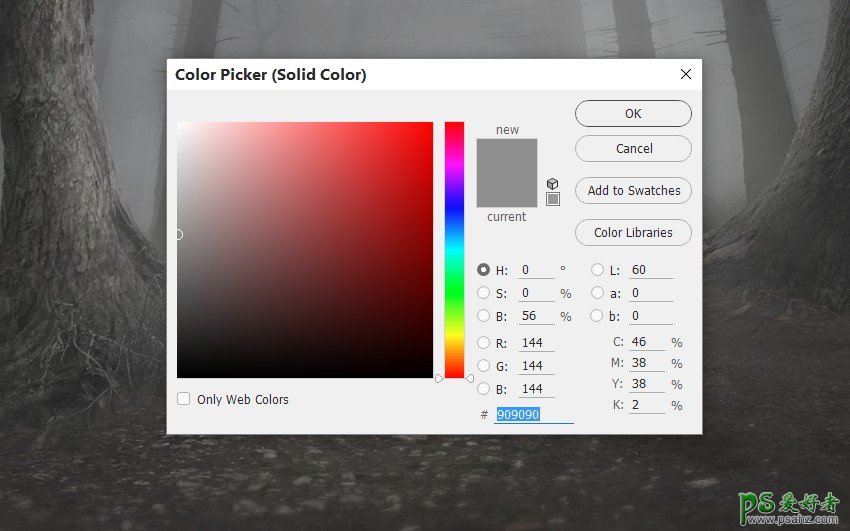
2、在蒙版上用不透明度为 40-45% 的黑色柔边笔刷,擦除边缘。

3、新建曲线调整图层压暗画面,用黑色柔边画笔擦除中间区域。
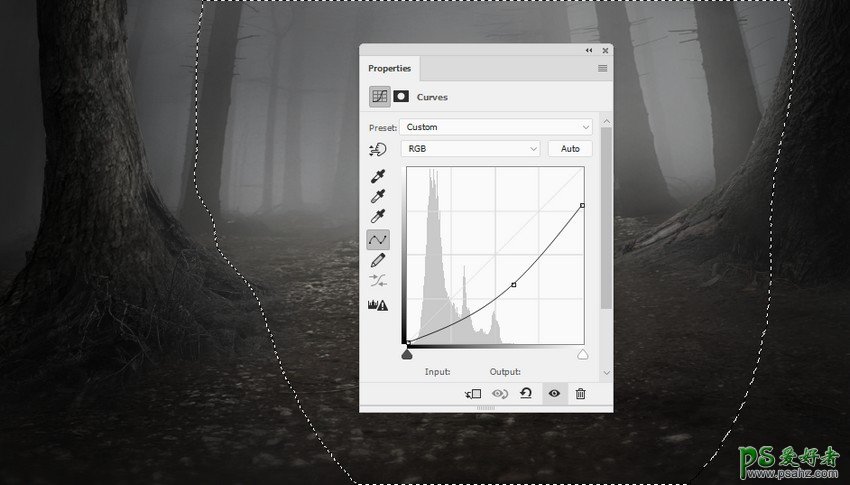
4、新建图层,用颜色为 #f2f2f2 的画笔在森林中间绘制光源,把图层模式改为柔光,并用蒙版减少小鹿顶部和脚步周围的光线。


5、新建图层,用同样颜色的画笔在树木边缘绘制,图层模式改为叠加。

6、新建渐变映射调整图层,颜色设置为 #6f5740 和 #0082fb,图层模式改为柔光,不透明度90%。
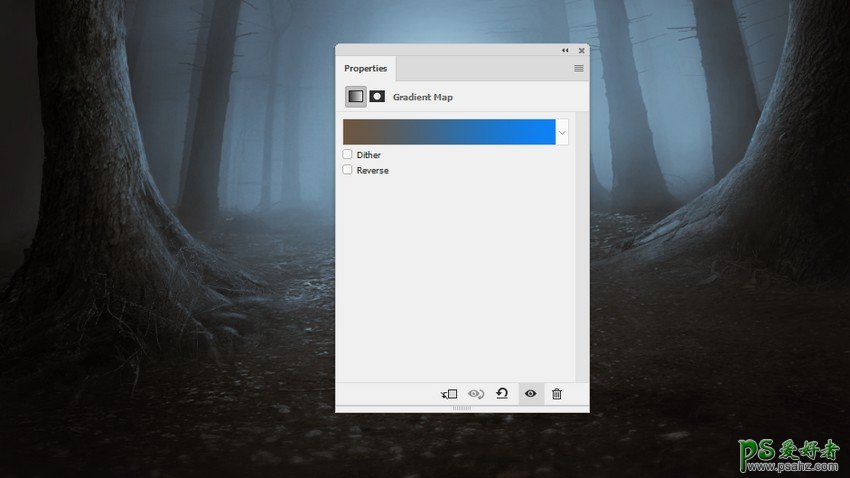
7、再新建一个渐变映射调整图层,颜色设置为 #996a65 和 #c6e6d3,图层模式改为柔光。
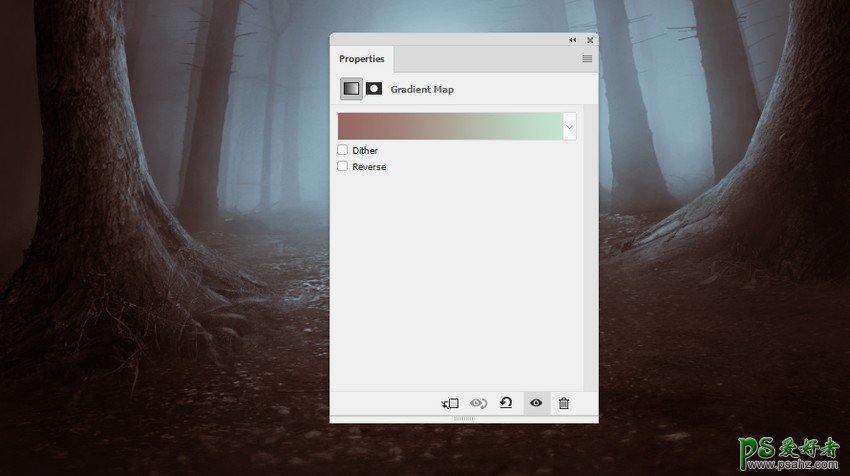
8、新建色彩平衡调整图层,调整中间调的色值。

9、新建纯色调整图层,颜色设置为 #1f0107,图层模式改为排除。
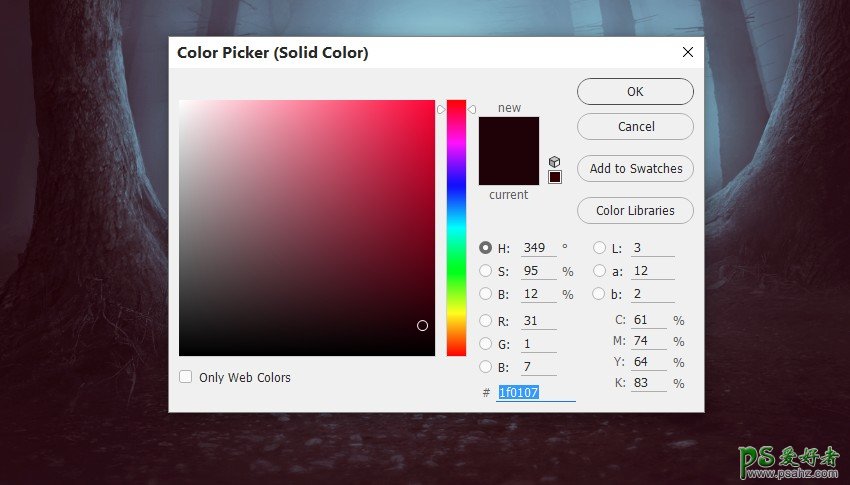
10、再新建一个渐变映射调整图层,颜色分别为 #847c74 和 #62a065,图层模式改为柔光。
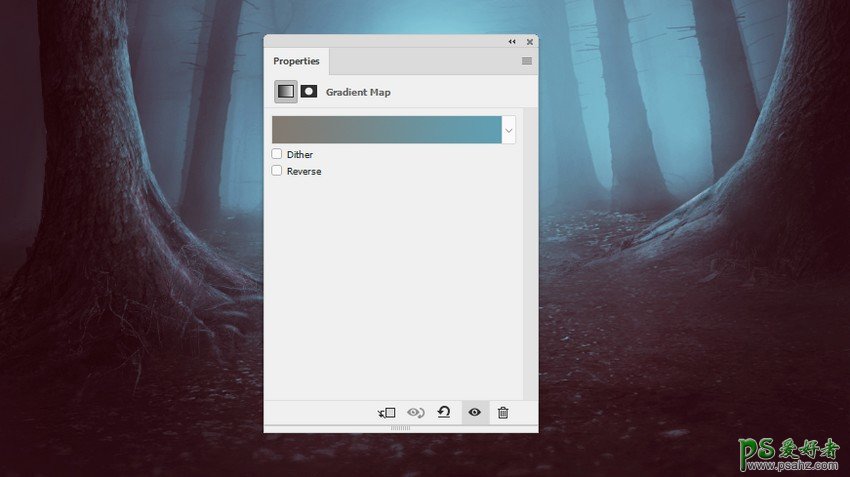
11、添加照片滤镜调整图层,颜色改为 #0149ec。
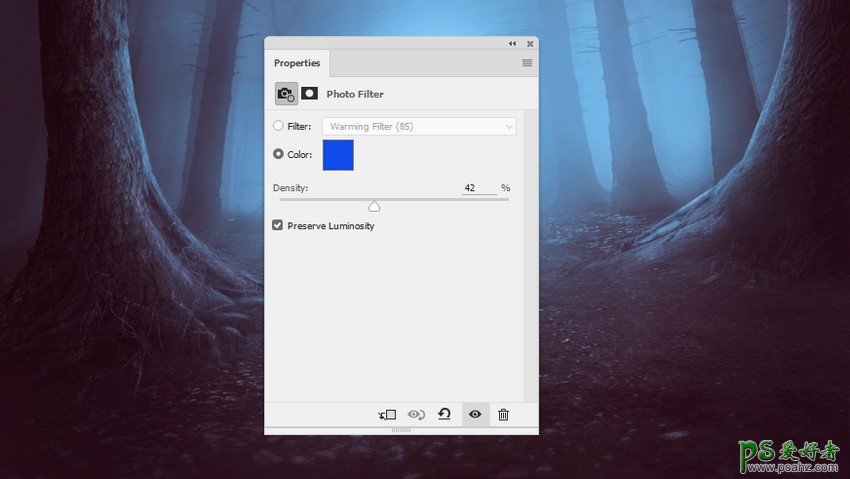
12、新建自然饱和度调整图层,设置数值如图。
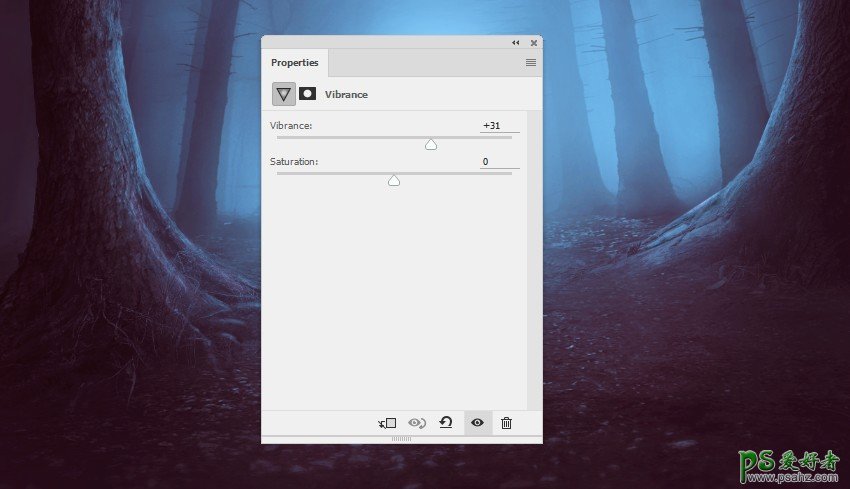
最终效果:
