Photoshop人物场景合成教程:创意合成在气泡中冲浪的帅哥男女
最终效果

1、打开PS软件,按Ctrl + N 新建画布,尺寸为1920 * 1080像素,分辨率为72像素/英寸,如下图。
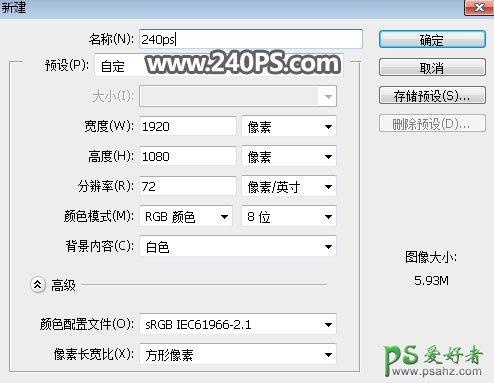
2、把前景色设置为蓝灰色#a4b0b5,然后用油漆桶工具把背景填充前景色。
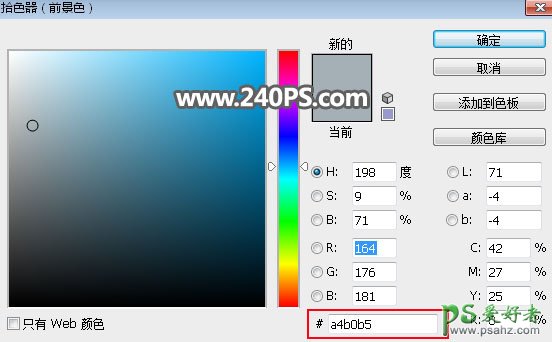

3、关键一步,用下面的方法制作一个椭圆形气泡。
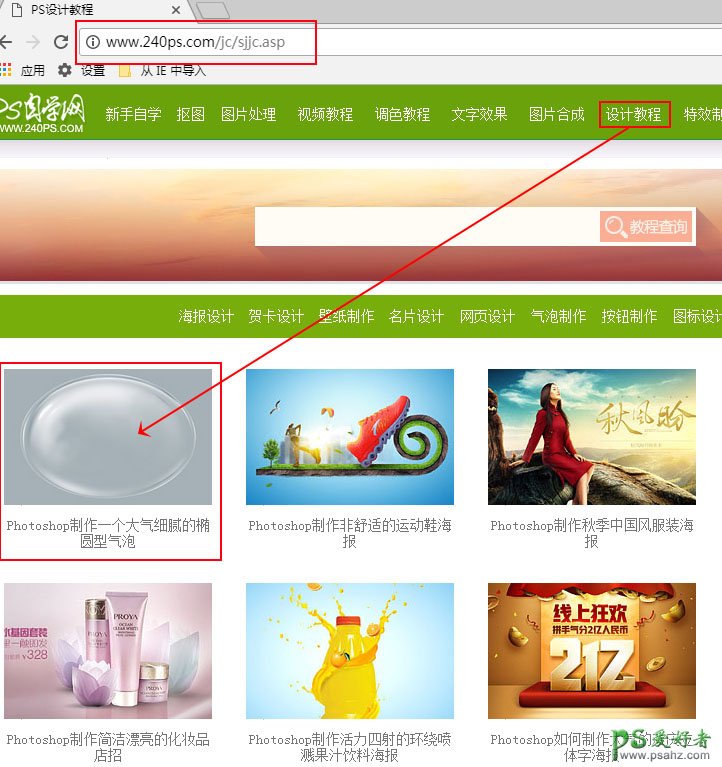
4、按照教程我们就可以做出下面的气泡,气泡分为“高光”,“暗部”两个组,如下图。

5、在背景图层上面新建一个组,命名为“海面”。然后把下面的海浪素材保存到本机,然后用PS打开。

6、用移动工具把海浪素材拖到新建的组里面,然后调整好位置,如下图。

7、在工具箱选择“钢笔工具”,在属性栏选择“路径”,如下图。
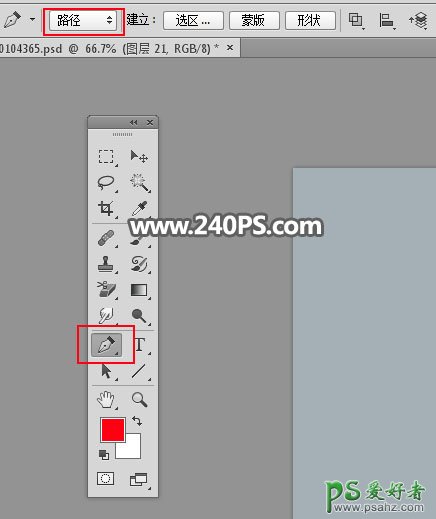
8、沿着波浪边缘勾出下图所示的闭合路径。

9、按Ctrl + 回车把路径转为选区。

10、给当前图层添加图层蒙版,如下图。

11、按住Ctrl键 + 鼠标左键点击暗部组的蒙版缩略图载入气泡选区,如下图。

12、给“海面”组添加图层蒙版,如下图。

13、选择钢笔工具,勾出下图所示的闭合路径。

14、按Ctrl + 回车把路径转为选区,并按Ctrl + Shift + I 反选。

15、在蒙版上把选区填充黑色,再按Ctrl + D 取消选区,效果如下图。

16、在背景图层上面新建一个组,命名为“海底”,如下图。

17、用钢笔工具勾出下图所示的选区,然后给组添加图层蒙版。


18、把下面的海底素材1保存到本机,再用PS打开。
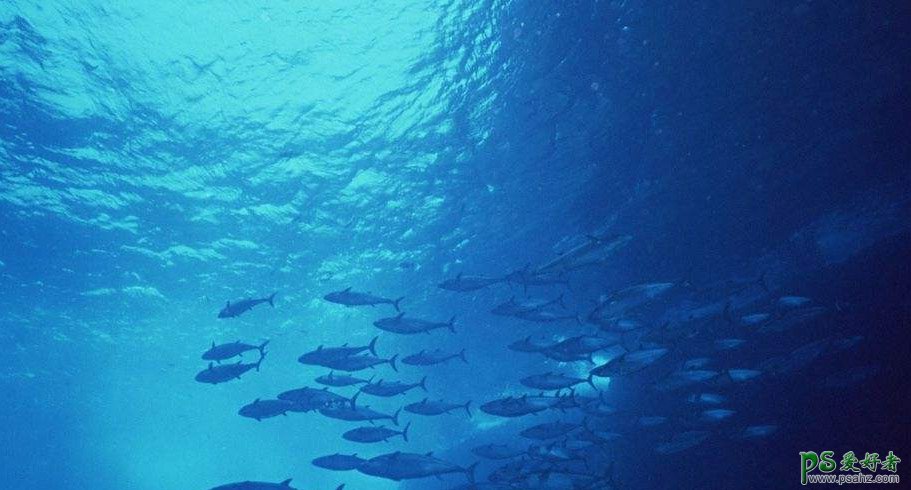
19、用移动工具把海底素材1拖进来,调整好位置,如下图。

20、创建一个曲线调整图层,把RGB通道大幅压暗,参数设置如下图,确定后按Ctrl + Alt + G 创建剪切蒙版。
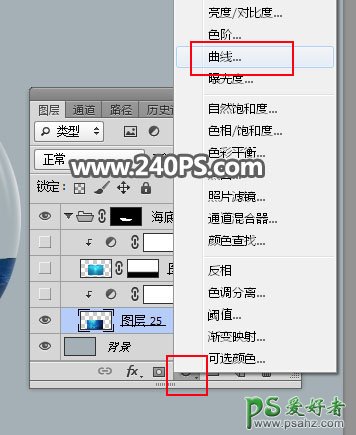
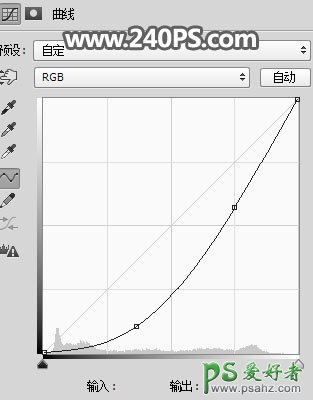

21、把下面的海底素材2保存到本机,再用PS打开。

22、用移动工具把素材拖进来,然后调整好位置,如下图。

23、给当前图层添加图层蒙版,如下图。

24、选择画笔工具,画笔不透明度设置为10%,前景色设置为黑色。
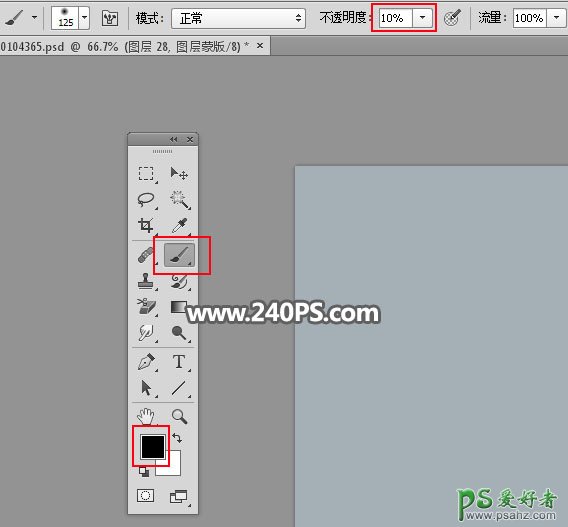
25、用画笔把底部区域涂出来,如下图。


26、创建曲线调整图层,对RGB,蓝通道进行调整,参数设置如下图,确定后按Ctrl + Alt + G 创建剪切蒙版。
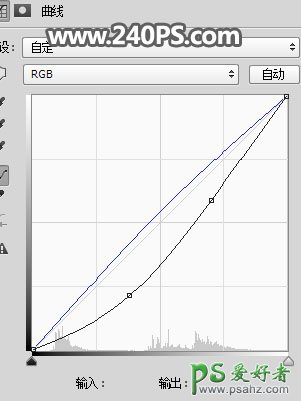

27、把下面的水花素材保存到本机,再用PS打开。

28、用移动工具把水花素材拖进来,然后把水花素材移到海面与水底的分界线位置,如下图。

29、同样的方法调出气泡选区,然后给当前图层添加图层蒙版。


30、把下面的人物素材保存到本机,并用PS打开。

31、用移动工具把人物素材拖进来,调整好位置,如下图。

最终效果:
