Photoshop创意合成白衣天使少女在密林深处拍摄唯美写真的场景
最终效果

1、打开下面的森林素材大图,然后保存到本机。打开PS软件,再打开保存的素材图片。


2、先来调整树林颜色,点击图层面板下面红框位置的按钮,选择可选颜色。
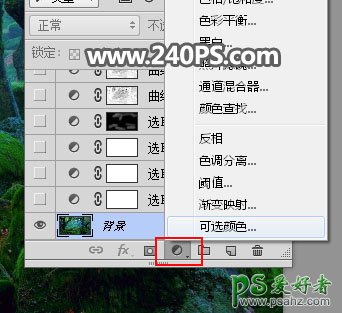
3、对黄色,绿色进行调整,参数及效果如下图。
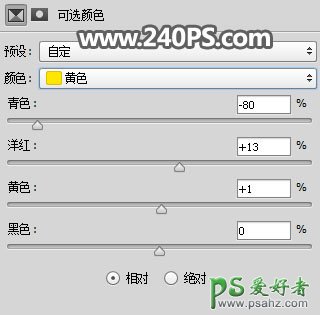
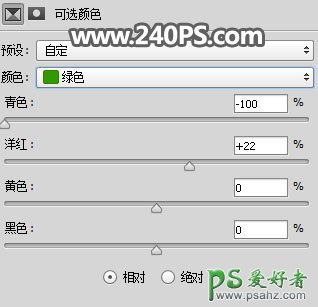

4、按Ctrl + J 把当前图层复制两层,效果如下图。
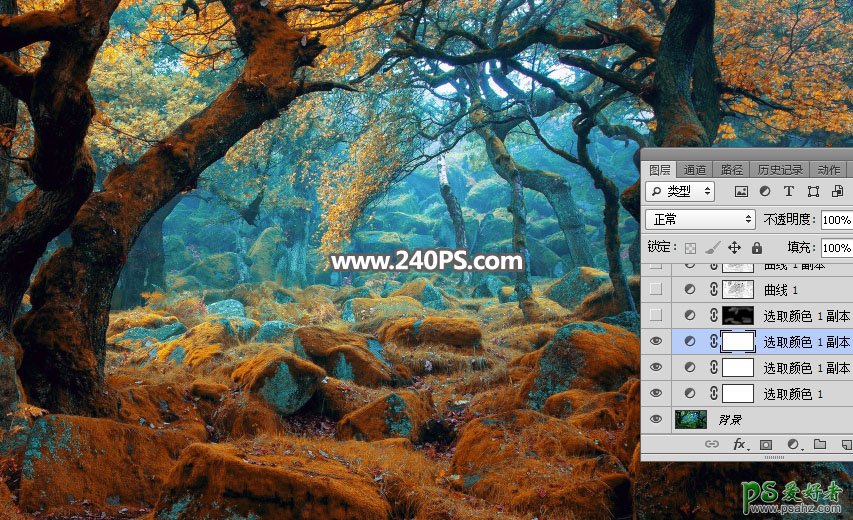
5、按Ctrl + Alt + 2 调出高光选区,按Ctrl + Shift + I 反选得到暗部选区,然后创建曲线调整图层,把RGB通道压暗,参数及效果如下图。
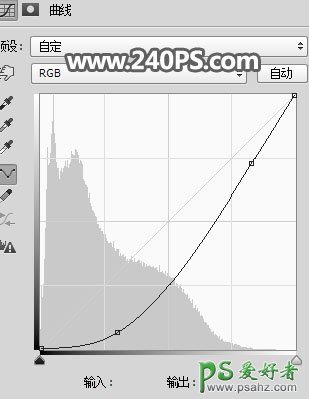

6、按Ctrl + J 把当前曲线调整图层复制两层,效果如下图。
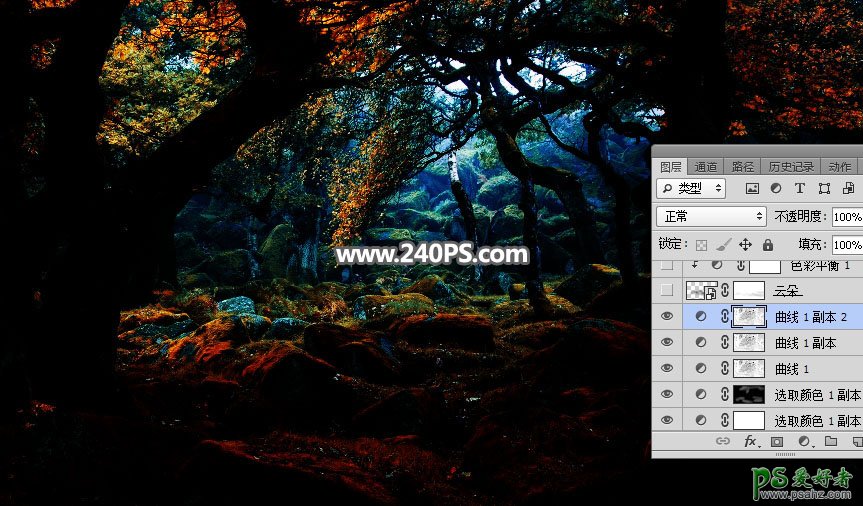
7、新建一个空白图层,按字母键“D”把前,背景颜色恢复到默认的黑白;然后选择菜单:滤镜 > 渲染 > 云彩,效果如下图。
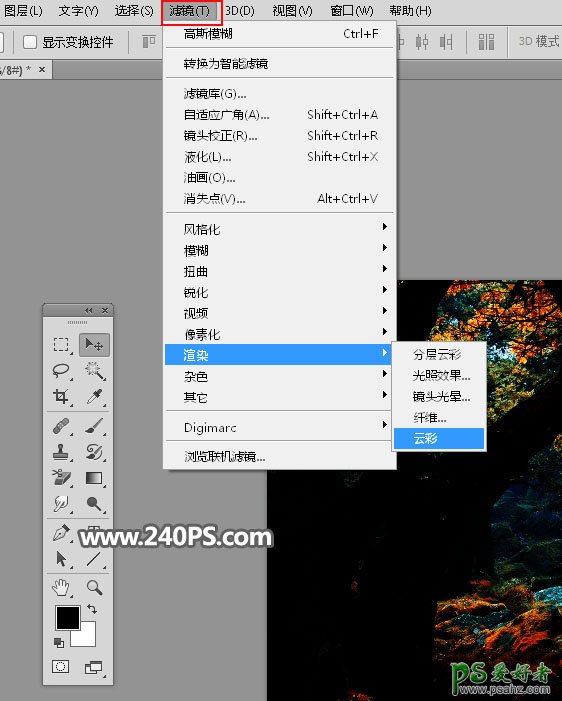
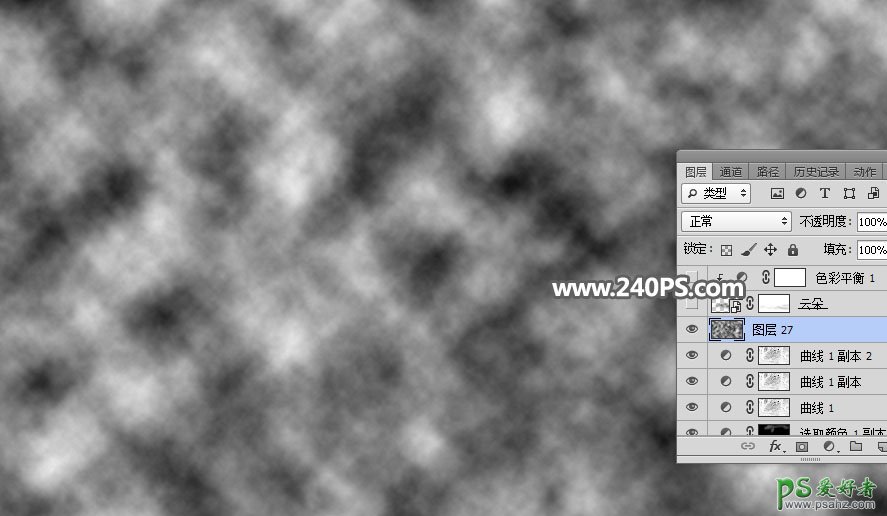
8、在工具箱选择套索工具,勾出下图所示的选区,按Shift + F6 羽化45个像素,然后添加图层蒙版。

9、把混合模式改为“滤色”,效果如下图。

10、选择菜单:滤镜 > 模糊 > 高斯模糊,参数及效果如下图。


11、创建色彩平衡调整图层,对中间调、高光进行调整,参数设置如下图,确定后按Ctrl + Alt + G 创建剪切蒙版。



12、创建纯色填充图层,颜色设置如下图,确定后把蒙版填充黑色。
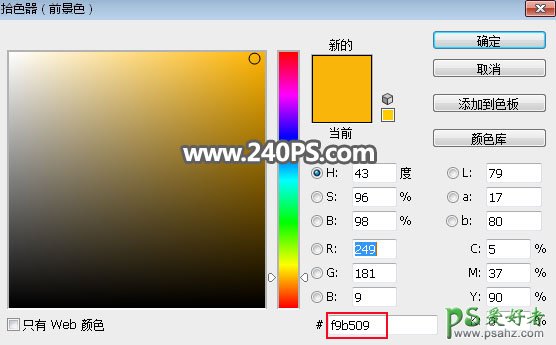

13、把前景色设置为白色,选择画笔工具,画笔不透明度设置为10%,如下图。
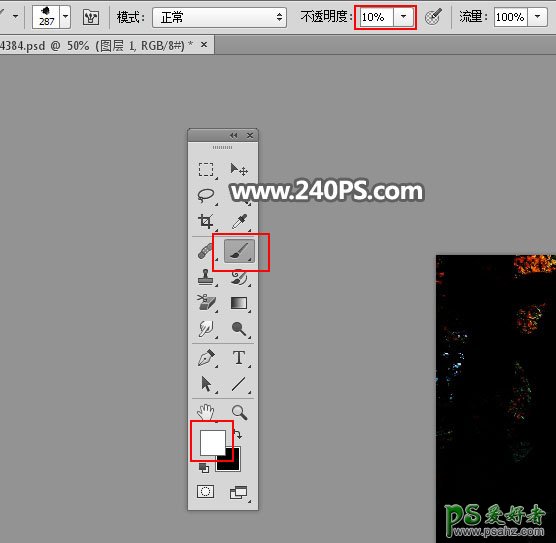
14、用画笔把高光区域涂出来,效果如下图。


15、按Ctrl + J 把当前纯色填充图层复制一层,混合模式改为“滤色”,然后用柔边黑色画笔在蒙版上擦掉过亮的部分,如下图。

16、按字母键D把前,背景颜色恢复到默认的黑白;再选择菜单:滤镜 > 渲染 > 云彩,确定后把混合模式改为“滤色”;添加图层蒙版,再把蒙版填充黑色,然后用透明度为10%的柔边画笔把局部区域稍微涂亮一点。

17、用套索工具勾出下图所示的选区,并羽化60个像素。

18、创建亮度/对比度调整图层,大幅增加对比度,参数及效果如下图。


19、创建色彩平衡调整图层,对高光进行调整,参数设置如下图,确定后创建剪切蒙版。


20、创建色相/饱和度调整图层,大幅降低全图明度,参数设置如下图,确定后把蒙版填充黑色,然后用柔边白色画笔把顶部及底部区域涂暗一点,如下图。
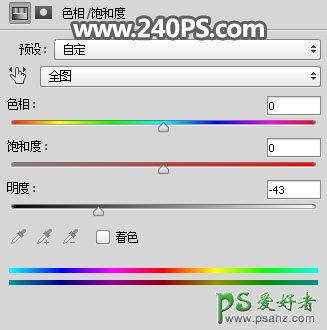
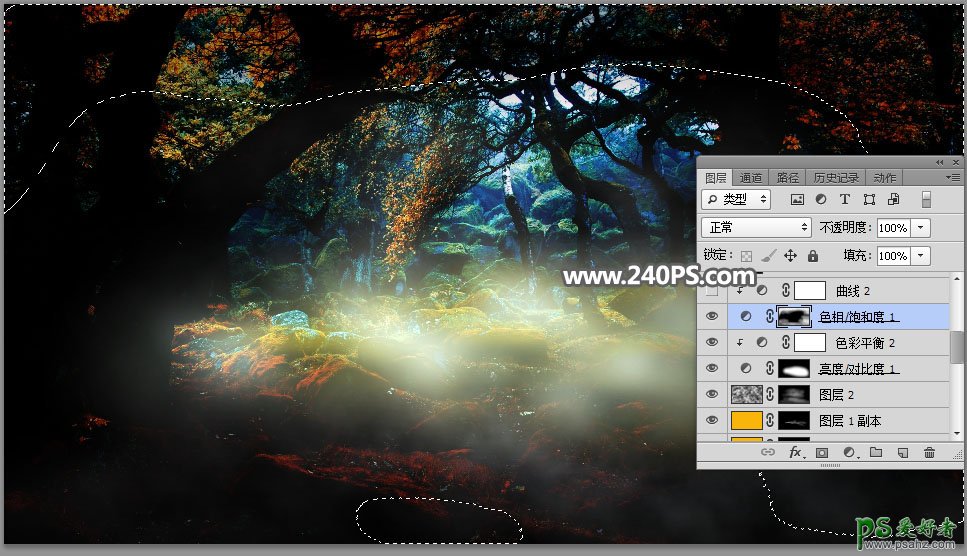
21、创建曲线调整图层,把RGB通道大幅压暗,参数设置如下图,确定后创建剪切蒙版。
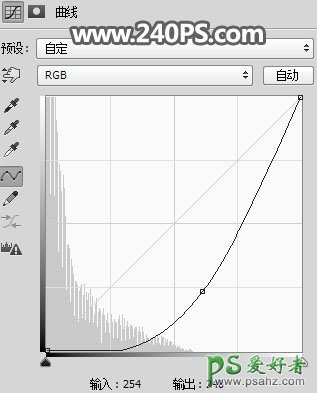

22、新建一个空白图层,按Ctrl + Alt + Shift + E 盖印图层。然后选择模糊工具,强度设置为100%。
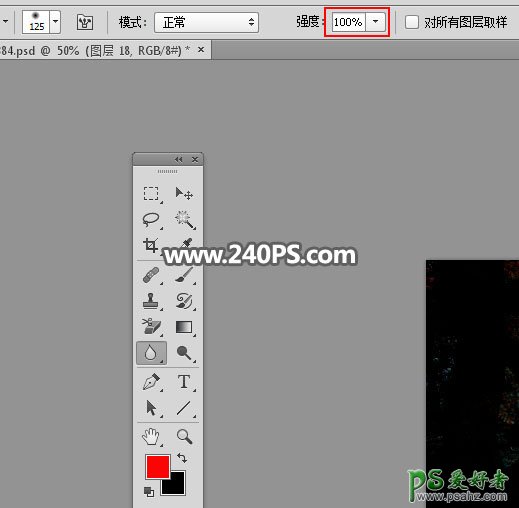
23、用模糊工具把较远的背景涂模糊,如下图。
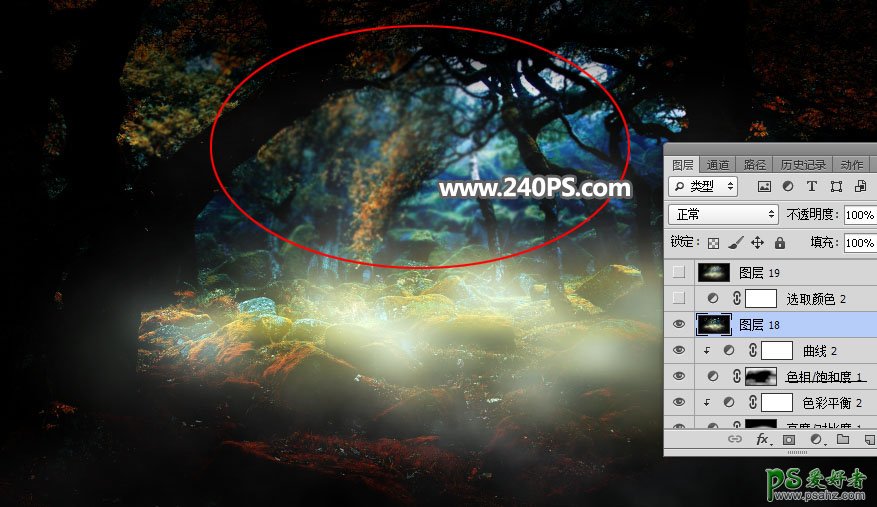
24、创建可选颜色调整图层,对青色,白色进行调整,参数及效果如下图。
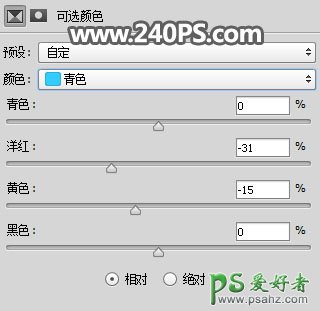
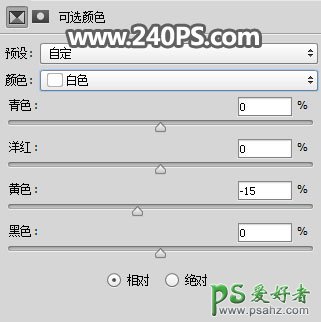

25、新建一个图层,盖印图层。

26、选择菜单:滤镜 > 模糊 > 动感模糊,参数设置如下图,确定后把图层混合模式改为“柔光”,不透明度改为50%,如下图。

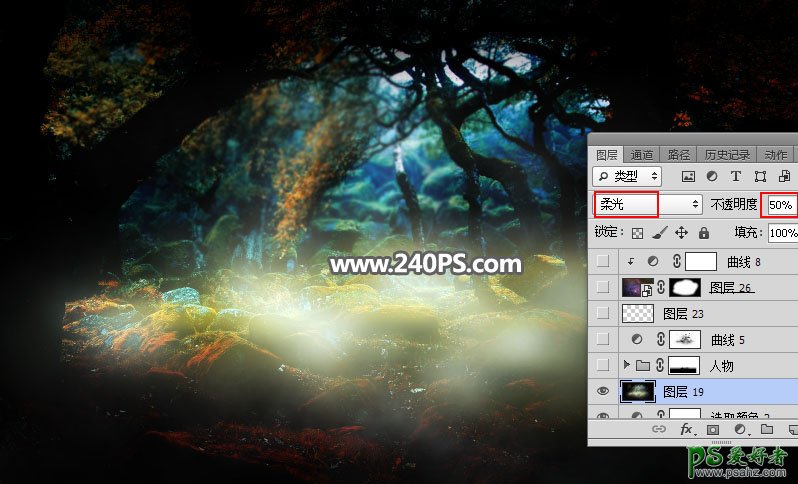
27、导入下面的人物素材。

28、添加图层蒙版,用透明度为10%的柔边黑色画笔把底部区域涂出过渡效果,如下图。

29、按Ctrl + Alt + 2 调出高光选区,按Ctrl + Shift + I 反选得到暗部选区,然后创建曲线调整图层,对RGB,蓝通道进行调整,参数及效果如下图。
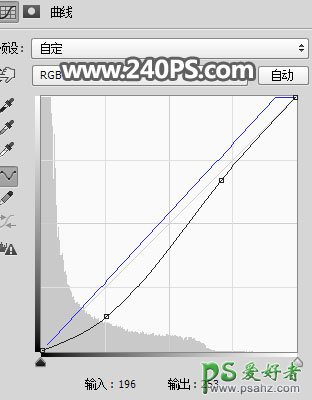

最后加入一些高光素材,完成最终效果。
