Photoshop人像合成:把人物照片与城市建筑风景照完美的合成出二次曝光效
最终效果

1、新建画布。打开PS软件,按Ctrl + N 新建,尺寸为632 * 1078像素,分辨率为72像素/英寸,然后确定。
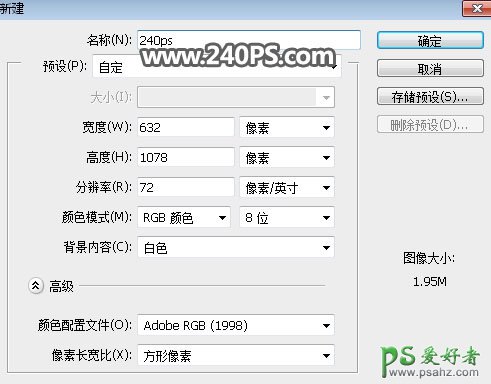
2、把前景色设置为深蓝色#070826,然后用油漆桶工具把背景填充前景色。
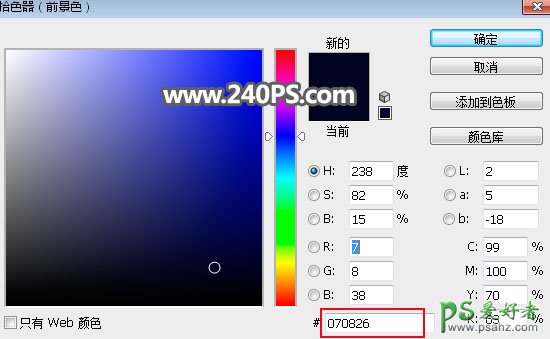
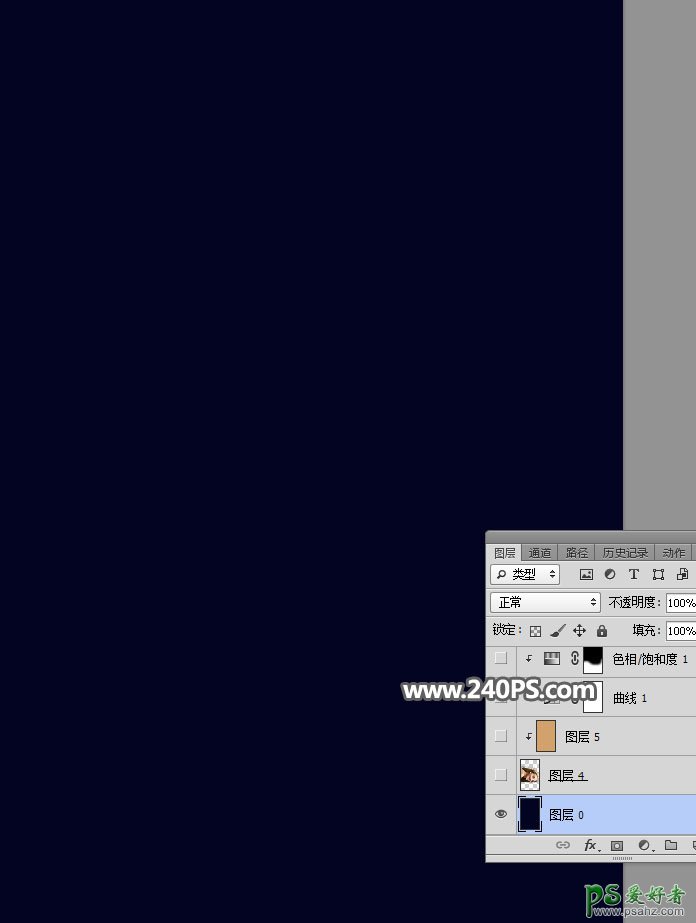
3、打开人物素材。
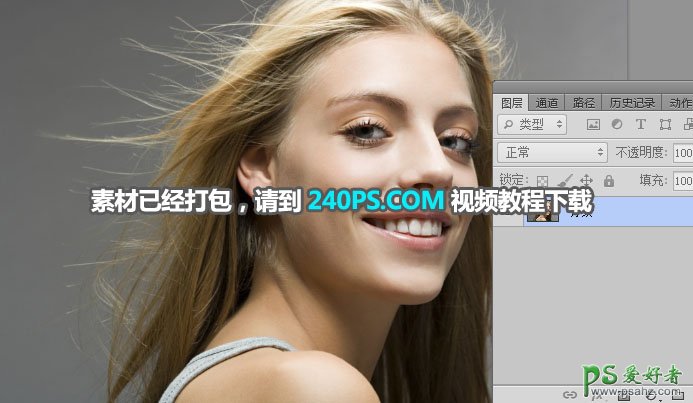
4、用下面的方法把人物部分抠出来。
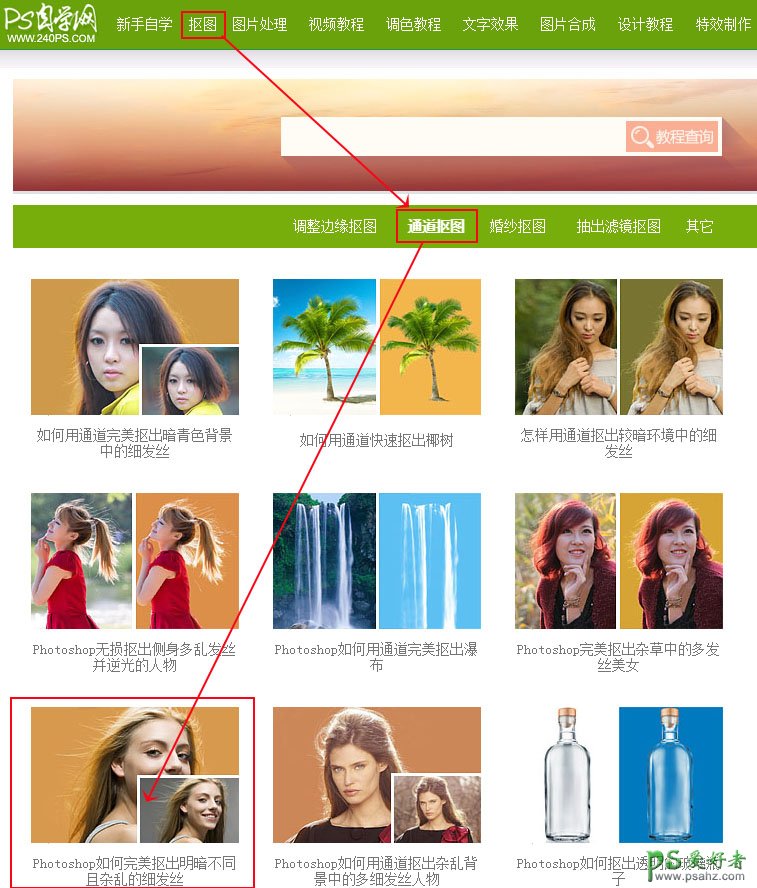
5、把抠出的人物拖进来,选择菜单:编辑 > 变换 > 顺时针旋转90度,然后调整好位置,如下图。
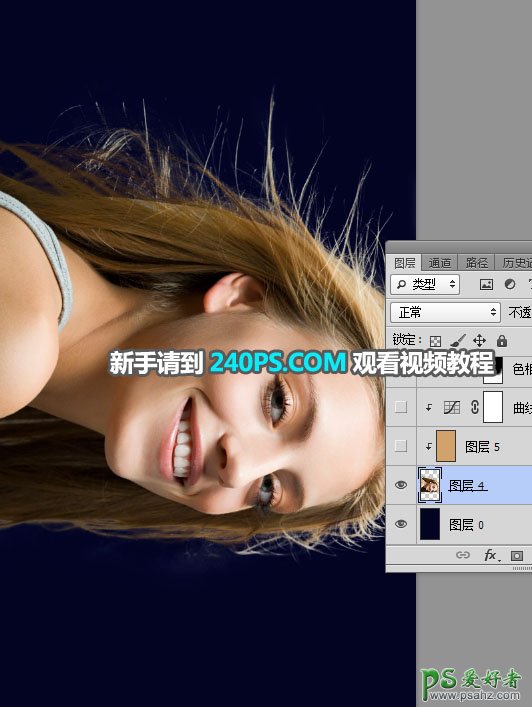
6、新建一个空白图层,按Ctrl + Alt + G 创建剪切蒙版,然后把前景色设置为橙黄色#c5a16f,用油漆桶工具填充前景色。
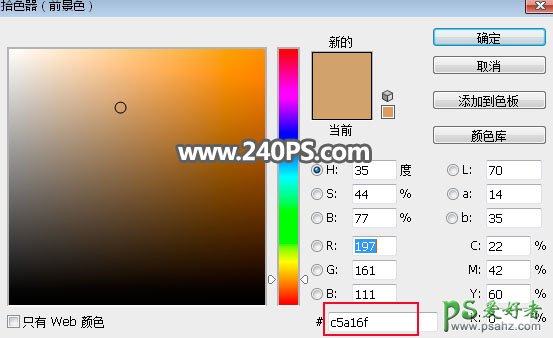
7、把当前图层混合模式改为“色相”,不透明度改为90%,如下图。
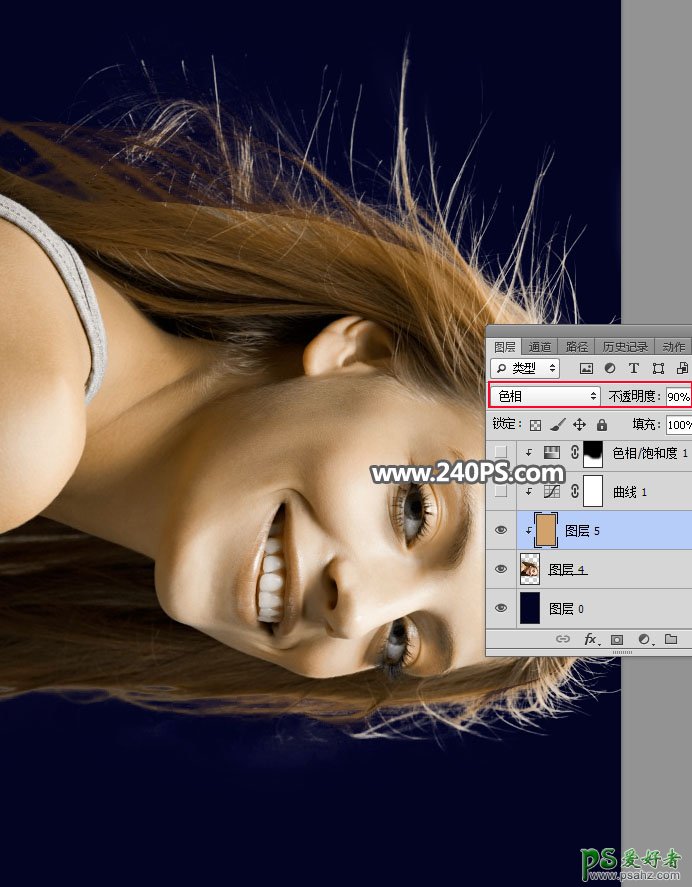
8、点击图层面板下面的创建新的填充或调整图层,选择“曲线”。
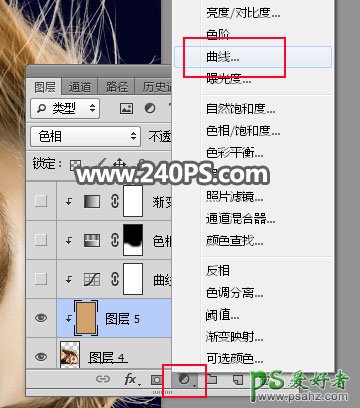
9、对RGB、绿、蓝通道进行调整,参数设置如下图,确定后按Ctrl + Alt + G 创建剪切蒙版。
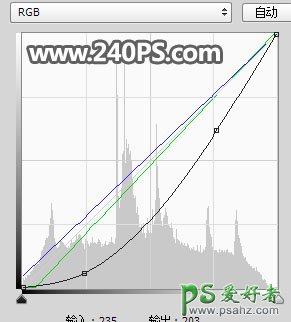

10、创建色相/饱和度调整图层,降低全图明度,参数设置如下图,确定后创建剪切蒙版,再把蒙版填充黑色。

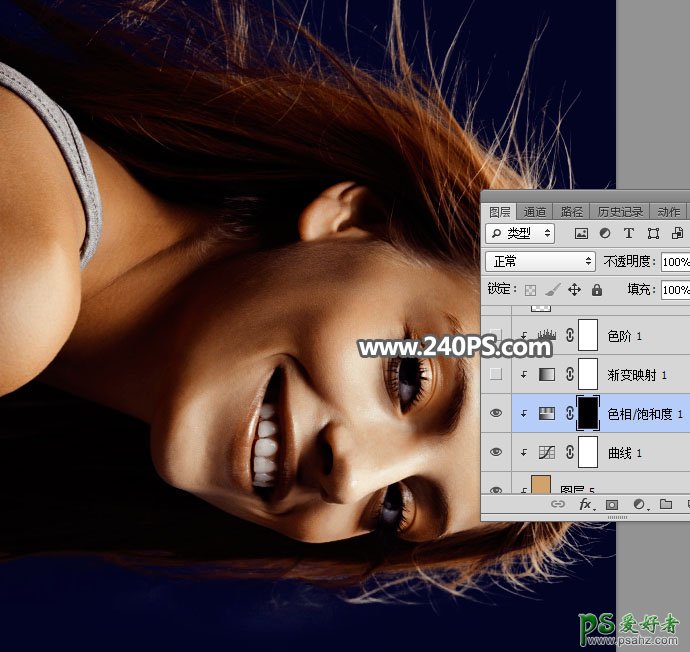
11、把前景色设置为白色,选择画笔工具,画笔不透明度设置为20%,如下图。
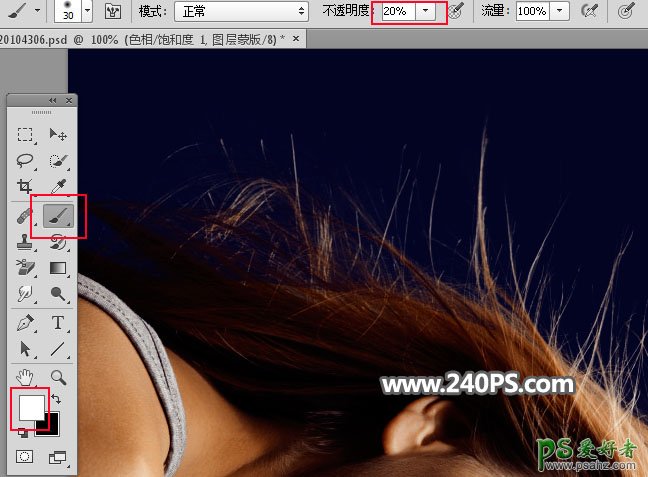
12、用画笔把人物底部区域涂暗一点,如下图。
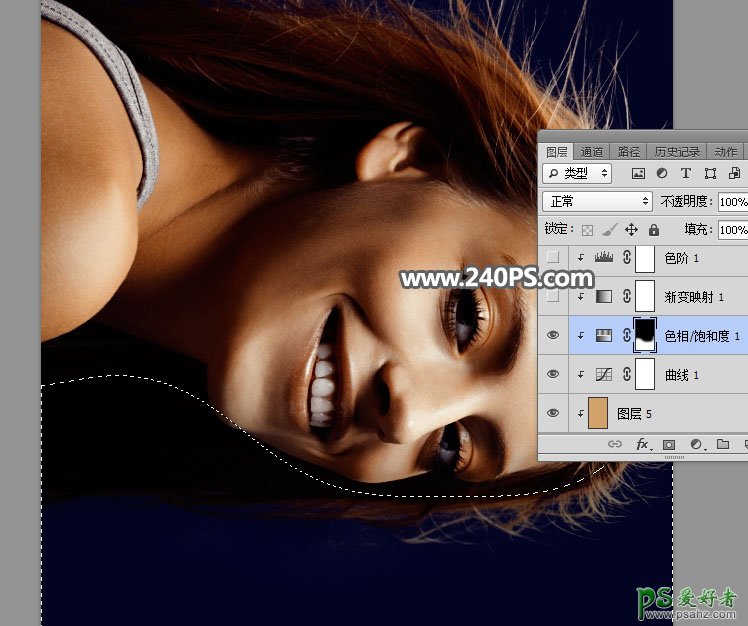
13、创建渐变映射调整图层,颜色设置如下图。

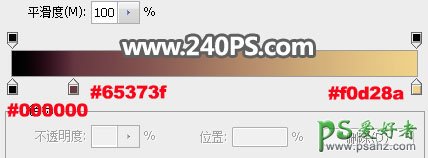
14、确定后创建剪切蒙版,再把图层不透明度改为60%,如下图。

15、创建色阶调整图层,把RGB通道稍微压暗一点,参数设置如下图,确定后创建剪切蒙版。

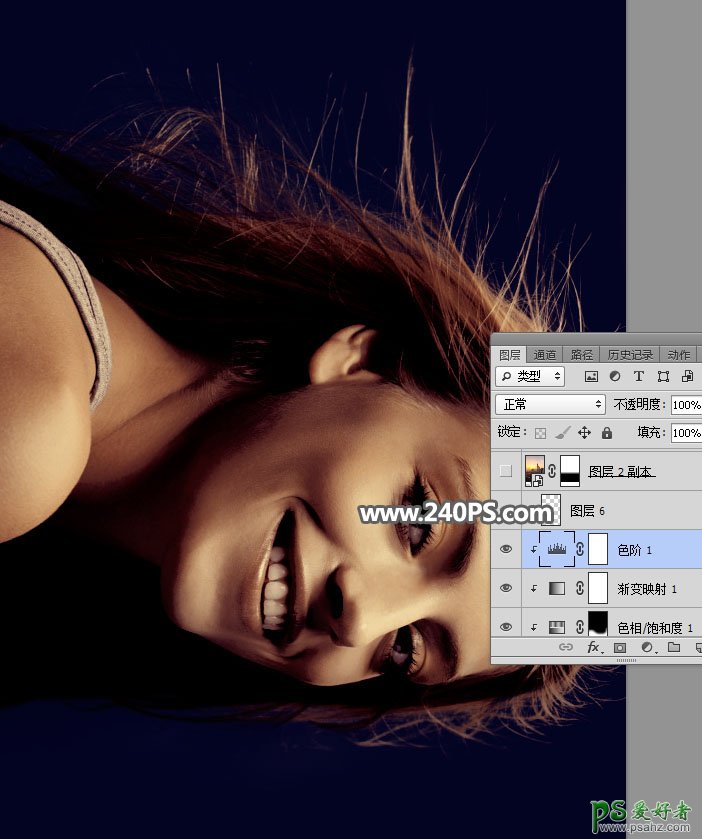
16、打开城市建筑素材,用移动工具拖进来。
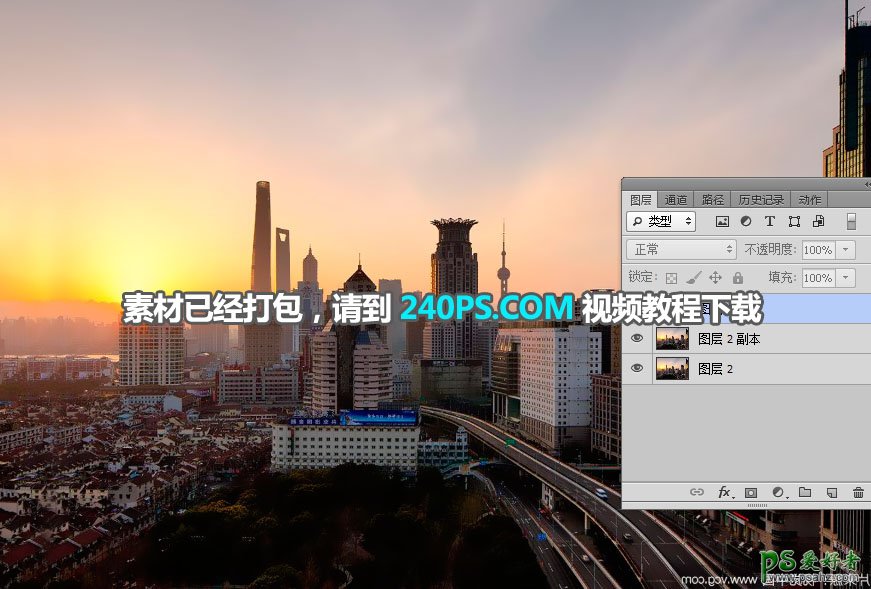
17、调整好位置,如下图。
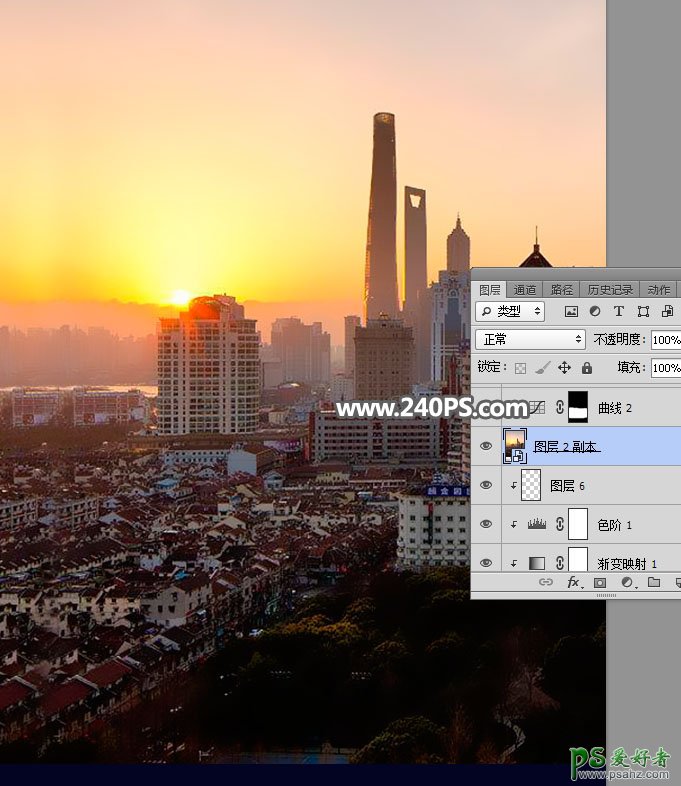
18、给当前图层添加图层蒙版。
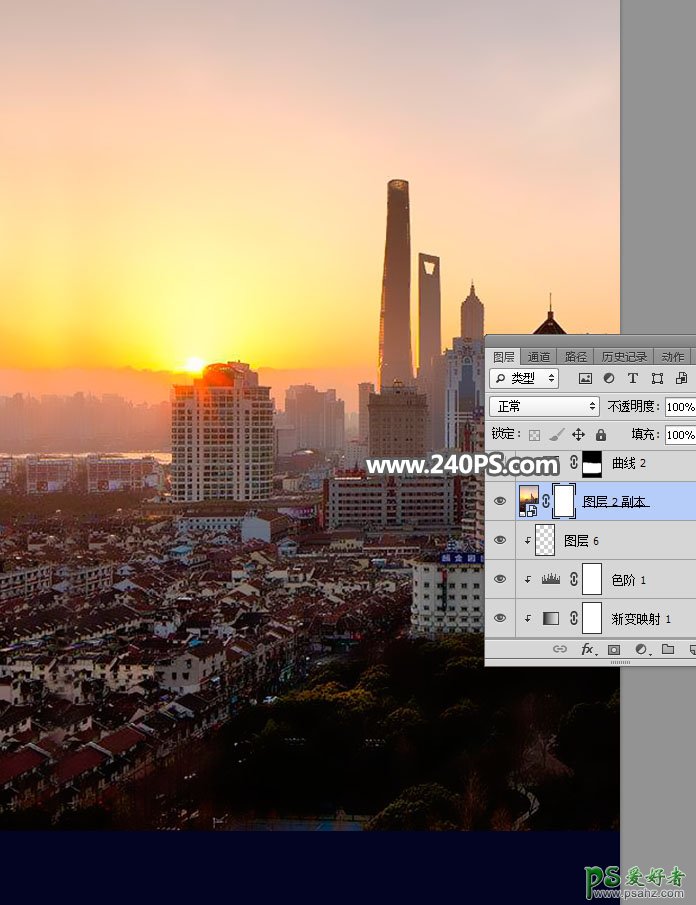
19、选择渐变工具,在属性栏设置为线性渐变,颜色设置为黑白。
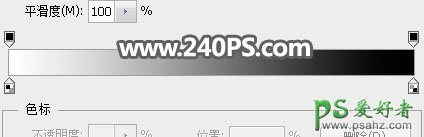
20、然后拉出建筑底部透明效果,如下图。
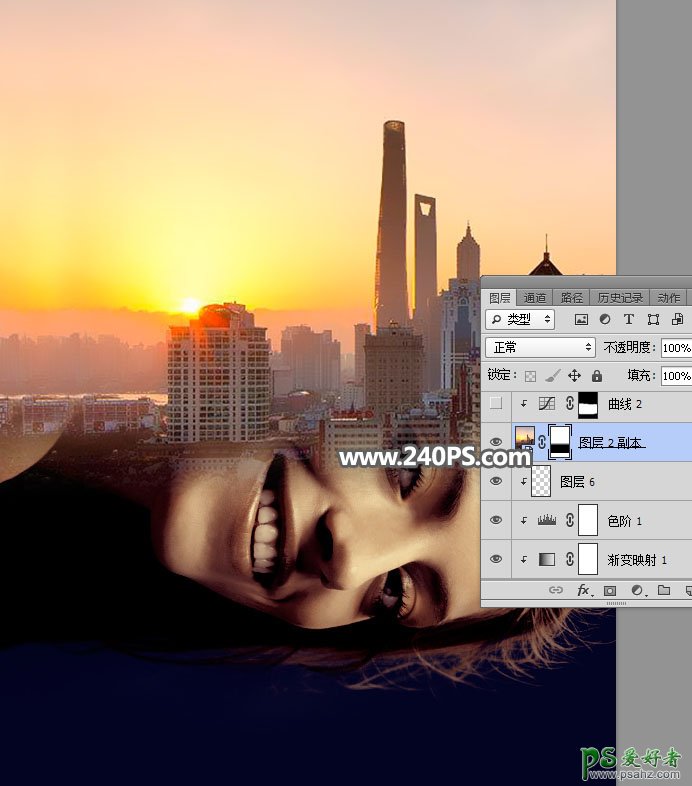
21、用套索工具勾出建筑底部区域,然后羽化35个像素。

22、创建曲线调整图层,把RGB通道压暗,参数设置如下图,确定后创建剪切蒙版。
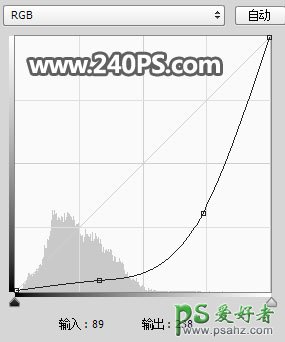

23、现在来渲染局部颜色。新建一个空白图层,用套索工具勾出下图所示的选区,羽化25个像素后填充红褐色#7d372d,取消选区后把混合模式改为“柔光”。

24、新建一个空白图层,用椭圆选框工具拉出下图所示的选区,羽化35个像素后填充橙黄色#fdc66a,取消选区后把混合模式改为“柔光”。

25、按Ctrl + J 把当前图层复制一层,按Ctrl + T 缩小一点,然后往上移动一下,如下图。

26、新建一个空白图层,混合模式改为“滤色”,前景色设置为淡黄色,然后用光晕笔刷加上光晕。
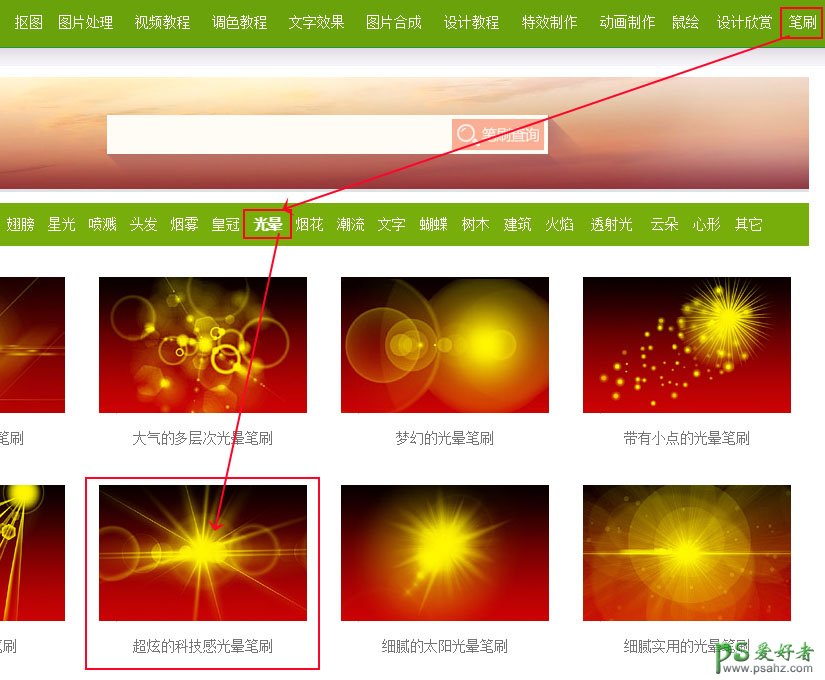

27、最后新建一个图层,按Ctrl + Alt + Shift + E 盖印图层,把整体稍微锐化一下,效果如下图。

最终效果:
