Photoshop合成被沙丘淹没的城市,创意个性的城市末日场景效果图

所使用的素材
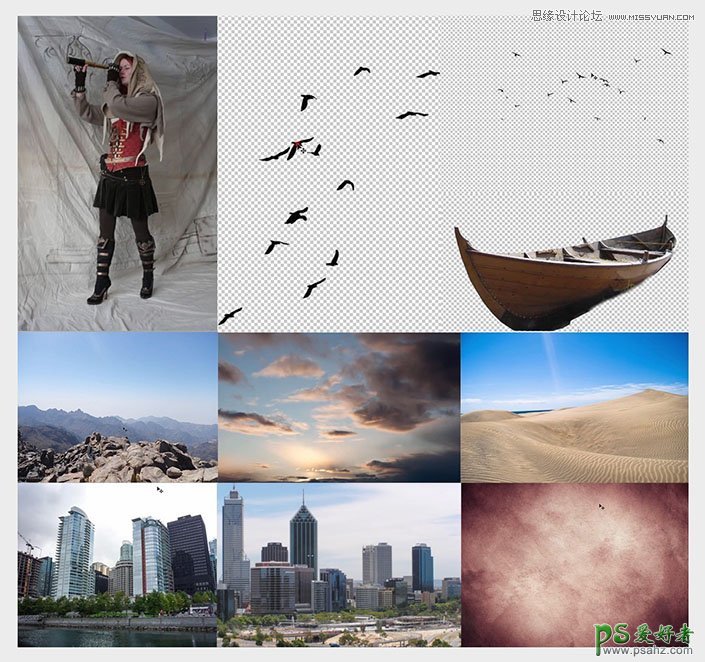
步骤如下:
1、处理背景
加入沙漠
新建画布(2300X1400px,72dpi),打开沙漠素材将沙漠部分抠出,拖到新建的画布中,调整到合适的大小。
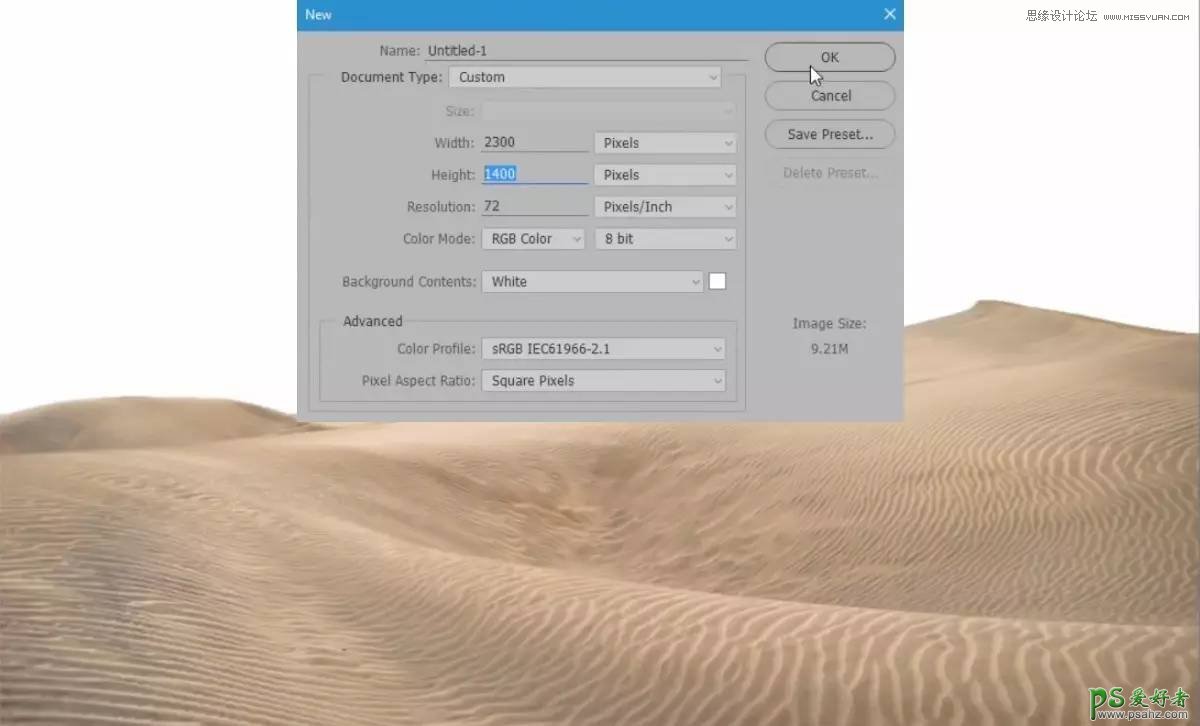
加入天空
将有山的天空素材拖入画面中,放置在沙漠层下方,调整到合适的大小和位置,新建“亮度/对比度”(亮度值:-25)通道将天空压暗一点。
在沙漠层上方置入“曲线通道”压暗沙漠,置入“色相/饱和度”(饱和度值:-26)降低沙漠颜色的饱和度。
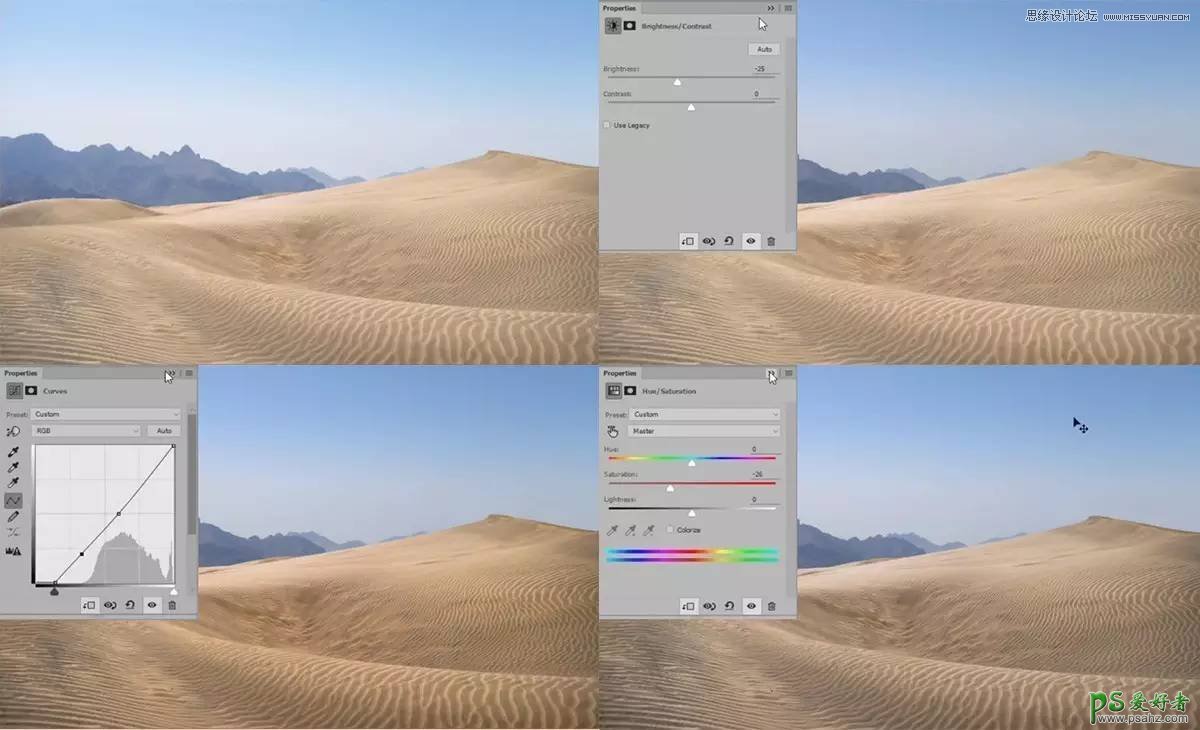
将有云层的天空托入画面中,放置在沙漠层的下方,调整到合适的大小。添加“图层蒙版”将下面天空层的山峰露出来,降低图层的不透明为75%。
在沙漠层下方新建一层,用“色值为d5b59e柔光画笔,不透明度38%,流量100%”涂抹沙漠与天空交界处,虚化远山。
再在沙漠层上方新建一层,用“色值为d5b59e柔光画笔,不透明度38%,流量100%”涂抹沙漠与天空交界处,图层混合模式改为柔光。
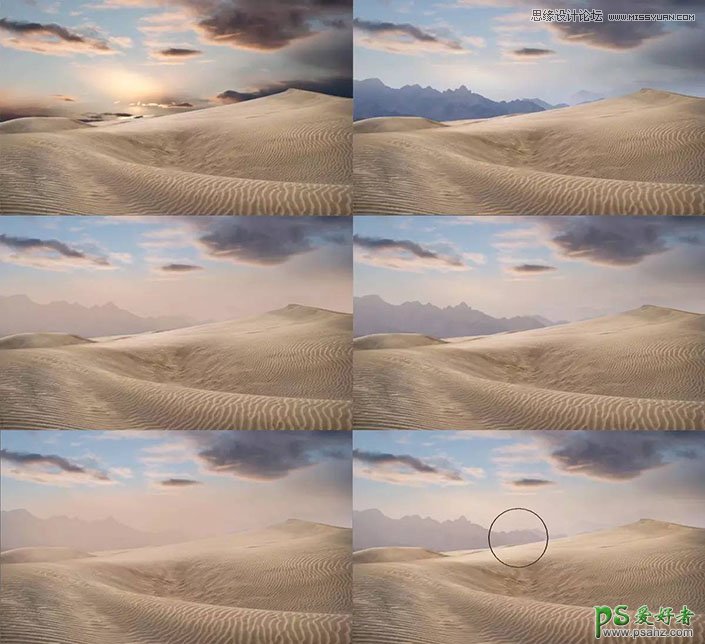
2、加入城市
加入沙漠左侧的城市
将平视的城市素材中的天空扣掉,将城市拖入画面中,移动到左侧沙漠上。置入“色阶”通道加强城市的明暗对比。
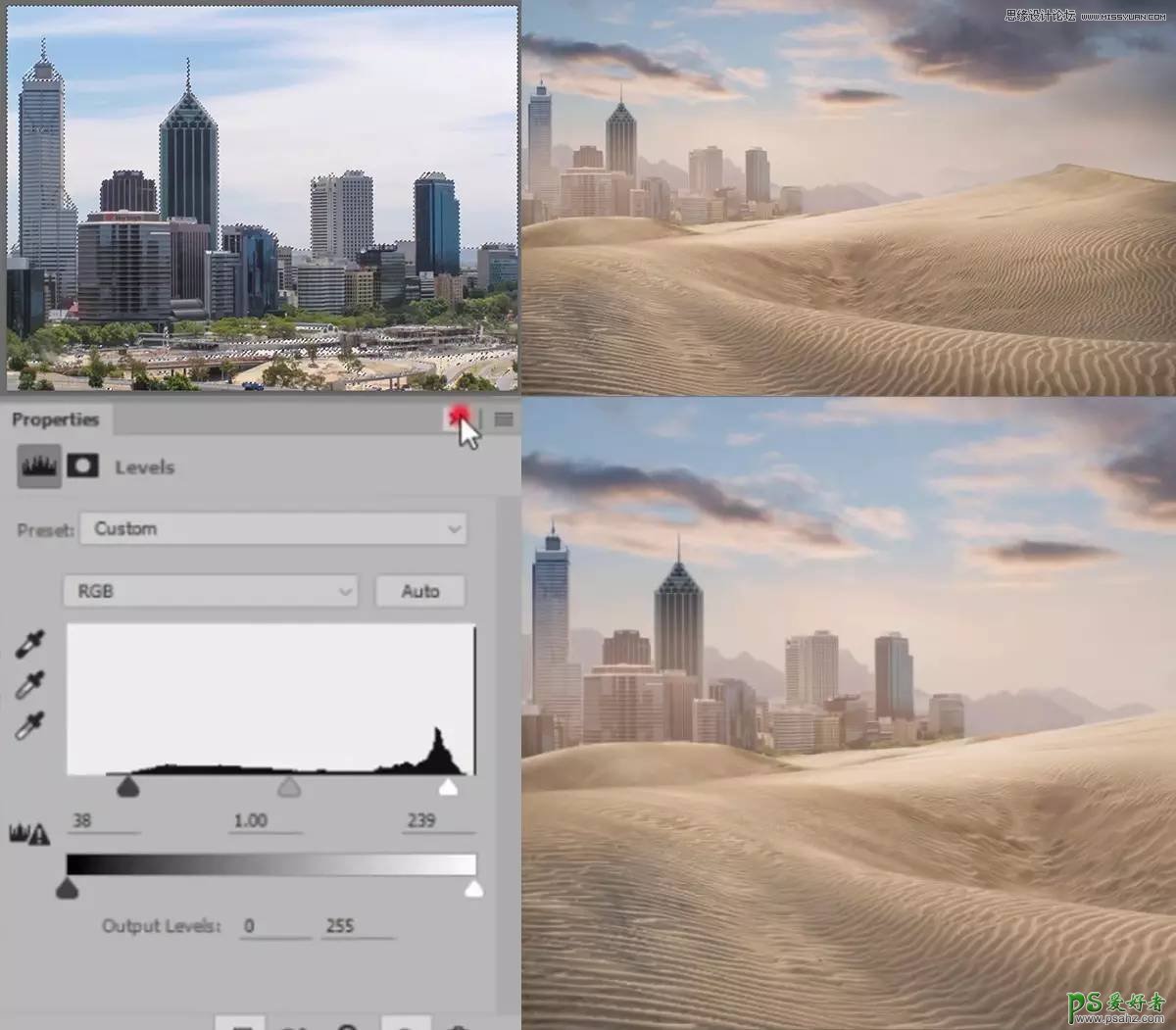
加入沙漠右侧的城市
将仰视的城市素材中的天空扣掉,将城市拖入画面中,移动到右侧沙漠上。用橡皮擦将多余的部分擦除、只保留楼体。
在沙漠层上方新建一层,用“黑色柔光画笔,不透明度38%,流量50%”为楼梯添加阴影。
置入“色相/饱和度”通道(饱和度值-42)降低其饱和度,再在城市层用“加深、减淡”工具强调楼梯本身的明暗关系。
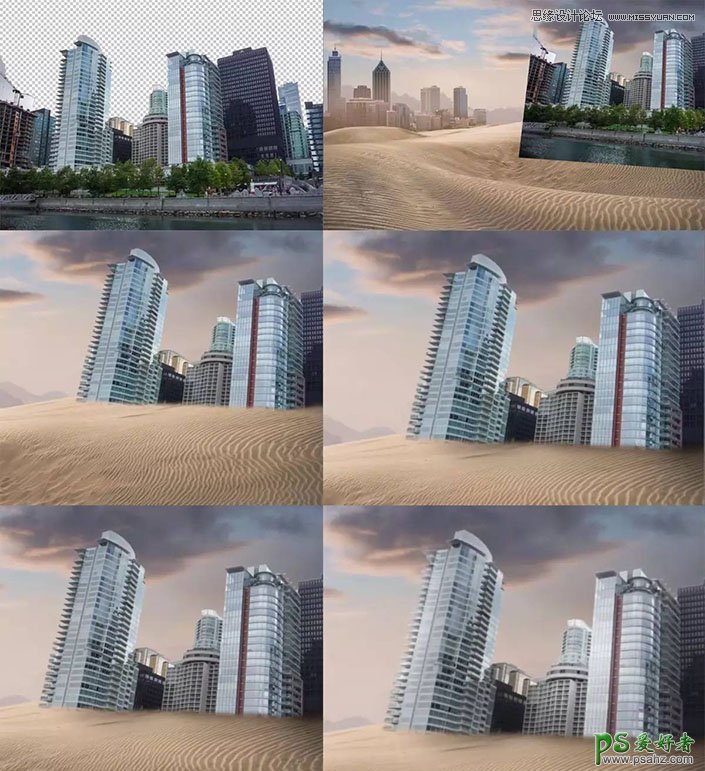
虚化城市
在两侧城市上各新建一层,用“色值为b9a082柔光画笔,不透明度66%,流量58%”涂抹城市的下方,图层混合模式改为柔光。

3、加入城市和人
加入船
将抠好的拖到画面中,移动到沙漠上。在下方新建一层,用“黑色柔光画笔,不透明度17%,流量86%”画船的阴影。

加入人
将人物素材中的人抠出,拖入画面中,放置在船上,将人物的脚部擦掉。
在人物层上方置入中性灰图层(图层模式为叠加)结合“减淡”工具提亮人物亮部,加大人物本身明暗对比。
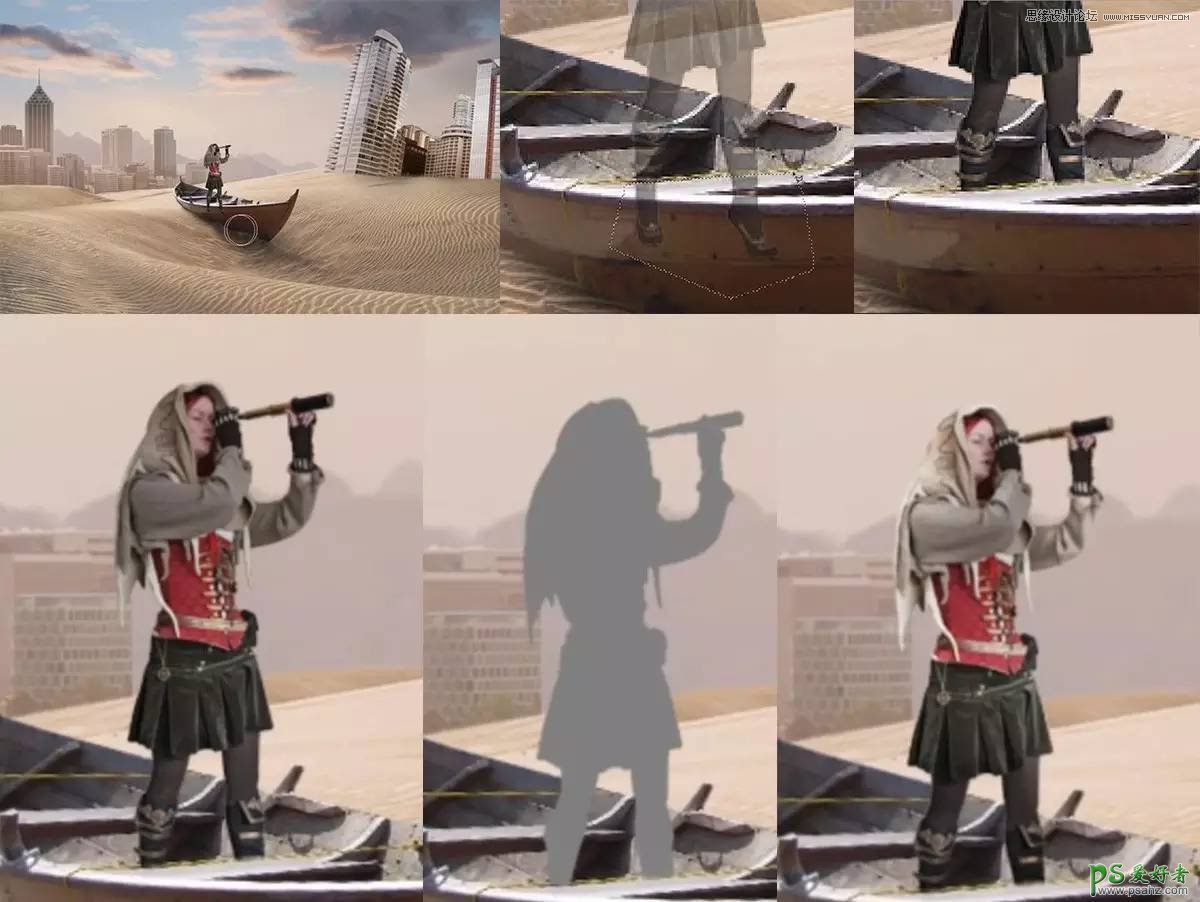
在人物层上方置入新建图层,用”白色柔光画笔,不透明度值100%、流量值100%“提亮人物受光面,图层不透明度改为18%。

加船的轨迹
用套索工具圈出沙漠的局部,然后将其变形贴合船底,复制一层形成一小段轨迹,再将这小段轨迹复制一层向后移,
再用橡皮擦擦除交接的地方,使轨迹更加真实。
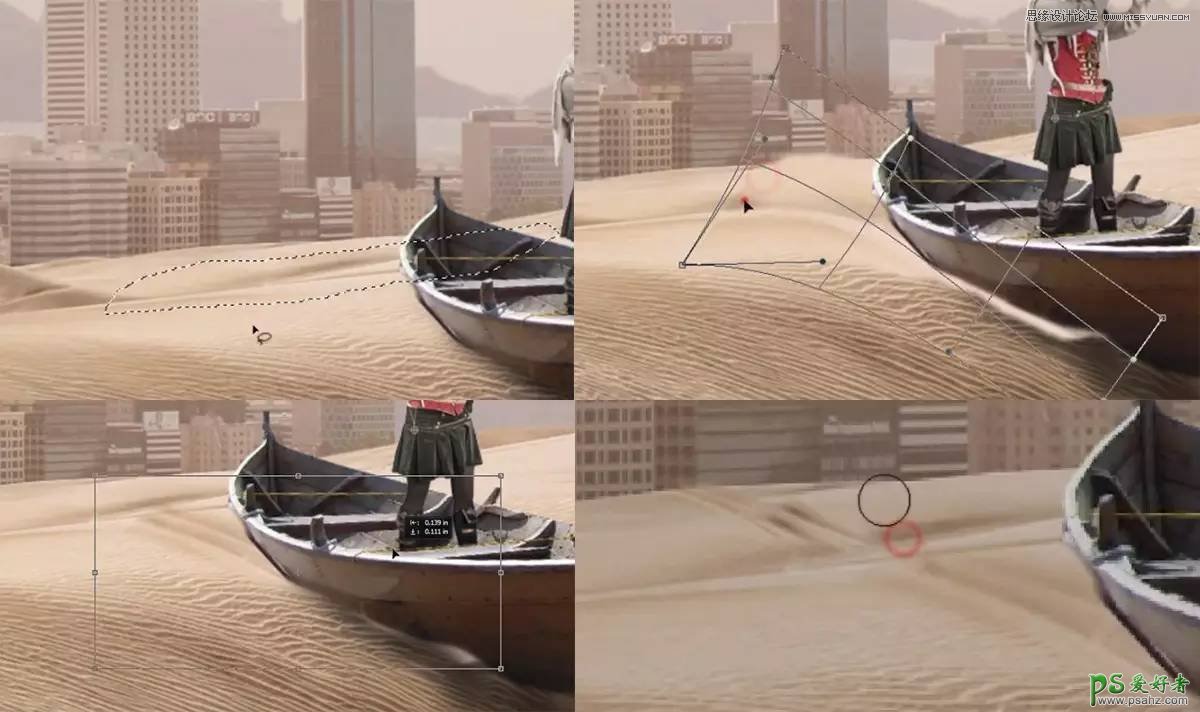
再次虚化城市
新建一层,用”色值e6d0bd柔光画笔,不透明度值73%、流量值100%“涂抹两侧城市,图层不透明度改为55%。

加入鸟群
将两个鸟群素材分别拖到画面中,放置在空中,降低图层不透明度。

4、调整体氛围
加光
在图层最上方新建一层,用”色值cfb490 柔光画笔,不透明度值100%、流量值100%“点一下,放大、
图层混合模式改为滤色,不透明度改为30%。

加肌理
将肌理素材拖入画面中,图层混合模式改为柔光。置入“色相/饱和度”通道(着色打勾,数值为9/23/-22)。
肌理层的不透明度改为82%。
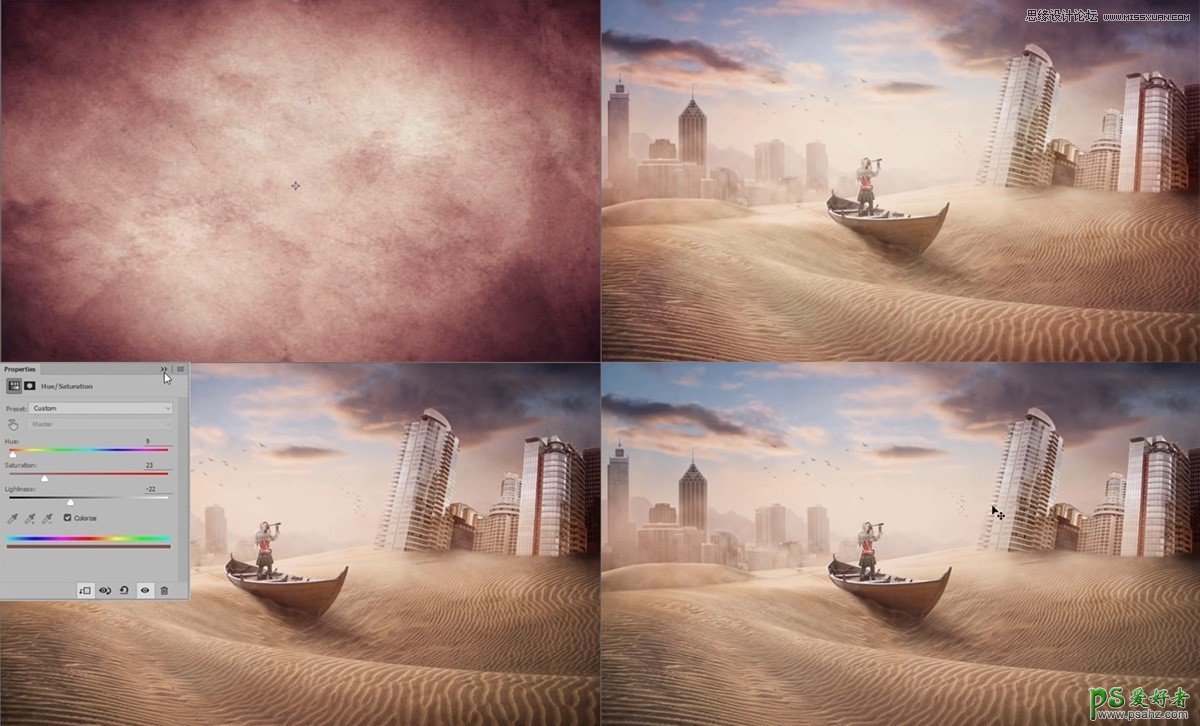
压暗四角
在最上图层上新建“渐变”通道(黑色-透明,径向渐变,90度,缩放539%,反向打勾),图层不透明度该我58%)。
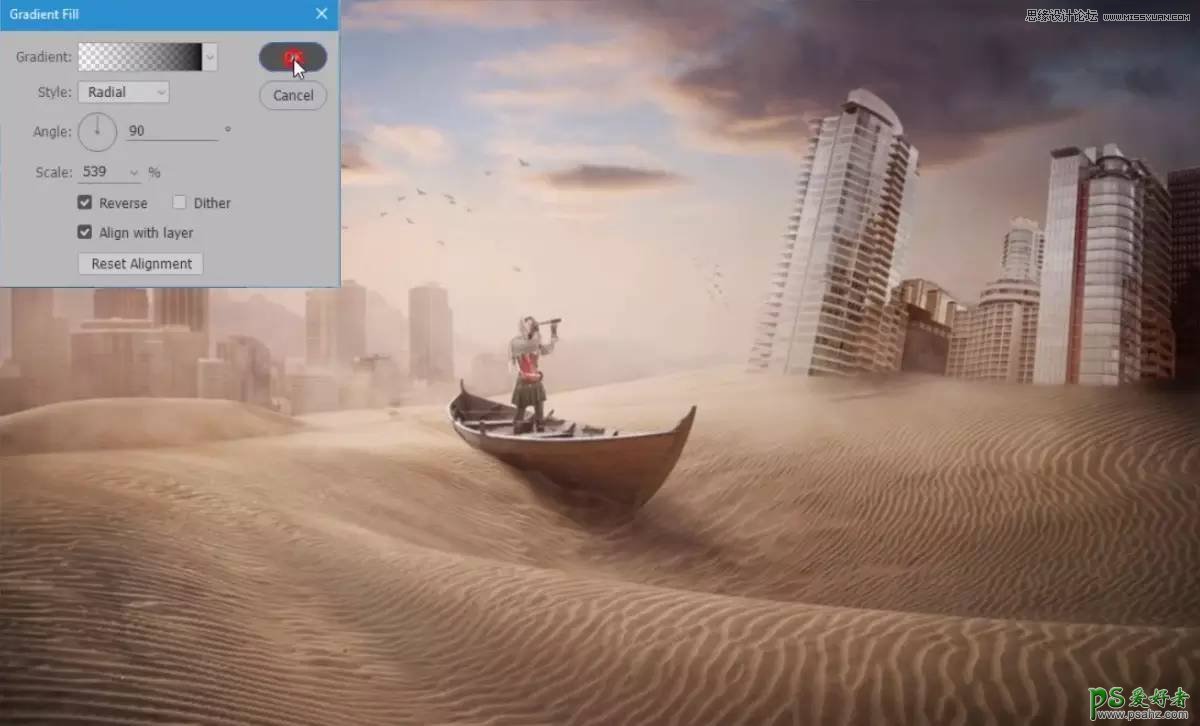
调色
新建“曲线”通道调颜色的明暗对比。
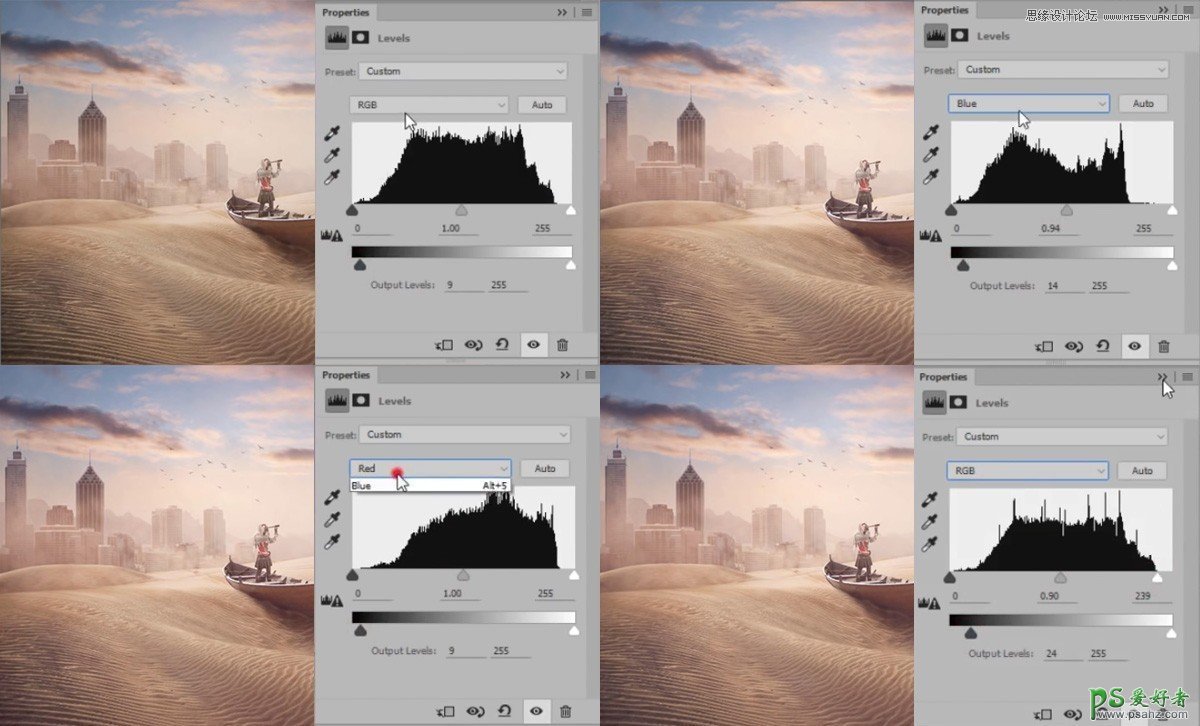
新建“色彩平衡”通道调颜色的高光、阴影、中间调的颜色。
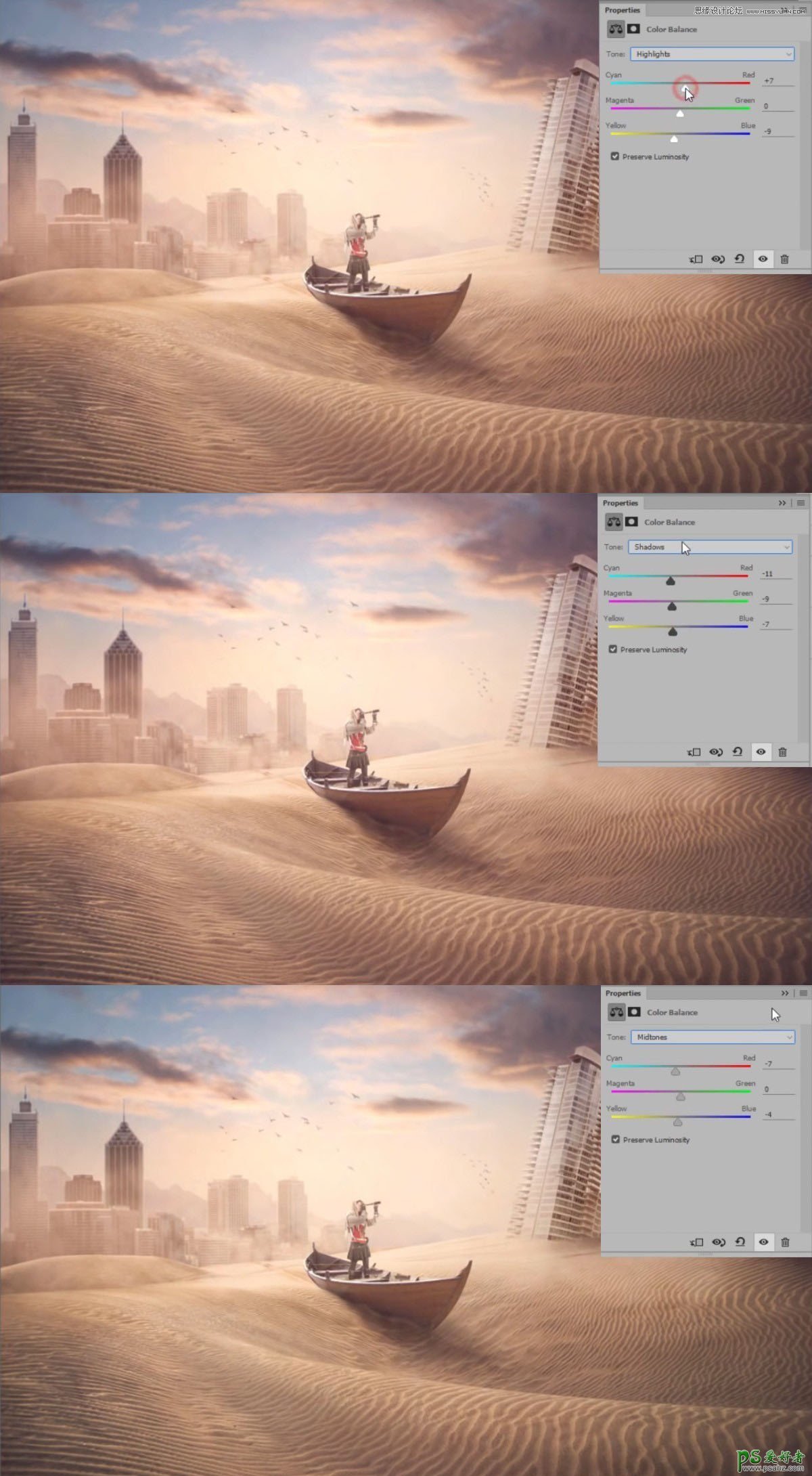
锐化
盖印一层,图层混合模式改为线性光,用“高反差保留”工具将画面锐化,完成。
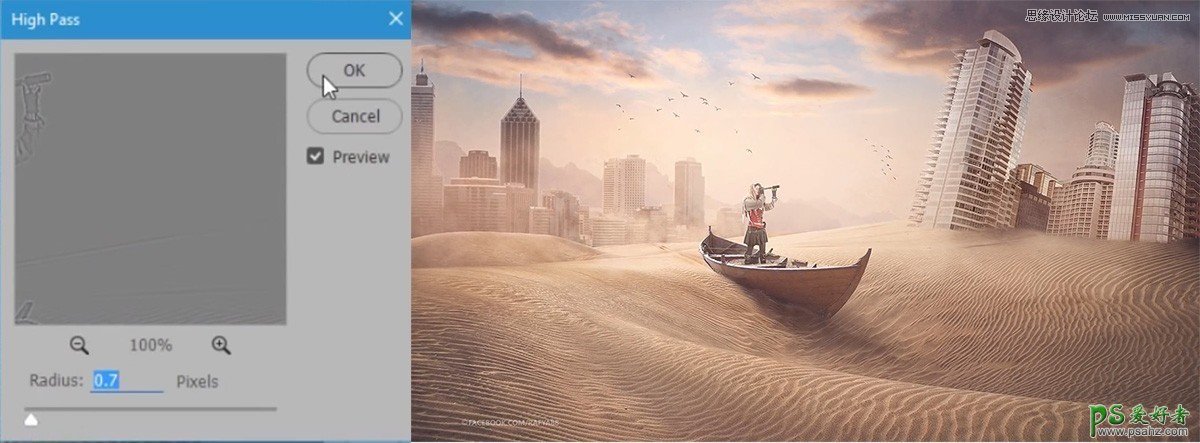
最终效果!
