Photoshop创意合成夜色森林中唯美女孩儿与巨型老虎互动的场景
最终效果

1、将素材中的老虎抠出。


2、将背景拖入,水平翻转背景,调整到一个合适的位置。滤镜 > 模糊 > 场景模糊,参数如下。

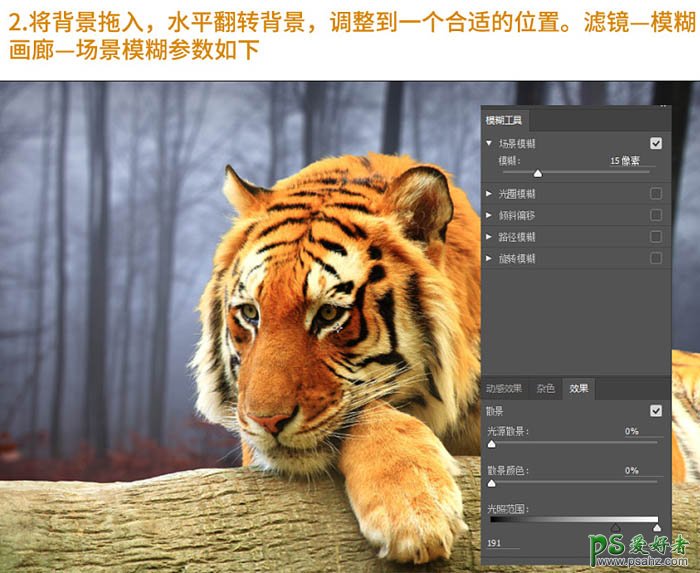
3、背景色是夜晚,饱和度偏低。所以我们要先用色相工具减少老虎的饱和度,然后将小老虎色调用色彩平衡调得偏冷,使其与背景融合。
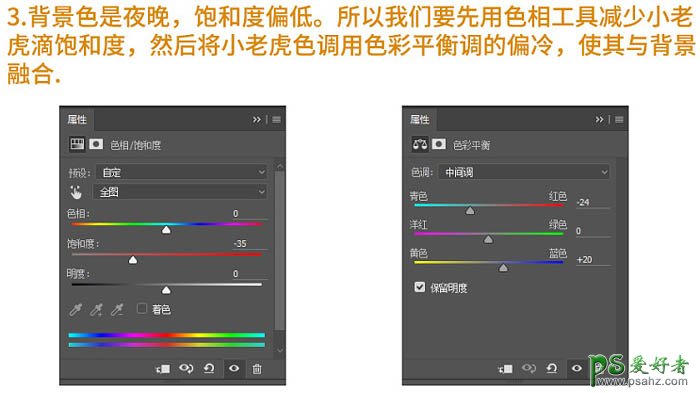
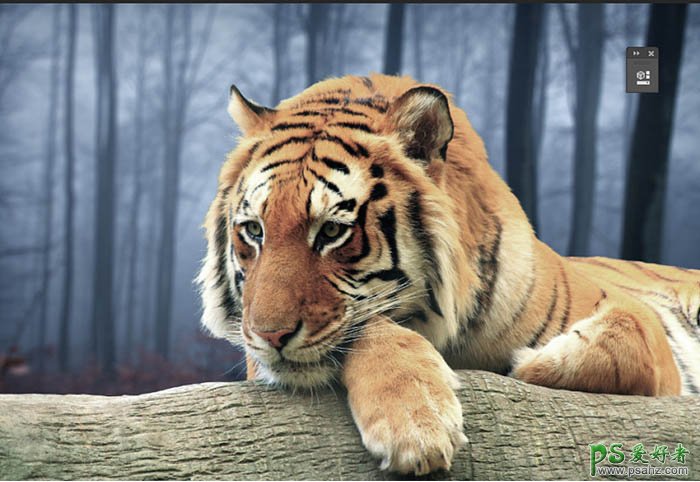
4、创建渐变图层,参数如下,调整渐变光圈到老虎的面部。设置好后适当调整图层不透明度,使其不致于太黑。
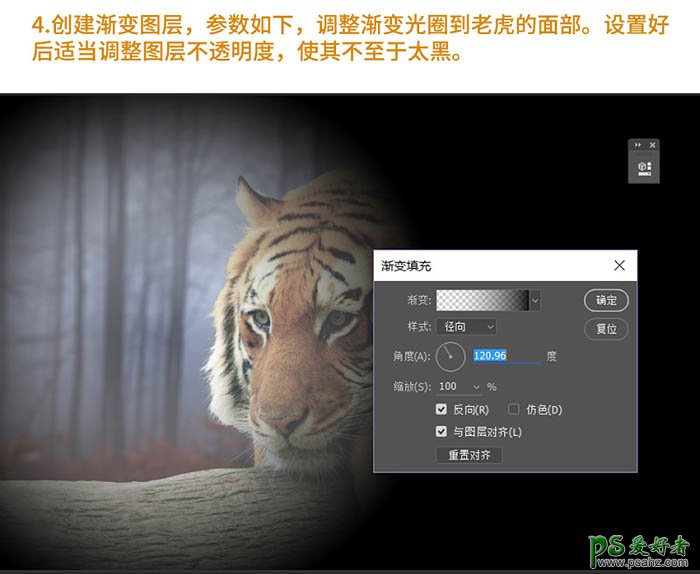
5、这步需要分别在老虎和树林图层上添加曲线压暗图层,使其背景不至于那么亮,压暗老虎那层曲线要将老虎的面部亮面擦出。
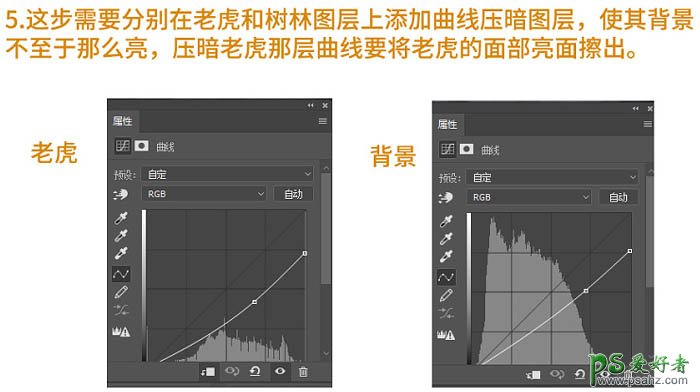
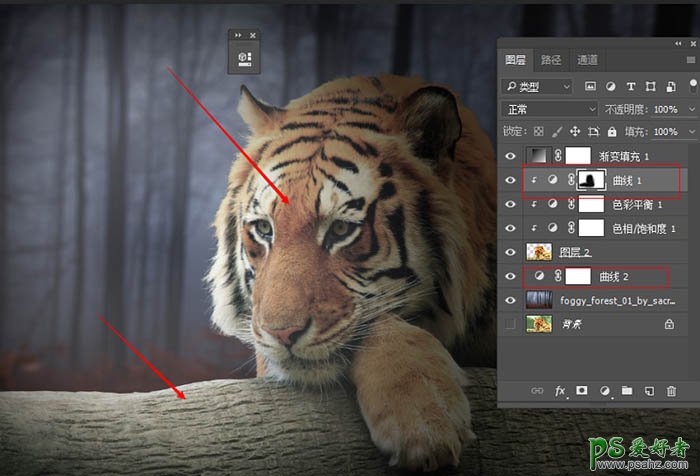
6、再次创建曲线,因为箭头所指的区域还是有点亮,所以需要再次压暗一下。
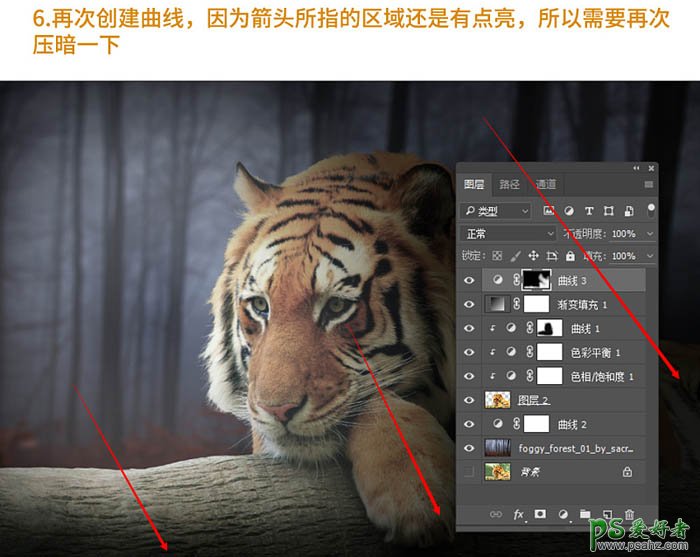
7、将素材中的人物拖入,加上投影。


8、调好软画笔大小,颜色调整为ff7800,在如图所示的区域加上黄光,模式为叠加,然后将不透明度调整为40%。
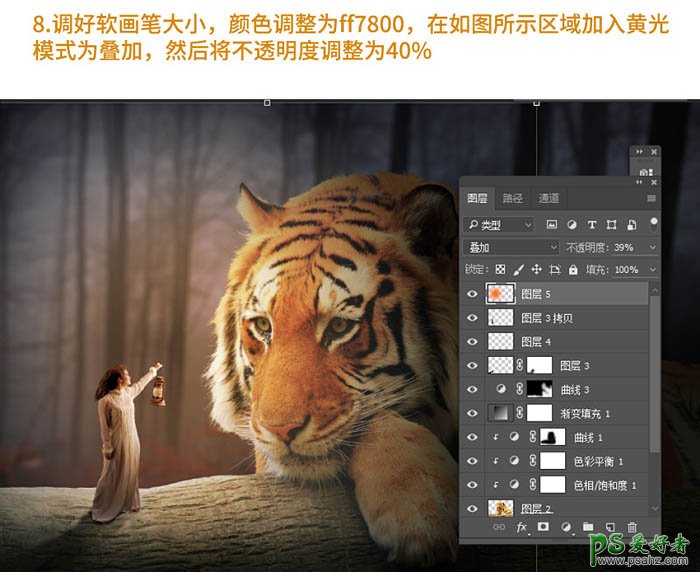
9、接下来我们来为灯做光源。先用fff000的画笔在灯芯位置点一下,然后点图层右键,混合选项外发光,做出灯的外光源,参数如下图。
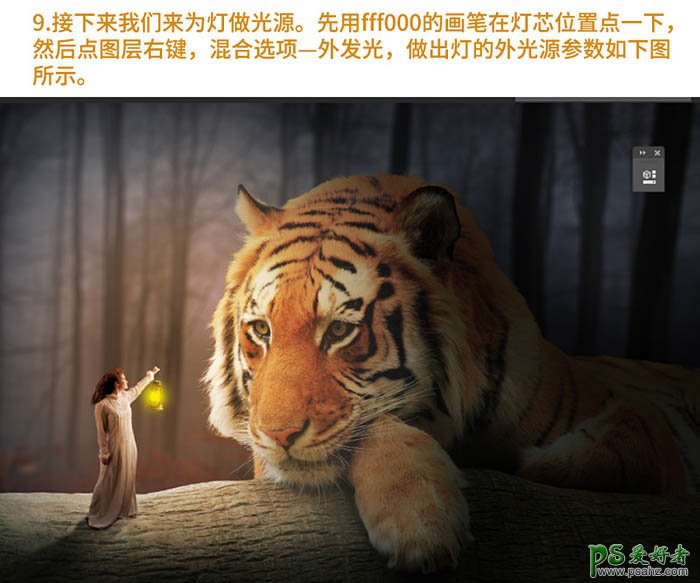
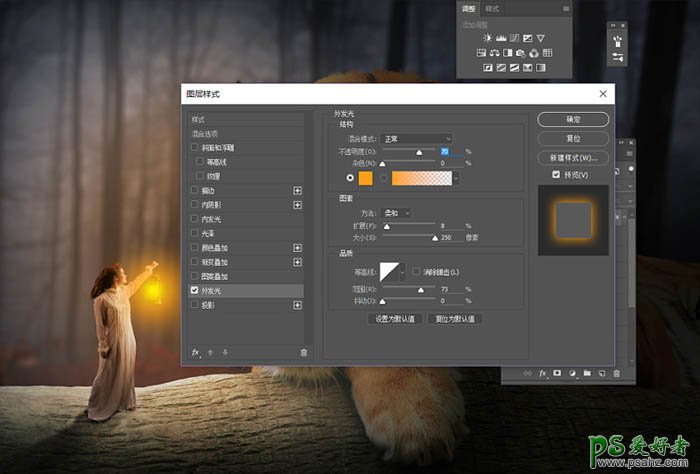
10、加入暗部光源,首先用00569e色的软画笔在暗部涂抹,再降低透明度。

11、加入暗部主光源,画笔颜色为73befe。
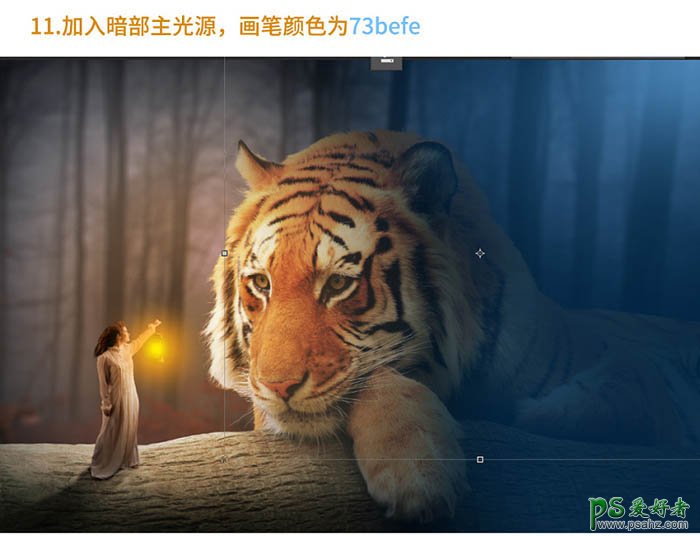
12、最后在老虎身上刷入光源色,透明度调为20%左右。

13、将亮点素材拖入调整大小,不透明度,进行高斯模糊一下,再将光源附近的亮度进行一下擦除。
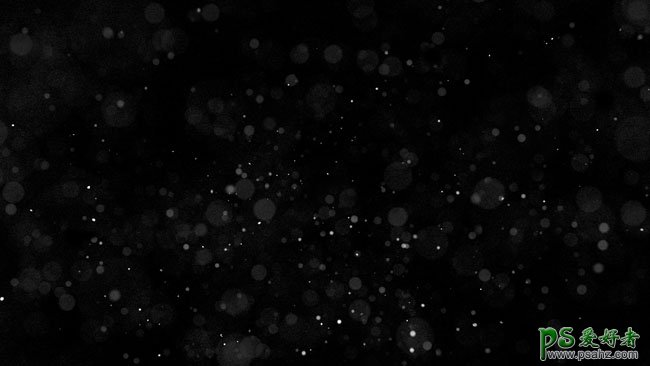

14、调整色阶,参数如下。
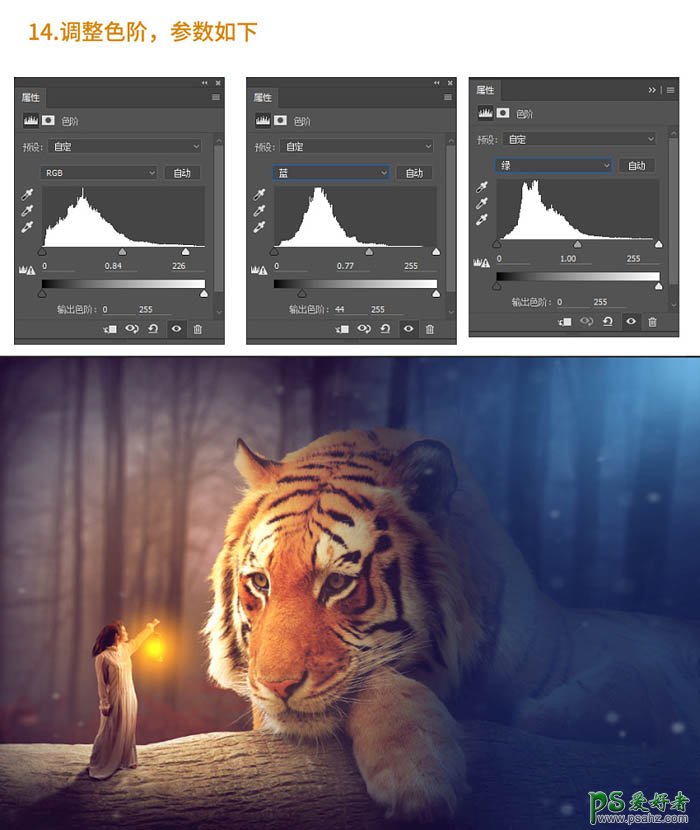
15、锐化:Ctrl + Alt + Shift + E盖印图层,图层模式线性光,滤镜 > 其它 > 高反差保留,调整到一个合适的数值。

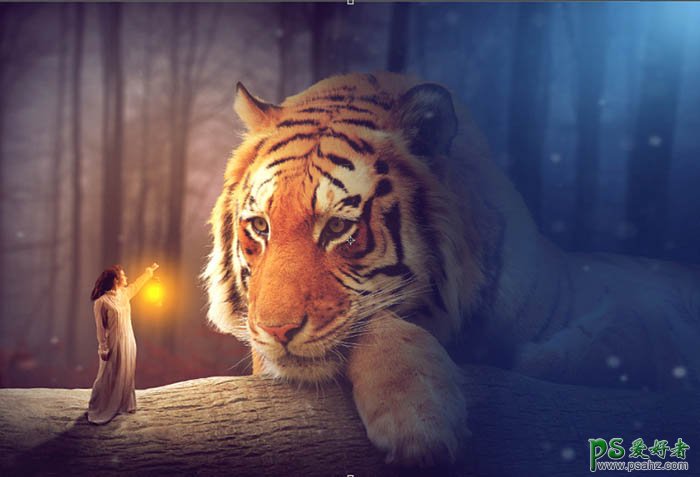
16、再盖印一个图层,使用高斯模糊,数值为10,再将图层加蒙版,将圆圈区域擦出。
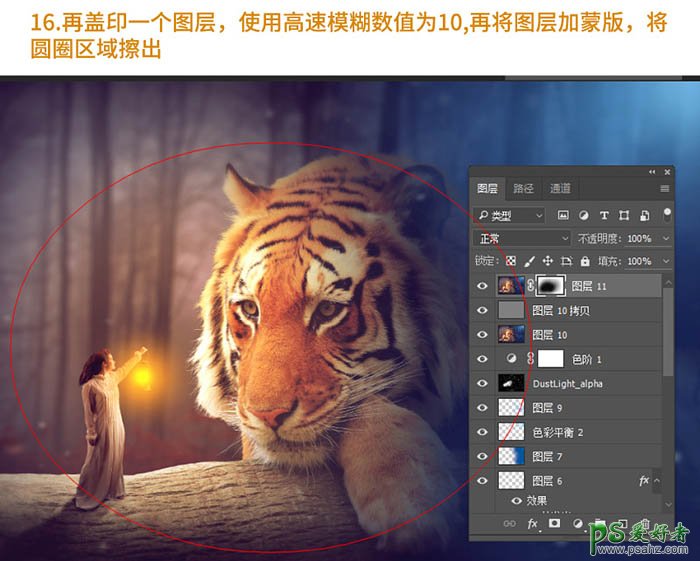
最终效果:
