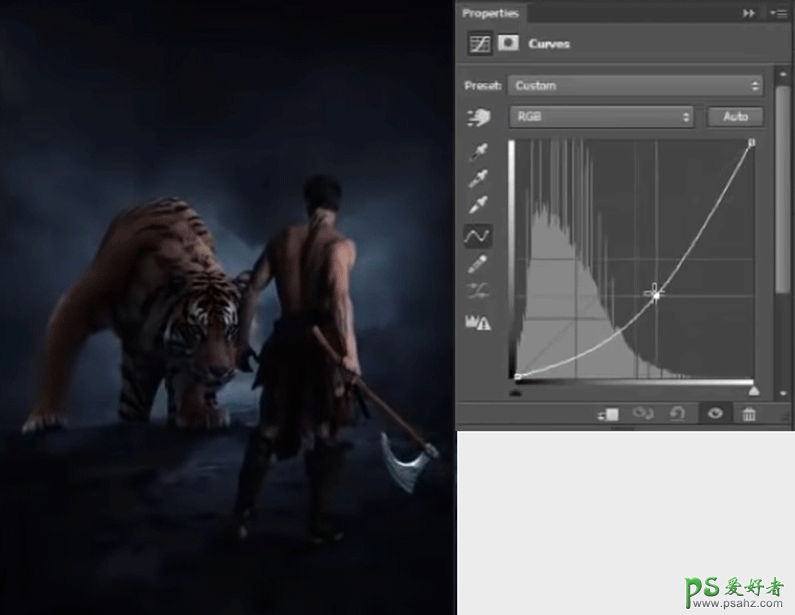Photoshop国外高级合成教程:打造一张猛虎与手拿斧头的战士决斗的场景
PS国外高级合成教程:打造一张猛虎与手拿斧头的战士决斗的场景特效照片,教程各涉及到抠图,融图与后期美化等相关操作,我们从中可以学习到不少图像合成的技巧知识,喜欢的朋友们可以好好学习一下。
效果如下:

所使用的素材:
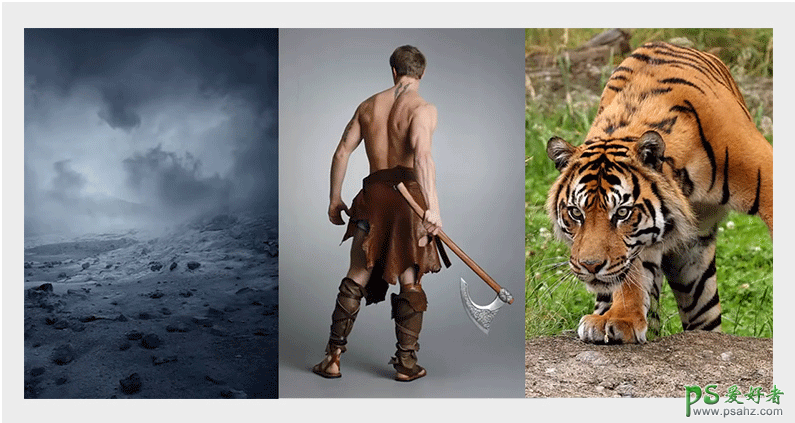
步骤如下:
1、处理素材
抠人物
打开人物素材,用“钢笔”工具将人物外轮廓勾出(头发部分的路径大一点),添加“图层蒙版”将背景遮盖。此时会发现人物的轮廓很硬,这里我们用“调整边缘”(Ctrl+Alt+R)工具来处理。

抠老虎
打开老虎素材,用“钢笔”工具将老虎外轮廓勾出(与草相交的毛发区域尽量往里面勾一点,保留地面区域),羽化(Shift+F6):“01”,添加“图层蒙版”将背景遮盖,此时会发现老虎身上有草遮盖。首先、我们用“仿制图章工具”将老虎腿部的草擦除掉。接着,用“橡皮擦”工具选择柔光画笔将老虎毛发边缘的绿色擦除。最后用“涂抹”工具选着“46号”喷枪笔刷把老虎毛发和轮廓处涂一涂,这样既可去除毛发上的绿色,也能将老虎的轮廓不那么生硬。
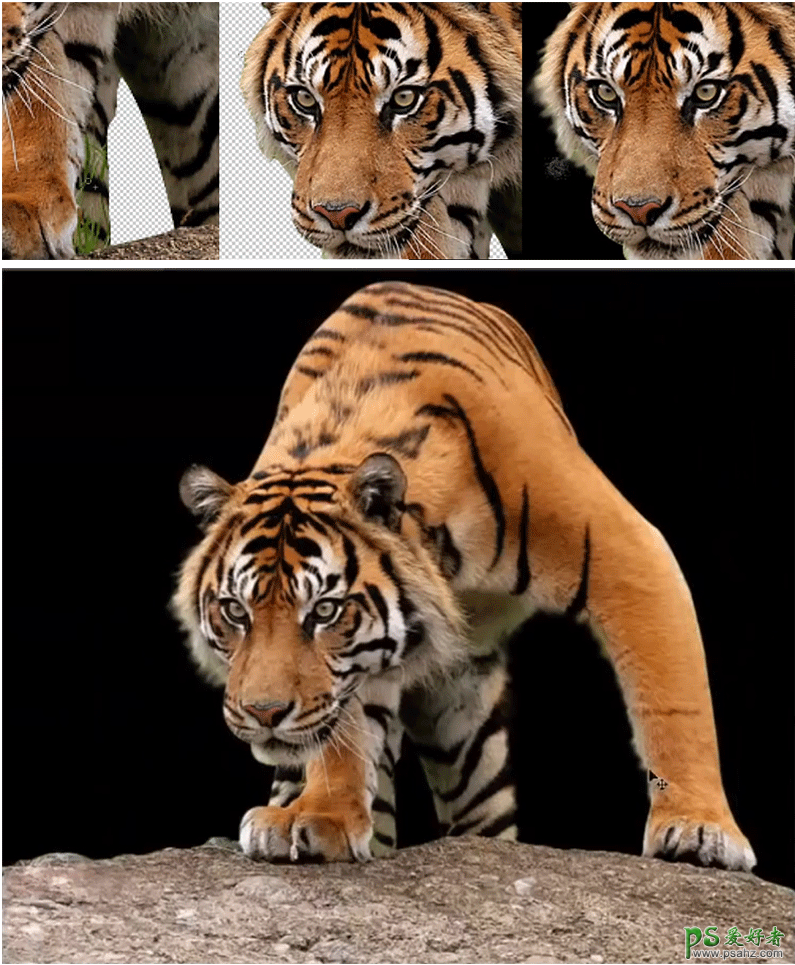
延展背景
打开背景素材,将“背景”转化为“图层”,将画布像上方扩展,用“矩形选区”工具选择背景的天空剪切复制(Ctrl+J)一层移动到画布的的上方,放大至合适,再用“橡皮擦”工具选择柔光画笔(不透明度降低)将与背景重叠处擦除。
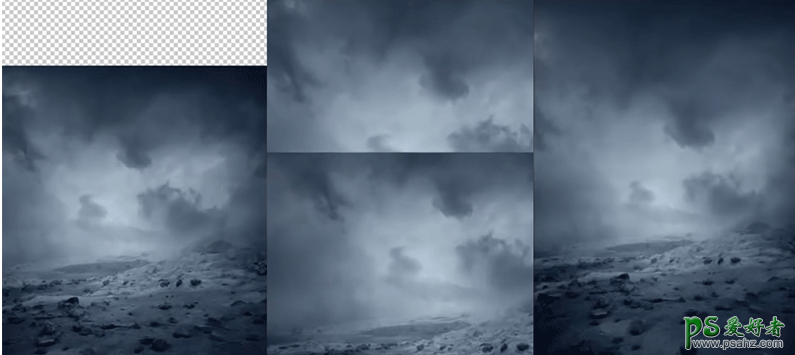
2、融图
放入老虎
将抠好的老虎素材拖入背景,用“橡皮擦”工具选择柔光画笔(不透明度降低)将生硬的边缘擦除。此时,我们发现老虎与背景不融合,背景的氛围是偏冷色,而老虎偏暖色。
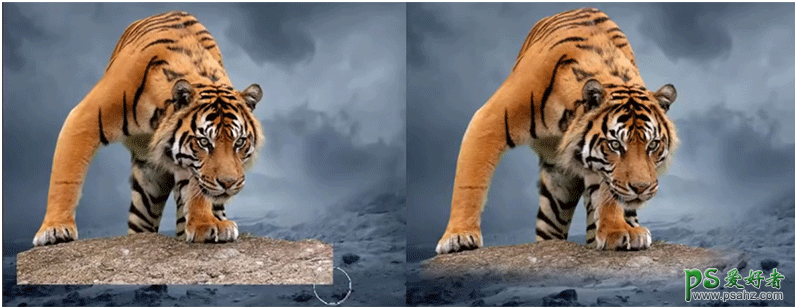
调色-老虎
在老虎图层上方置入一层”色相/饱和度“通道(数值:-2/-47/-7)将老虎的整体饱和度和明度降低、色相稍微偏冷。再置入一层“色彩平衡”通道(数值:中间调 -21/-2/+23)加蓝色使老虎与背景更加相融。
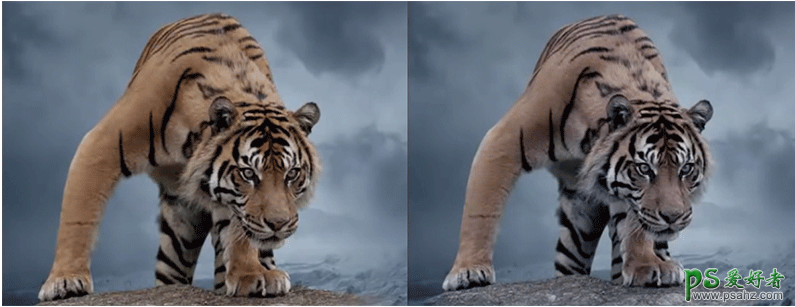
由于老虎脚下的地面要融入背景的地面,所以老虎的地面应该再偏蓝一点。再植入一层“可选颜色”通道(数值:红色-17),蒙版反相、用白色柔光画笔(不透明度降低)擦出地面。再植入一层“色相/饱和度”通道(数值:着色打勾、231/26/-23),蒙版反相、用白色柔光画笔(不透明度降低)擦出地面。
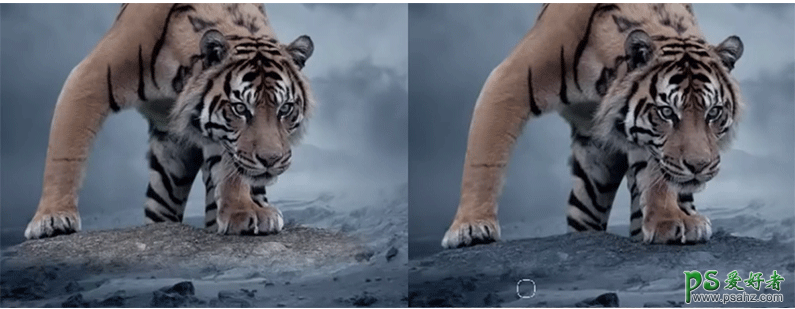
放入人物-调色
将人物拖入至合适的位置。在图层上方置入一层”色彩平衡“通道(数值:中间调 -44/0/+26)加蓝色使人物与背景更加相融。再置入一层“色相/饱和度”通道(数值:0/-23/0)降低人物的饱和度。

压暗人物的暗部
在人物层图层上放新建一层”曲线“通道,将人物整体压暗,反相,用白色柔光画笔将人物暗部擦出。
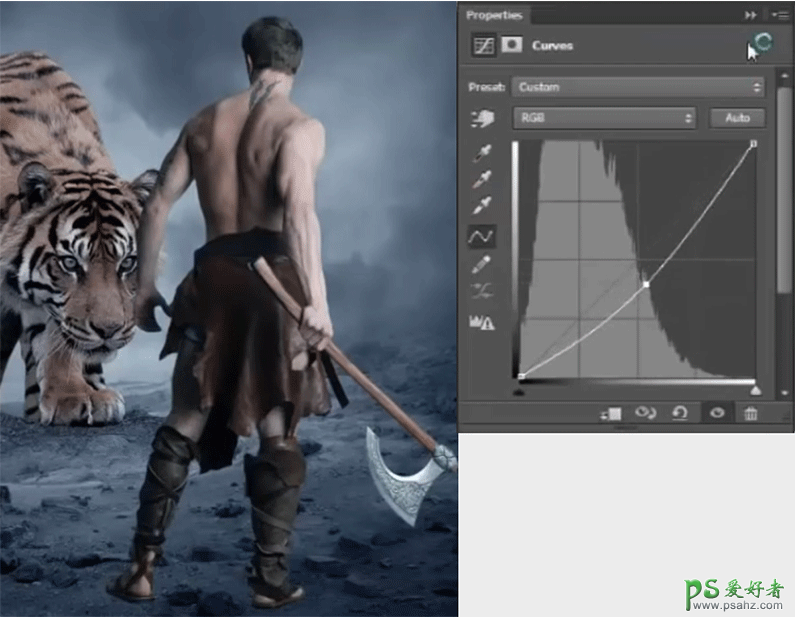
3、影子
加人物投影
将人物层复制一层,用“自由变换”工具将其变形,去色、高斯模糊(5.5)、降低图层的不透明度(36%)。新建一层,黑色画笔画出人物与地面的夹角阴影。

加老虎投影
将老虎层复制一层,用“自由变换”工具将其变形,去色、高斯模糊(5.5)、降低图层的不透明度(42%)。

3、压暗四周
整体压暗
在图层上新建“曲线”通道,将画面整体压暗。。
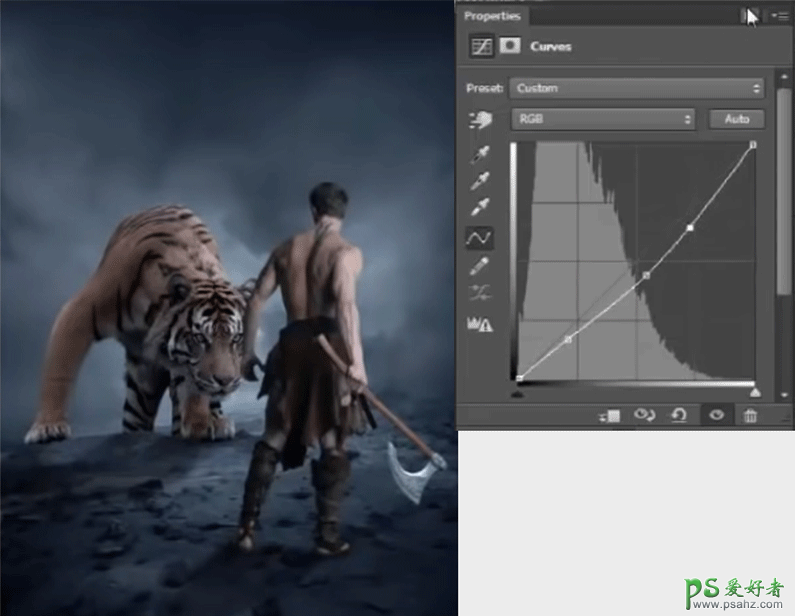
压暗四角
再新建一层”曲线“通道,整体压暗,蒙版反相,”圆形选区“工具画个”椭圆“填充白色,露出画面中间部分,羽化蒙版即可。