PHOTOSHOP把普通人物头像图片合成出头部破裂的效果-破碎人像合成
原图

合成最终效果图

光源分析:
合成的素材,光源是在人物的左耳偏前上方。所以合成的另外一个素材要根据这个光源产生的光影去调明暗关系。
在这里我就不找图片了,直接在三维软件里按照这个光源的位置打灯制作素材,给对象添加暖色系色调与要合成的素材差不多色调就O了。
呵呵,因为我这个搬砖比较懒,所不在网上另找素材。你们不要偷懒,在网上找一些好点的素材做得精致些。
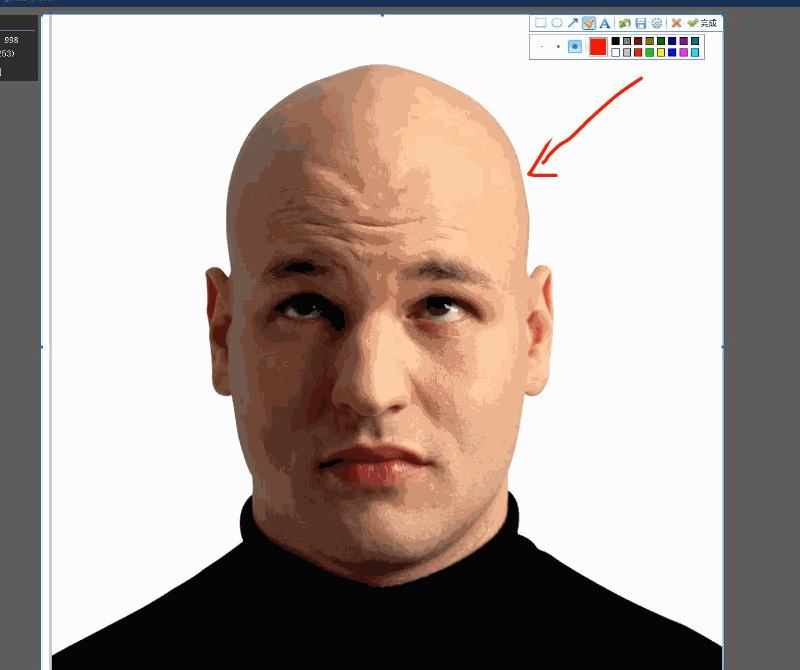
颜色匹配:
这里在三维软件制作的素材,是模仿图片的光源位置打的灯。你们也可以三维软件自己制作素材。
甚至可以直接在三维软件里完成这个PS教程的最终效果,在这里请不要问我关于三维软件制作的部分,因为我真的不会三维软件,骗你们的话,我全家都是美工,连身边所有朋友都是美工。
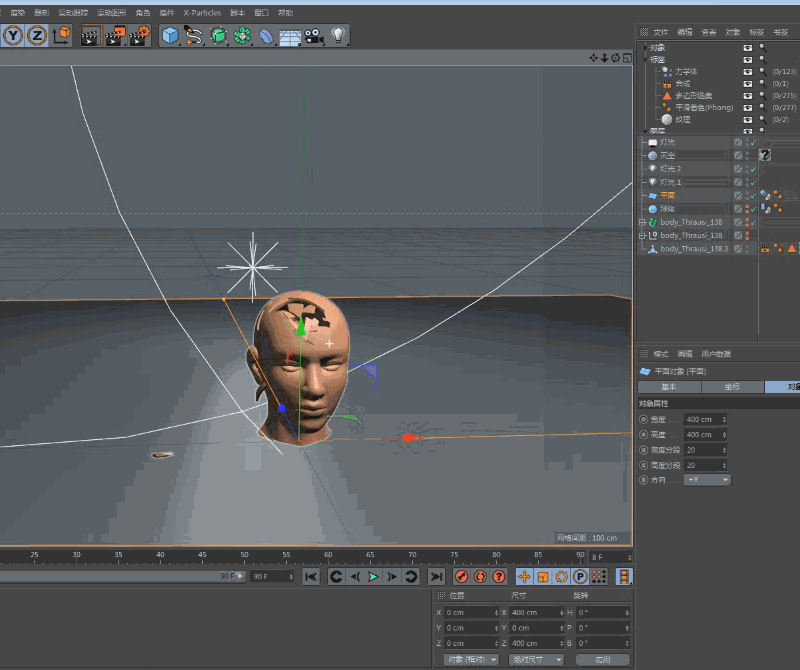
合成:
1、把主体从背景中抠出来,用液化功能把头型处理得秋(Q)一些,请不要死记硬背里面的参数,调柔和一些笔触就调大一些,压力再小一些;调尖锐一些,则反之。各位要好好的去练习应用这个液化功能,修图最常用的。
操作如下图:
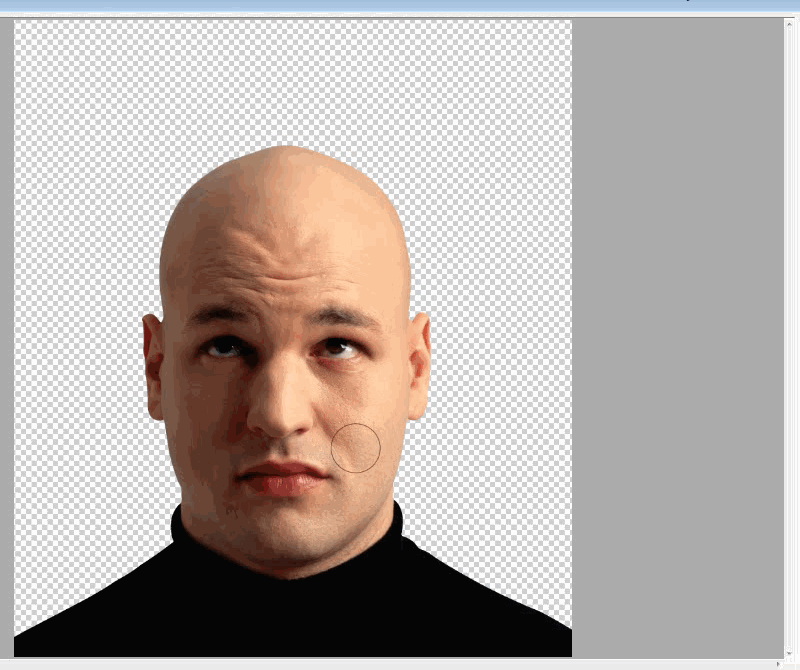
2、用套索工具把两个眼睛单独抠出来,再放大,画面感就更有趣味一些,给抠出来的图层添加蒙版再融图。
操作如下图:
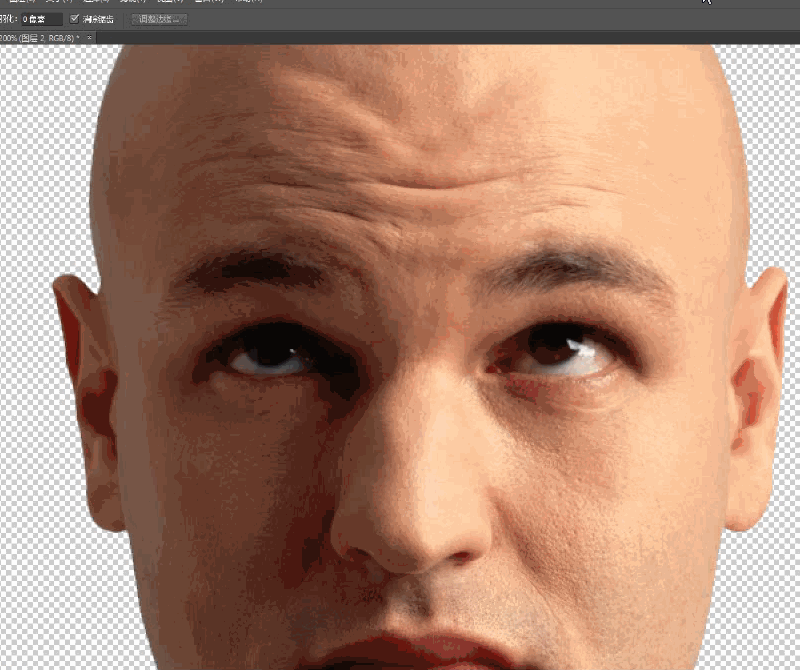
3、还是用液化里的向前变形工具进行推拉调整嘴巴形态,操作如下图:
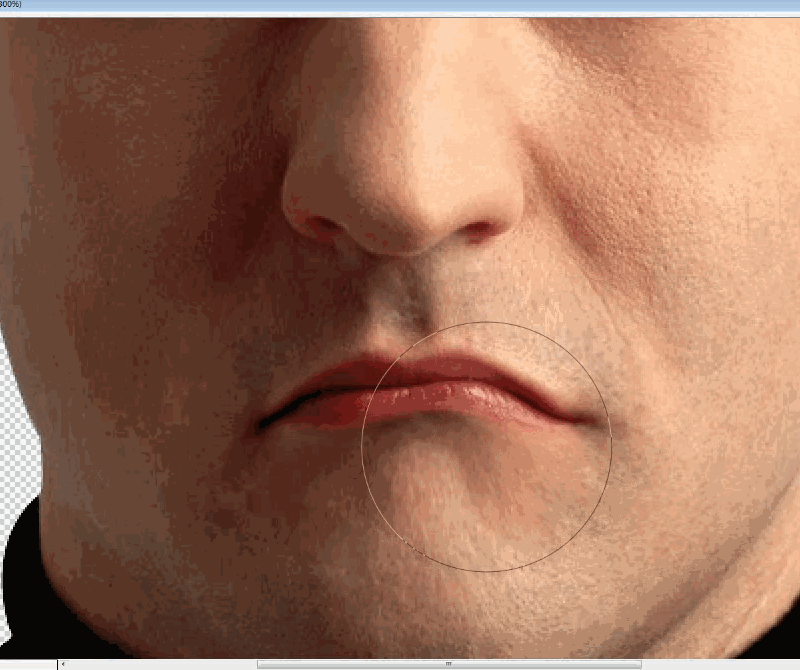
4、这里调整鼻子用到液化功能里的膨胀工具先把鼻头搞大,再用向前变形工具进行推拉调整,操作如下图:
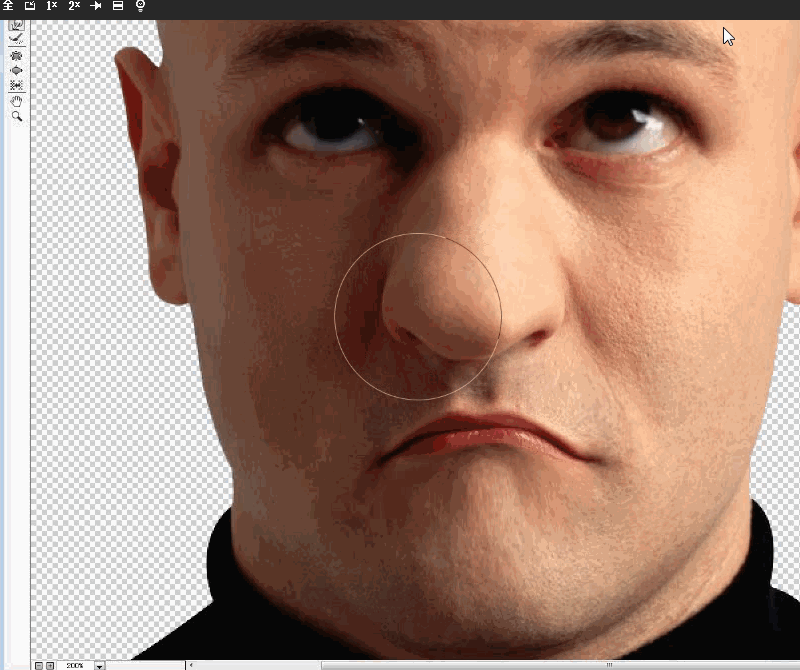
5、对颈部及下巴进行调整,同样也是用向前变形工具进行推拉调整,操作如下图:
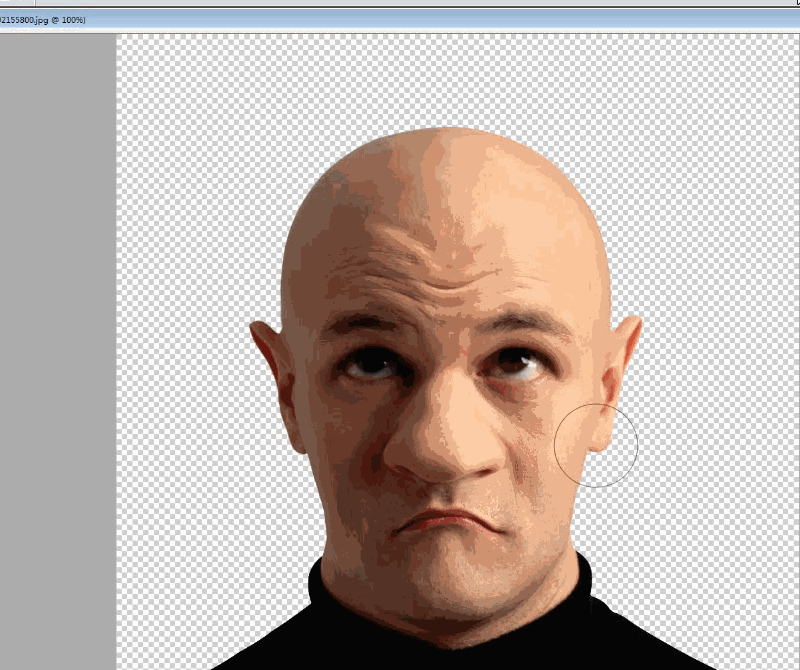
6、把头部单独抠出来并将其放大,让整个人物显示更秋(Q)一些,操作如下图:
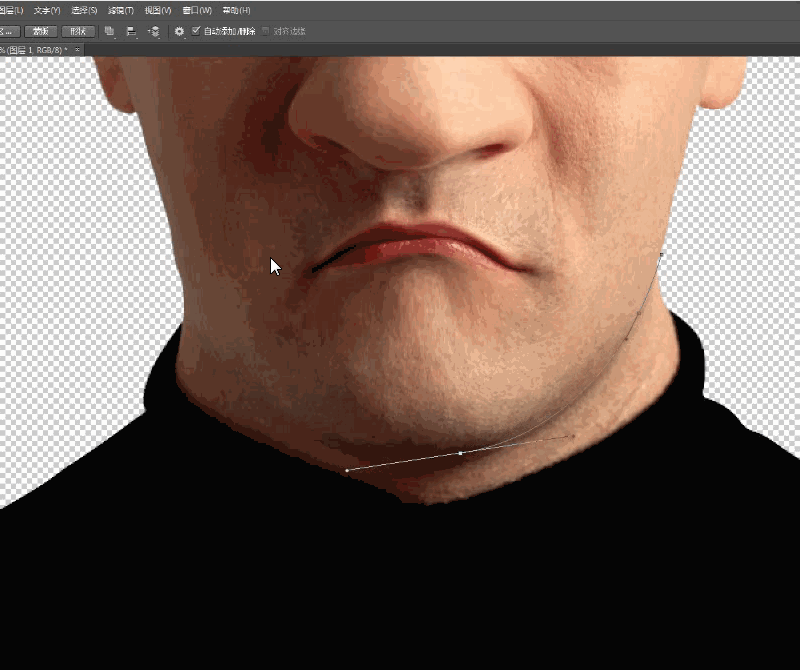
7、对头部的下一个图层的颈部进行调整,让脖子显得长一些,让人物的趣味性更上一档次。操作如下图:
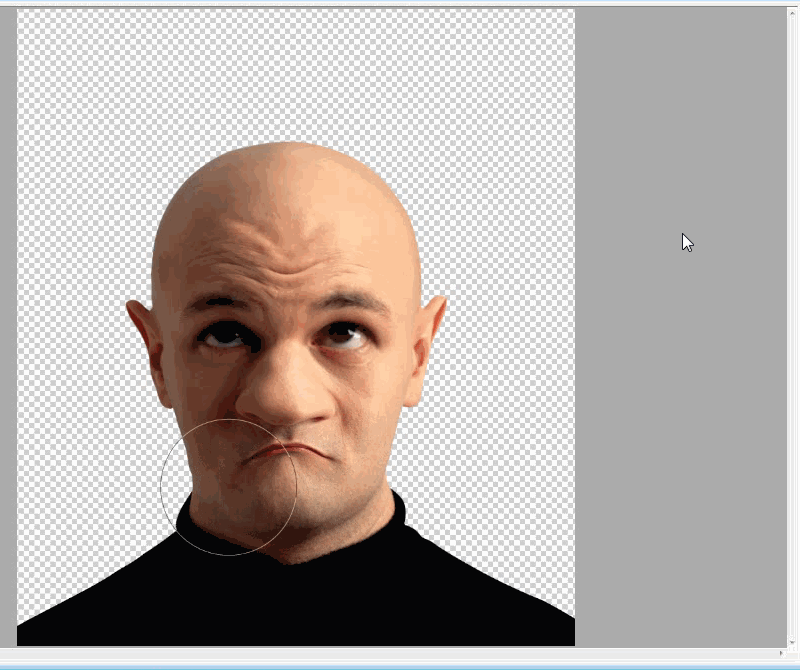
8、再次对颈部和衣领进行细调,给该图层添加蒙版把露出来的耳朵隐藏掉,操作如下图:
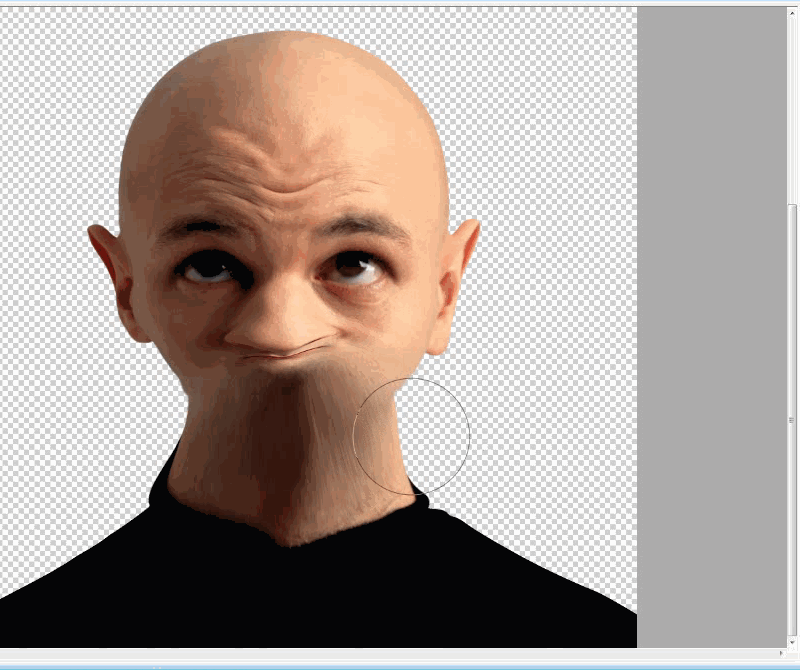
9、进一步把爆裂的素材去底放到人物文件中,Ctrl+T对变形框右键选择变形,然后调整形态匹配到人物头部。操作如下图:
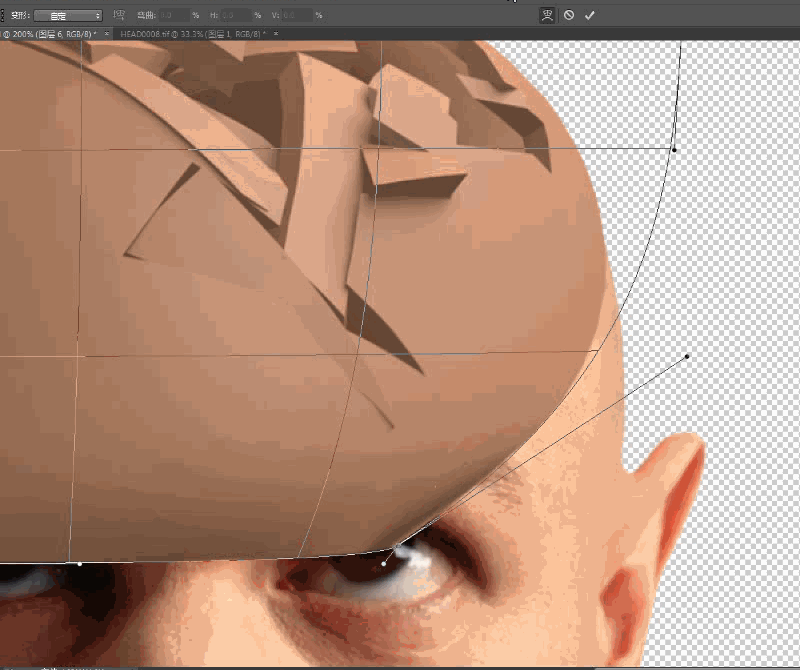
10、这一步是给破裂的横截面添加头皮纹理,先用钢笔工具把横截面抠出路径再按A键移动路径到头部比较好的位置,按Ctrl+Enter将路径转换成选区再Ctrl+J把抠出的部分移拖到刚才所画路径的横截面,改图层模式为正片叠底,透明度调到合适百分比即可,操作如下图:
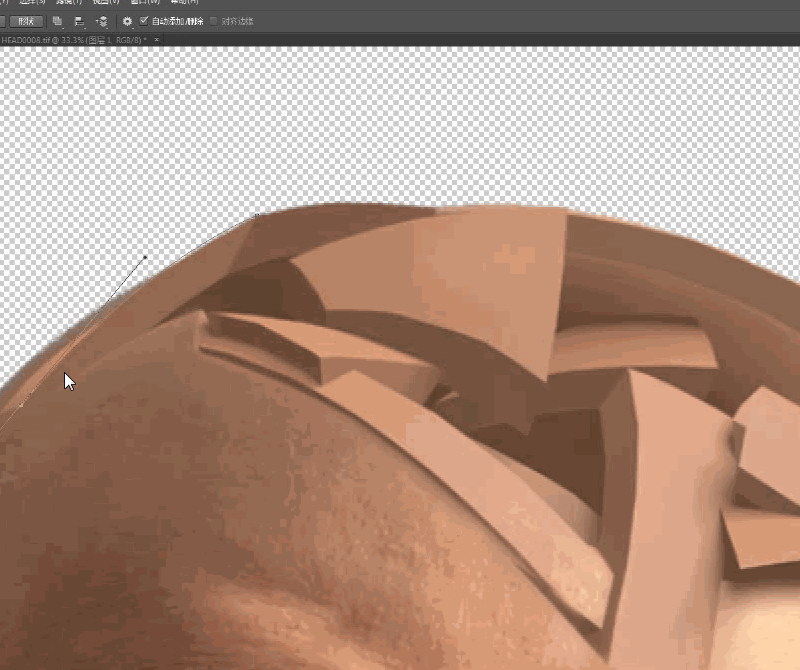
整体润色:
1、Ctrl+Shift+Alt+E盖印所有图层,执行可选颜色调整,具体还要看实际颜色选相对应颜色调节,这里我只调红色通道和中性色通道。操作如下图:
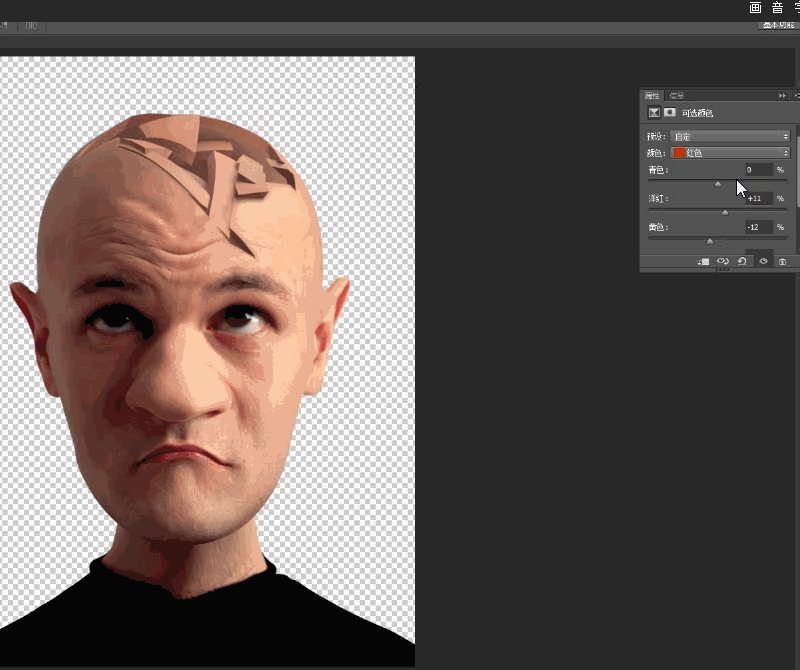
2、再新建一个曲线调节层,把暗部压低,把向蒙版用白色画笔在人物上需要加暗的地方进行涂抹增加明暗对比度,
操作如下图:
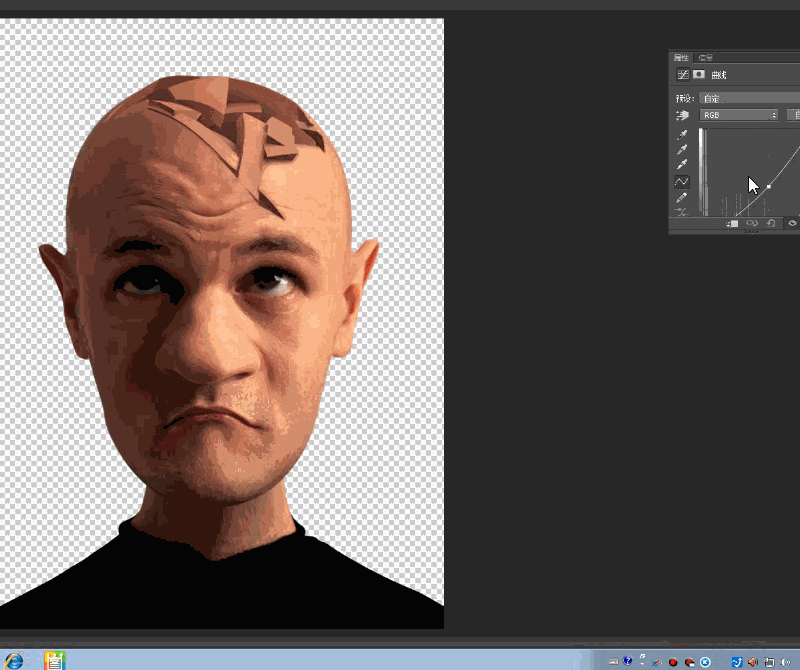
3、新建一个中性灰图层,选择柔光模式,和勾选选择中性灰填充。其实这里可以再建一个曲线调节层调节高光部分,这里是个人习惯用中性灰图层来做高光和暗部调整。操作如下图:
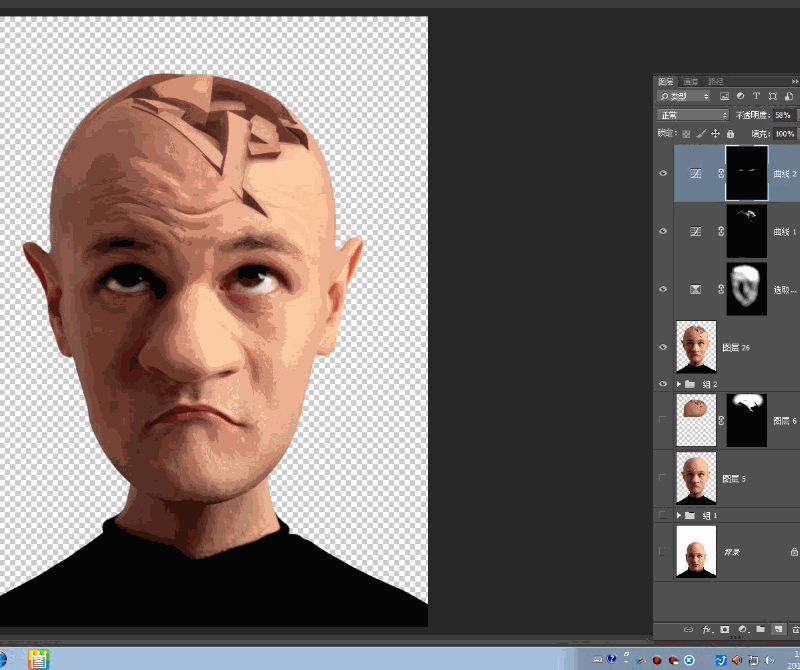
4、再一次盖印所有图层,切换到通道面版,观察三个通道图像的对比度,感觉蓝色通道比较明显,所以选择蓝色通道复制。再执行“滤镜”-“其他”-“高反差保留”参数5-8之间,把眉毛和皱纹、眼鼻嘴耳用相近的颜色覆盖起来,为的是不让这些地方发生变化。
按Ctrl单击该通道载入选区后反选选区,回到图层面版执行Ctrl+M调节亮一些,让肤色平滑一些。操作如下图:
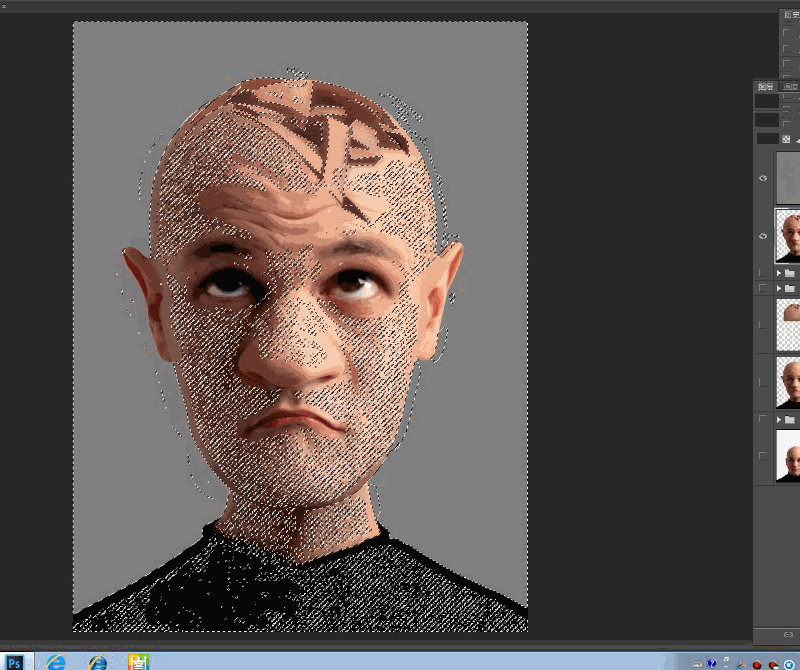
盖印所有图层把灰度背景去掉,完成制作。
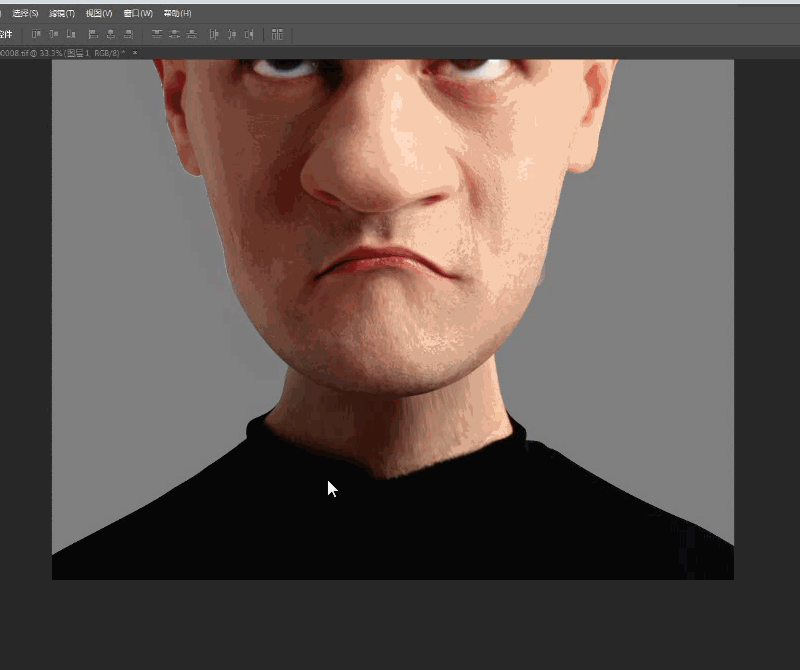
最终效果
