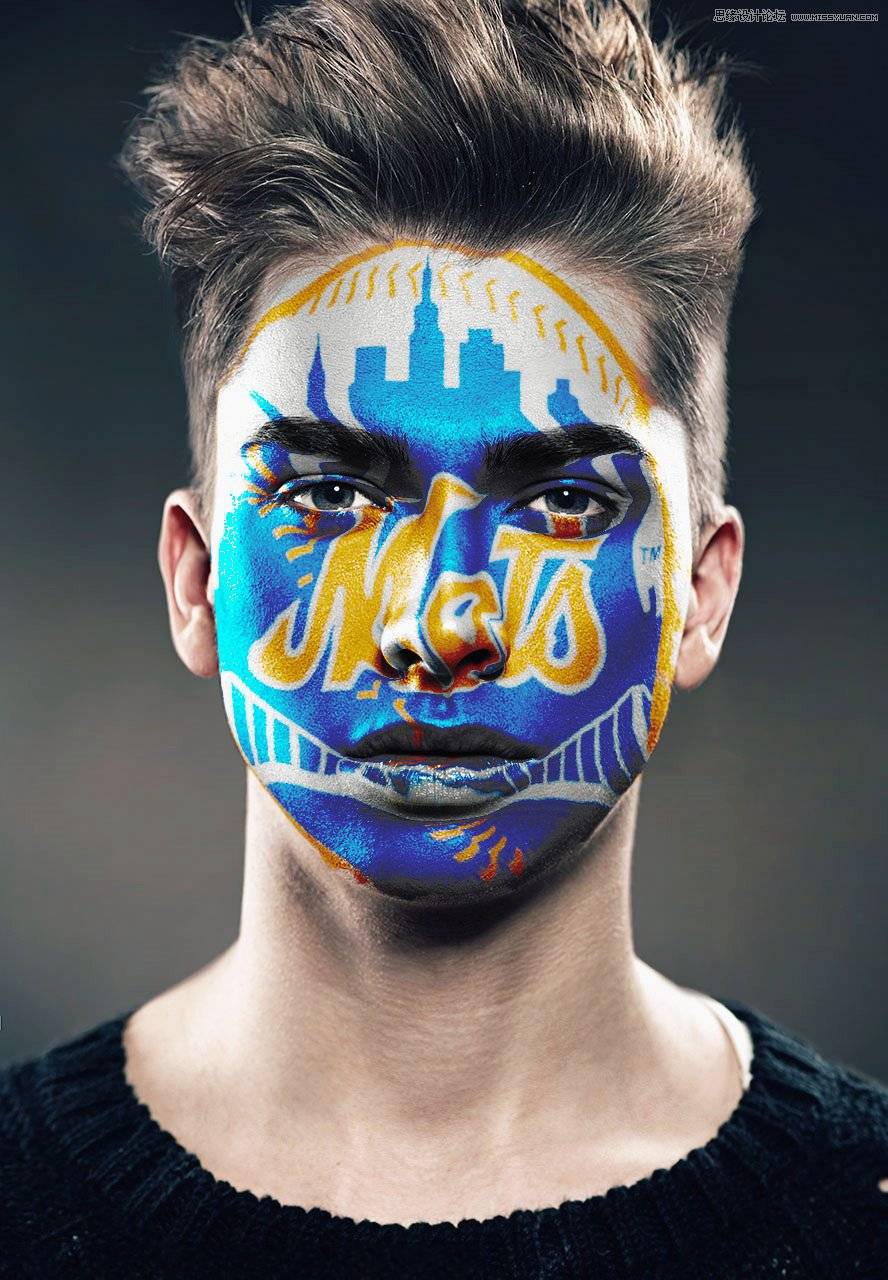合成人物脸部逼真彩绘图案的Photoshop教程
本教程主要使用Photoshop合成超酷的人像面部彩绘效果图,脱离以往平淡的PS玩法,用最热血的玩法,我们来在脸上绘制你喜欢的帅气的图形吧。先看看效果图
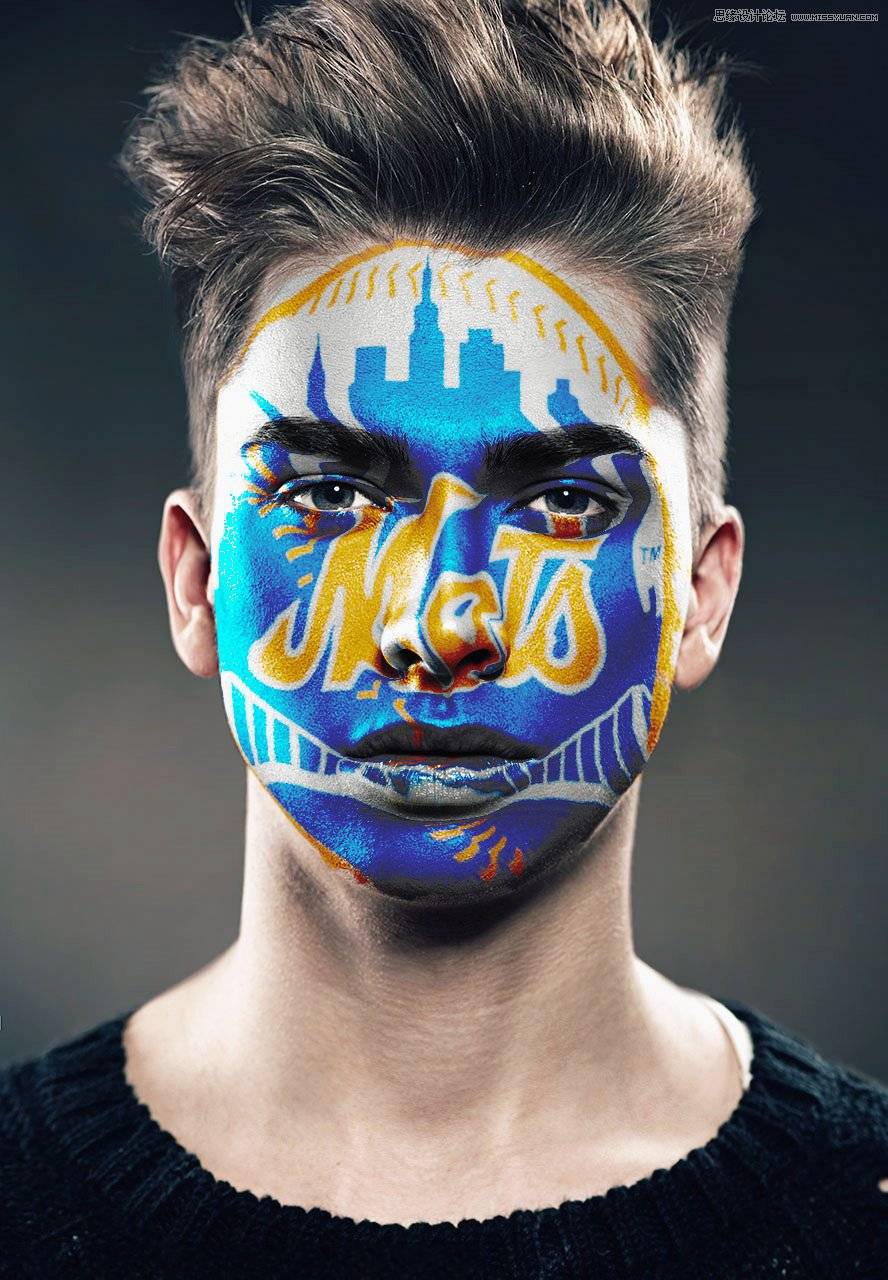
【1】先在PS里面打开人脸部素材。
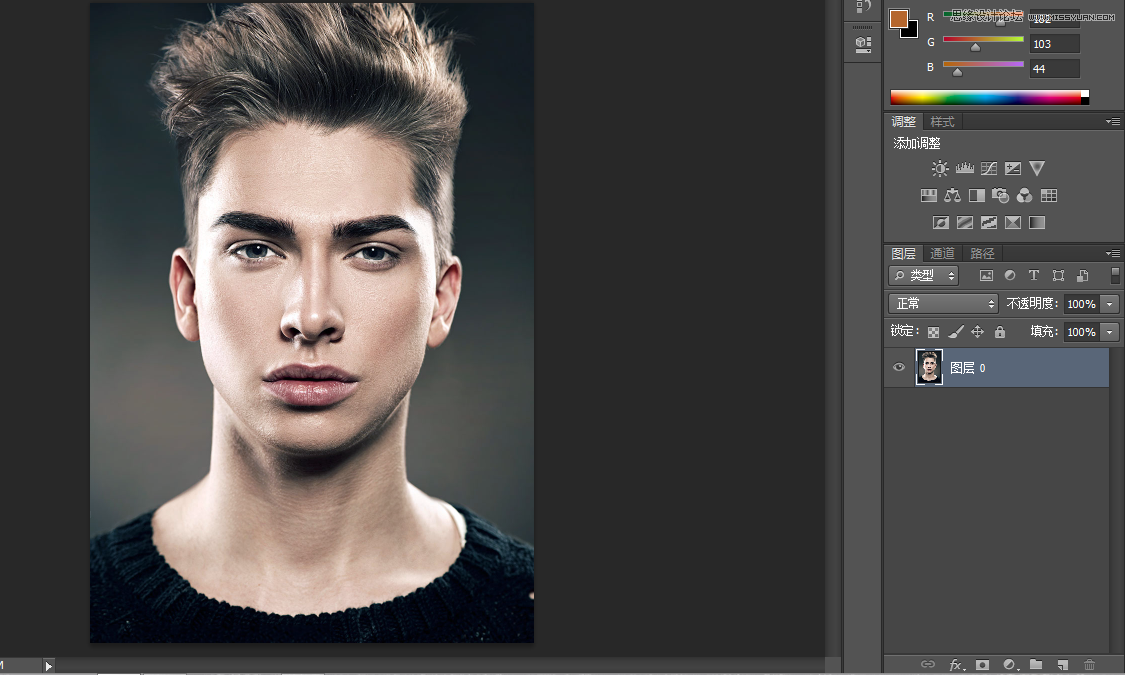
接着选中该图层右键,选择转化为智能对象,如下图
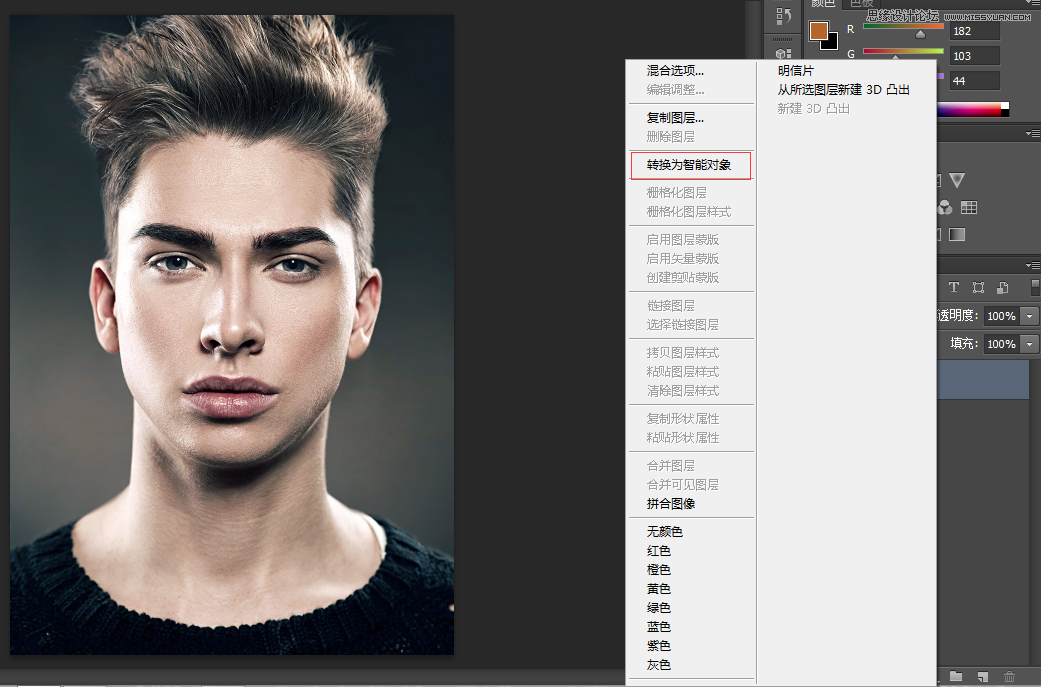
转化完如下图,图层上会多一个小标志
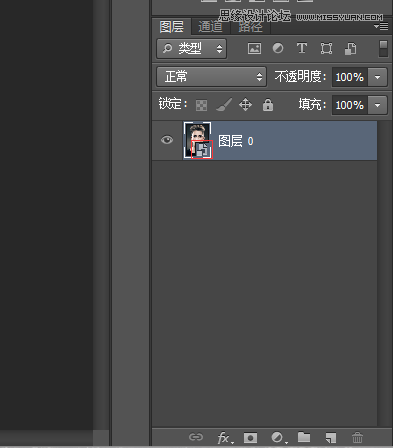
接下来继续点击图层左角小按钮
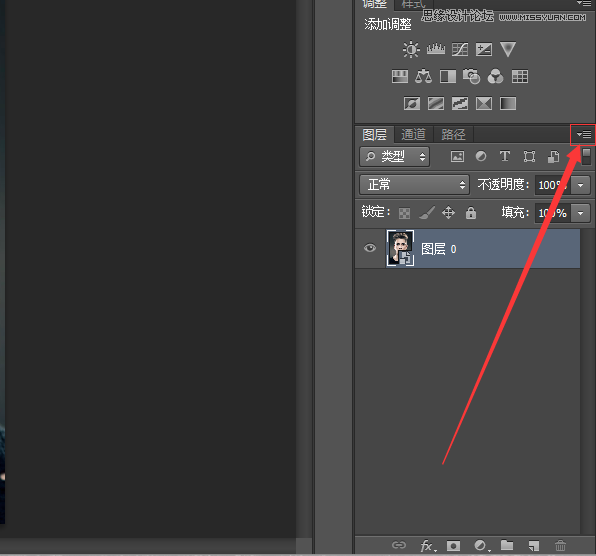
选择复制图层
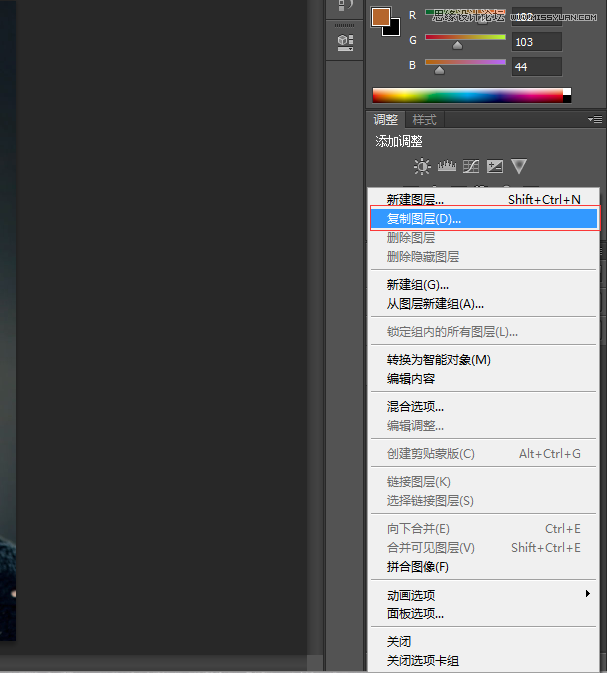
文档选择新建,名称命名为Displacement,点击确定
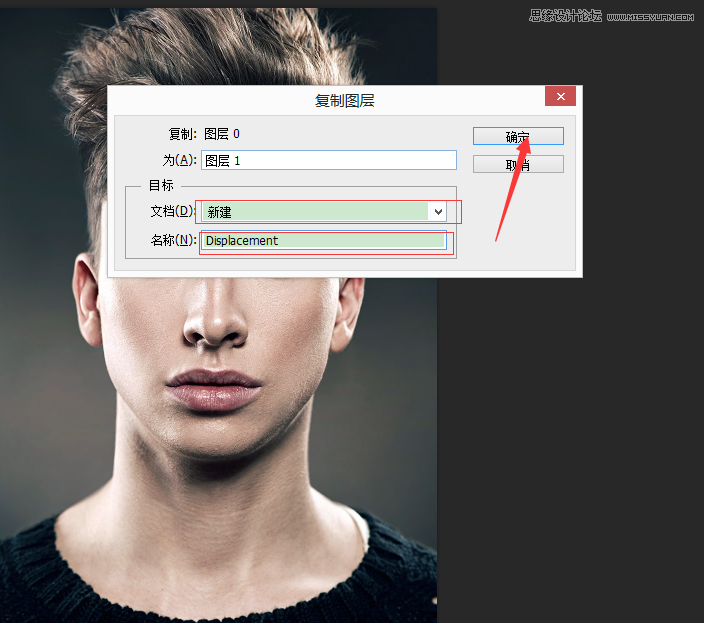
接下来我们会看到,窗口多了一个Displacement窗口
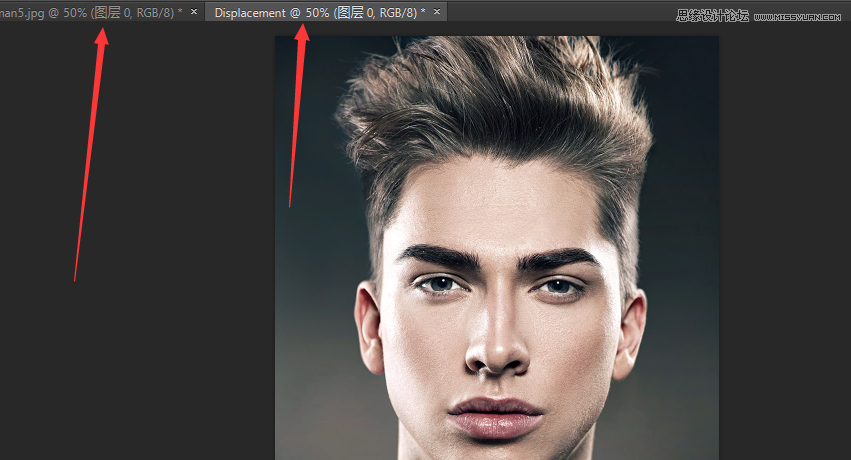
【2】接下来选择Displacement图层,选择滤镜-模糊-高斯模糊

模糊值为3,点击确定
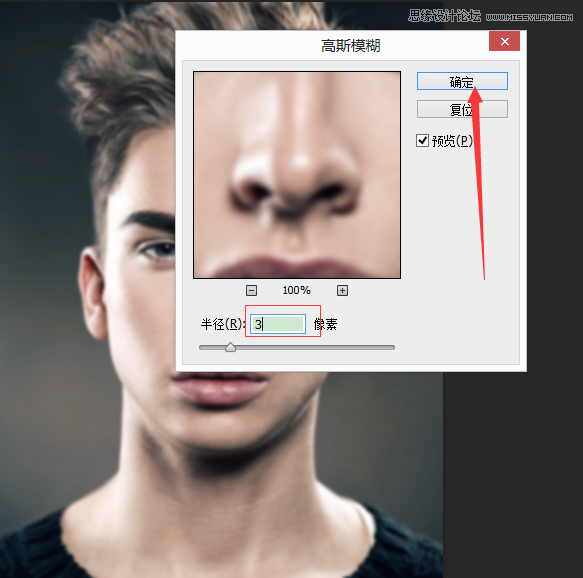
接下来选中该图层,点击下面创建调整图层

选择黑白
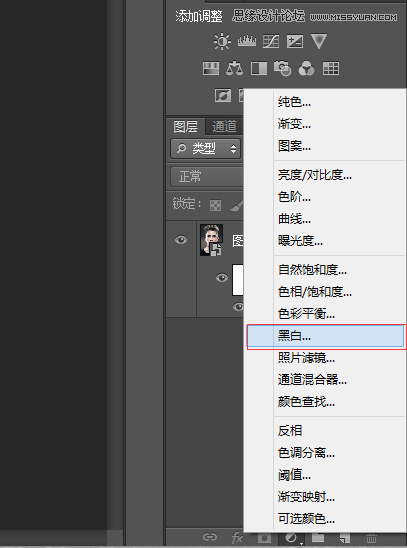
数值默认即可,不做调整,得到如下图
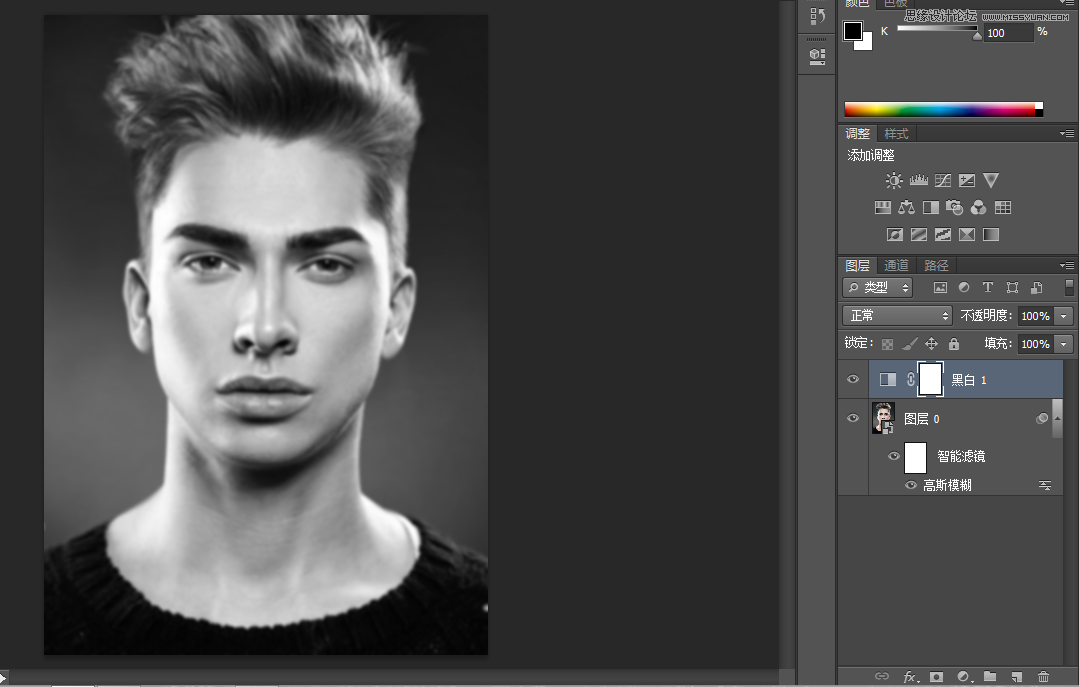
接下来存储Displacement文件
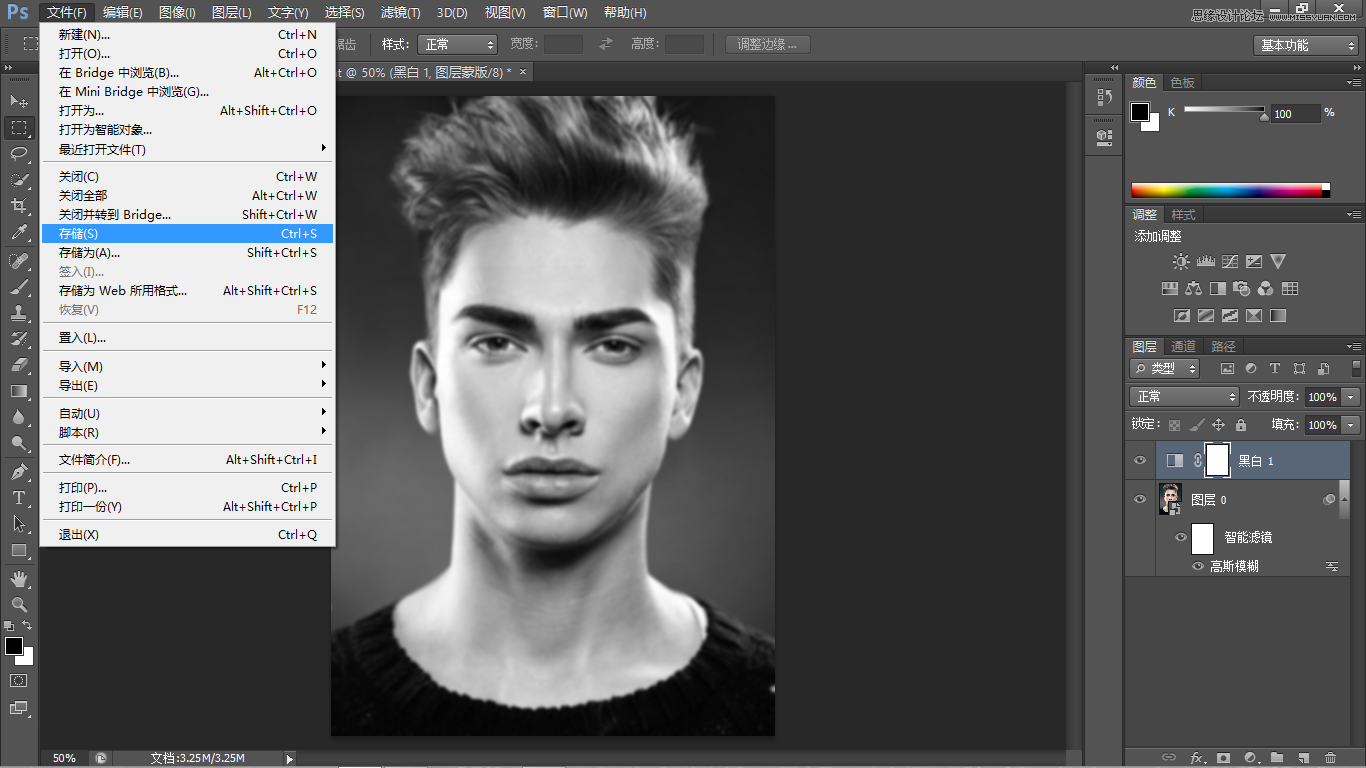
保存成PSD文件,在桌面
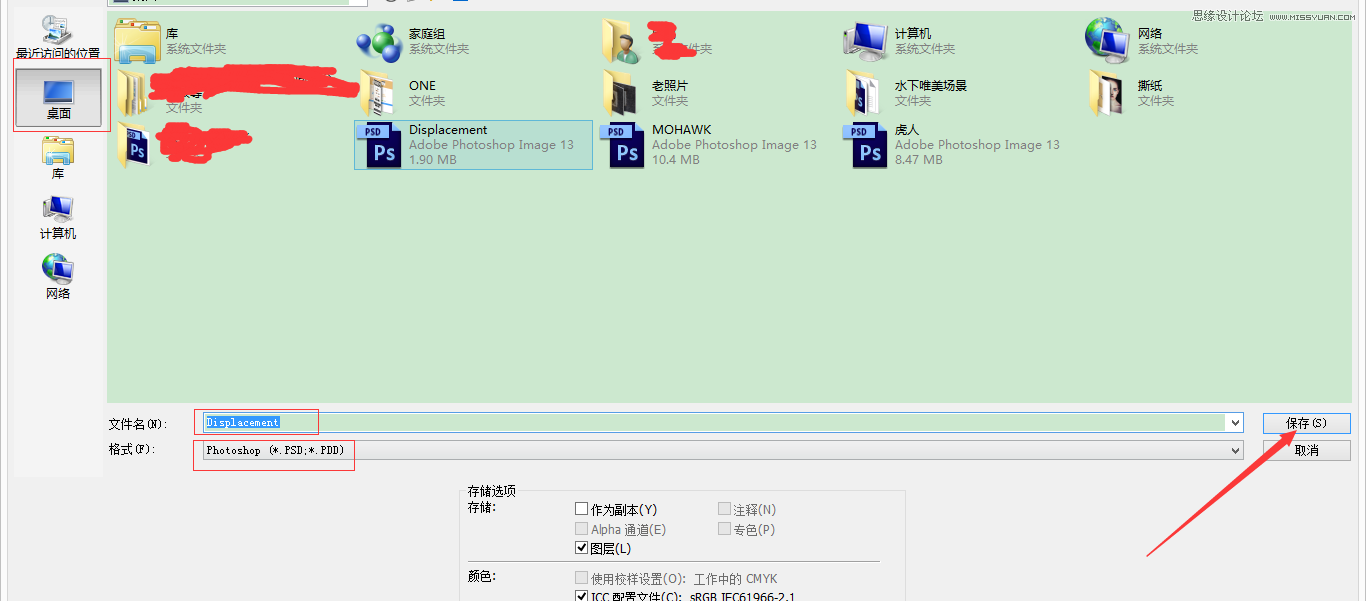

接下来关掉Displacement图层
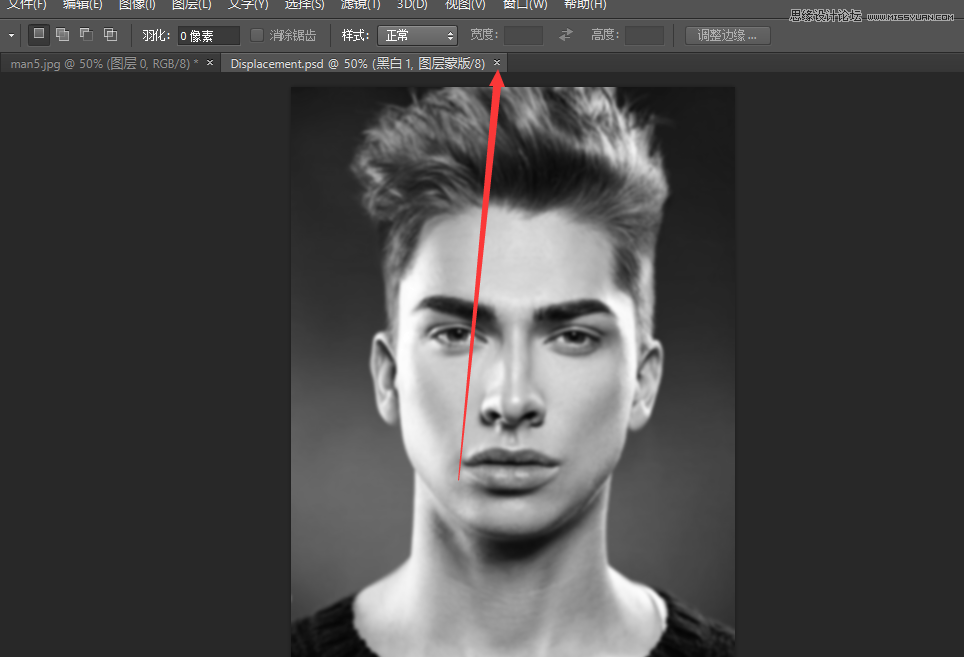
【3】接下来在原图层,选择快速选择工具,画笔大小为10
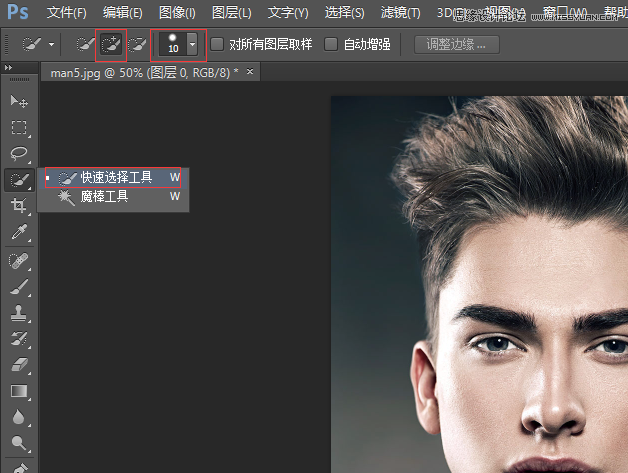
把人物的脸部快速选择出来
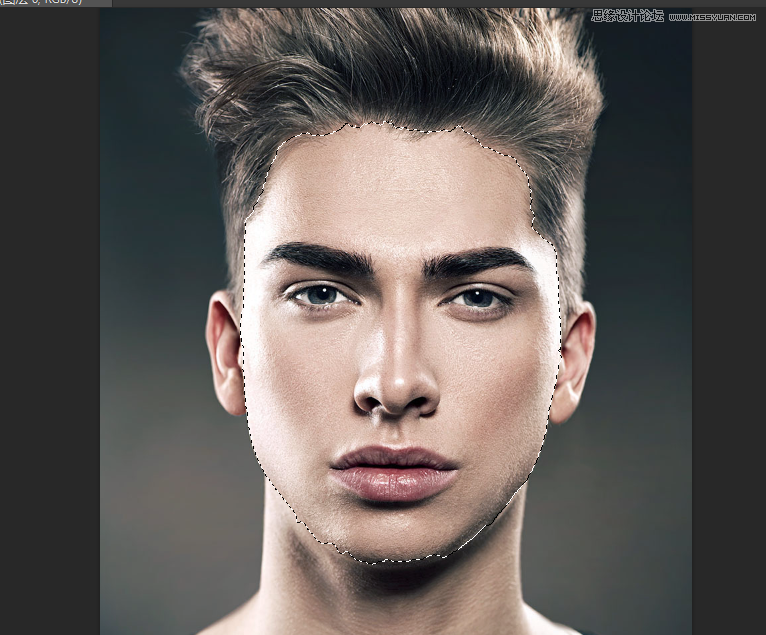
完了在选区状态下,点击调整边缘
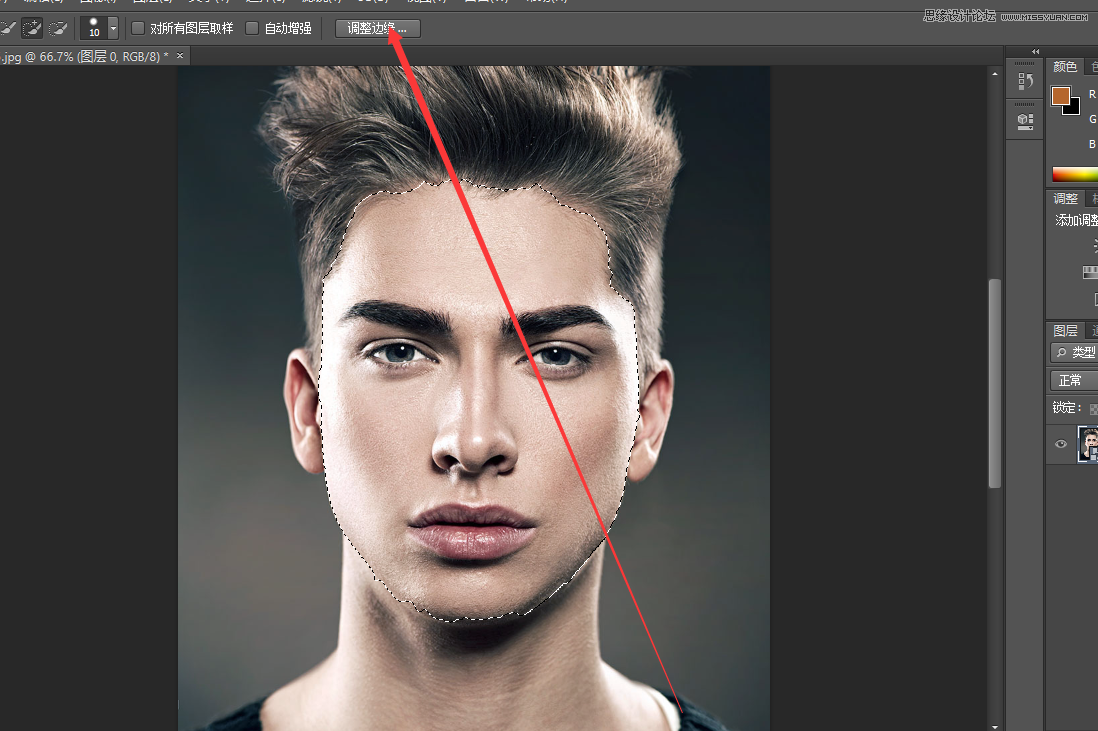
选择智能半径,数值为0选择左边画笔,沿着人物额头处擦一圈,红线位置处擦拭

得到下面效果
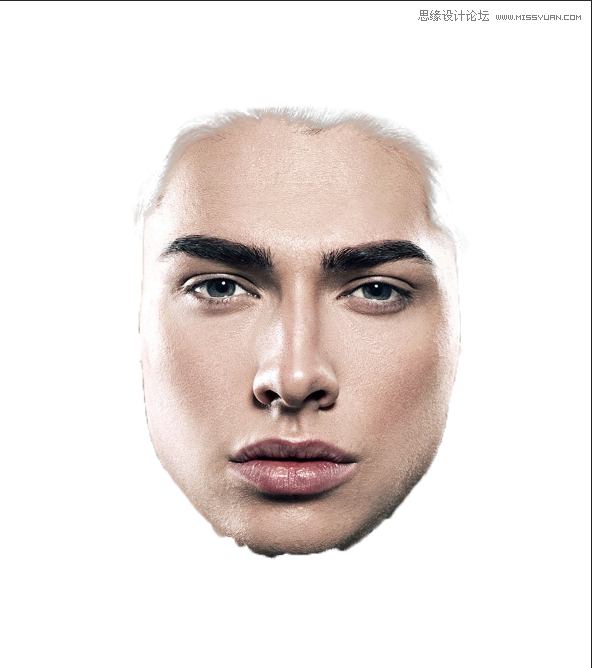
接下来选择图层蒙版点击确定
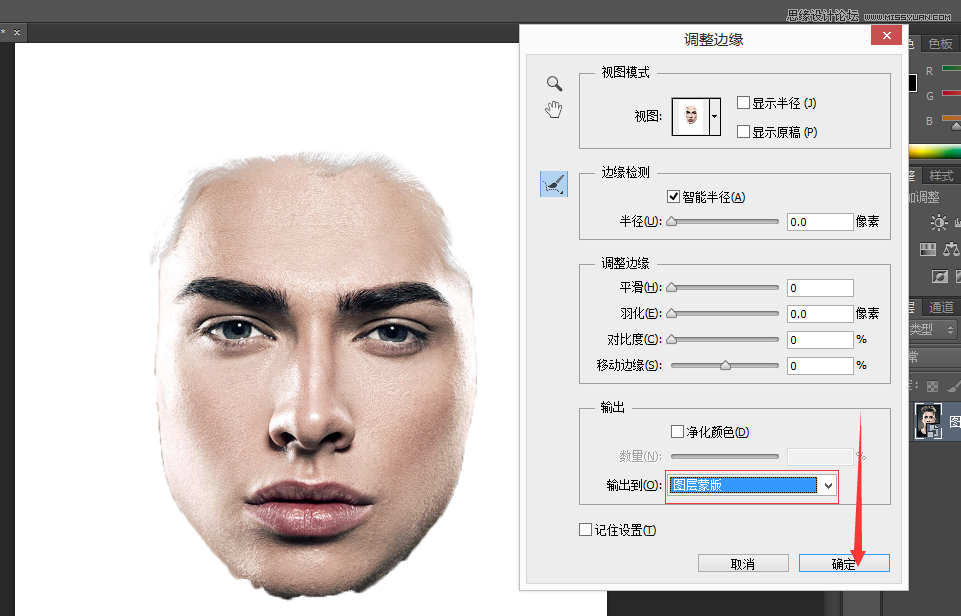
看到如下效果
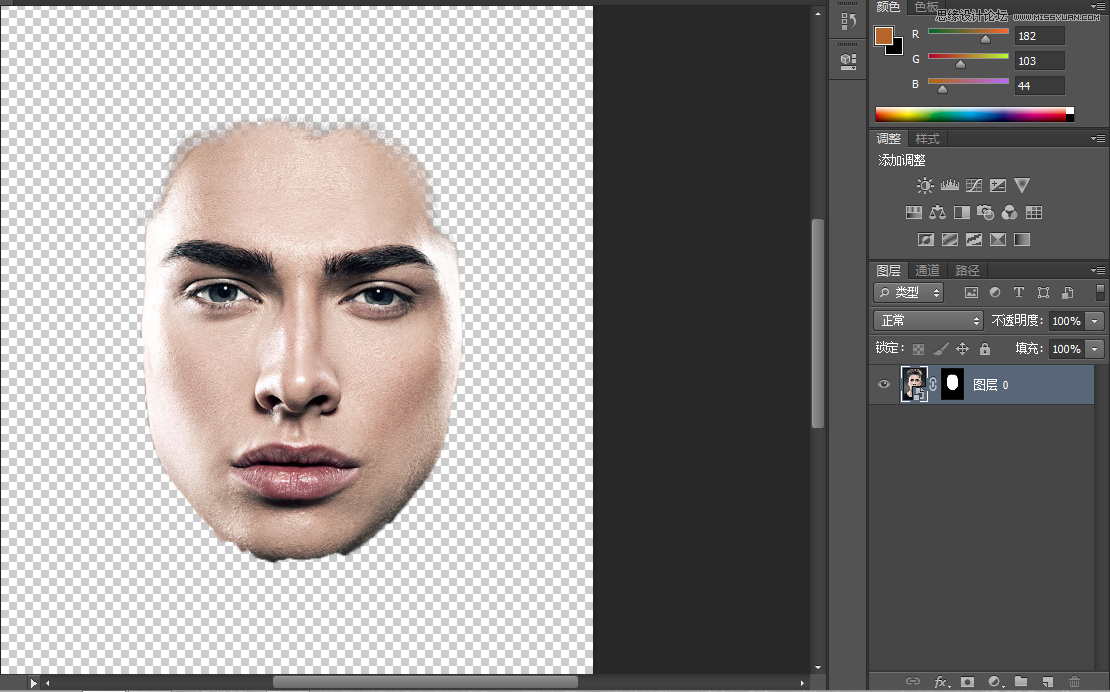
【4】选择下面调整图层,选择黑白,数值默认
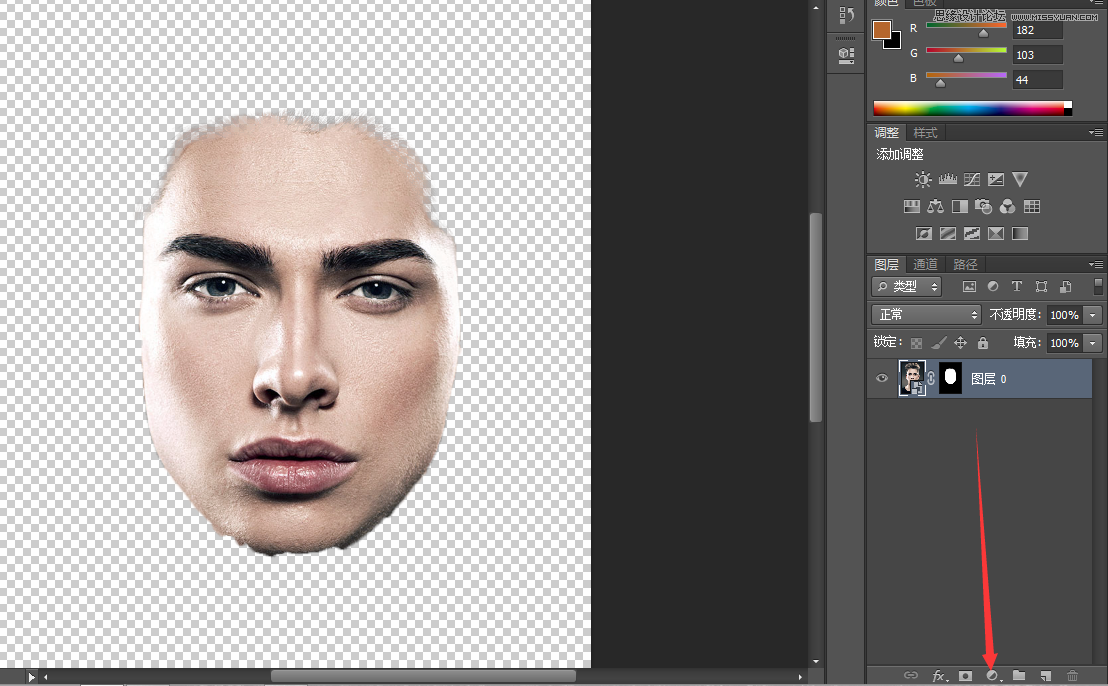
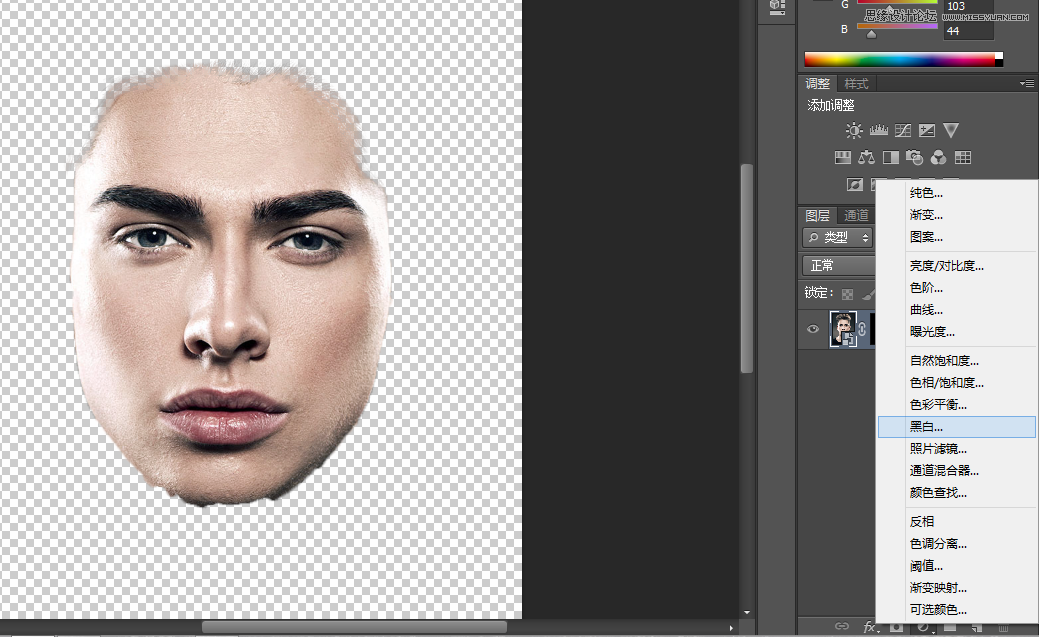
得到如下效果
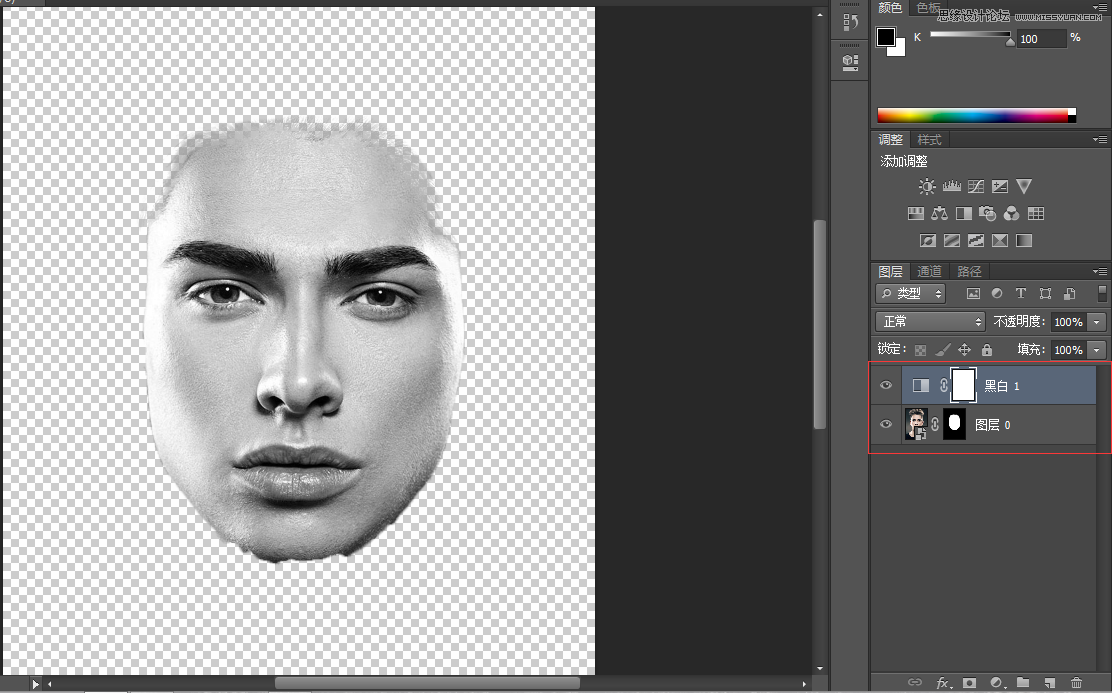
接下来点击左键长按不松图层0的蒙版,拖到黑白1上
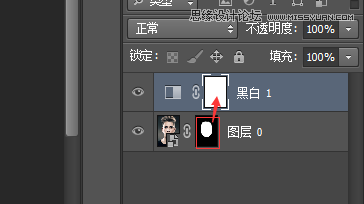
选择(是)
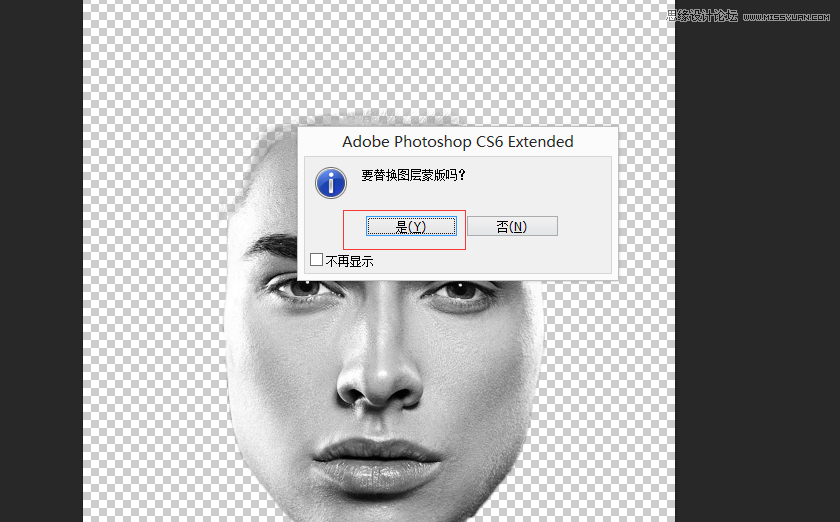
得到如下图
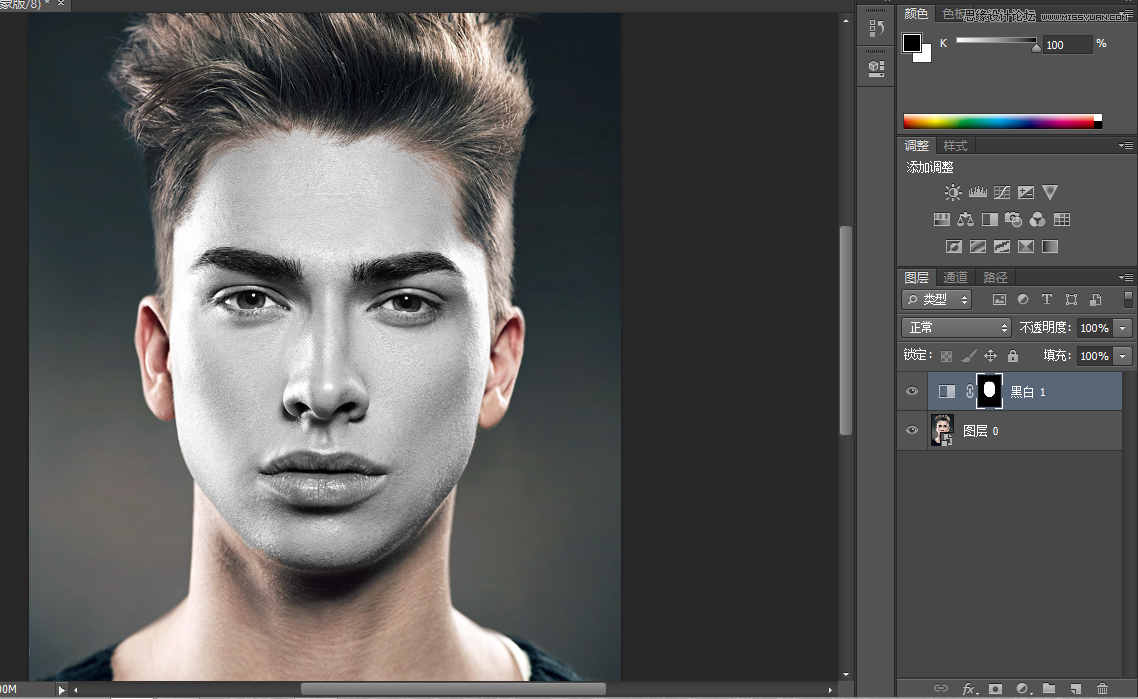
【5】选择和黑白1蒙版,选择笔刷,数值设置如下,前景色为纯黑色
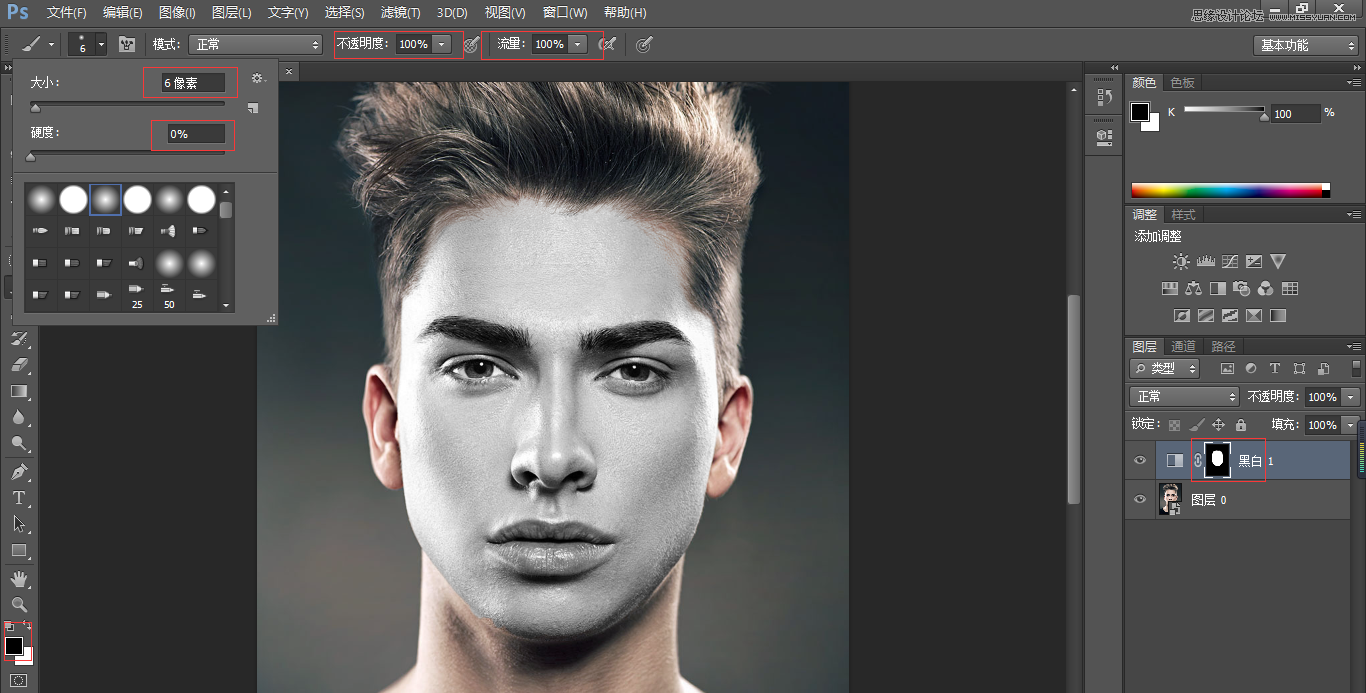
利用蒙版原理把人物眼睛仔细图回来
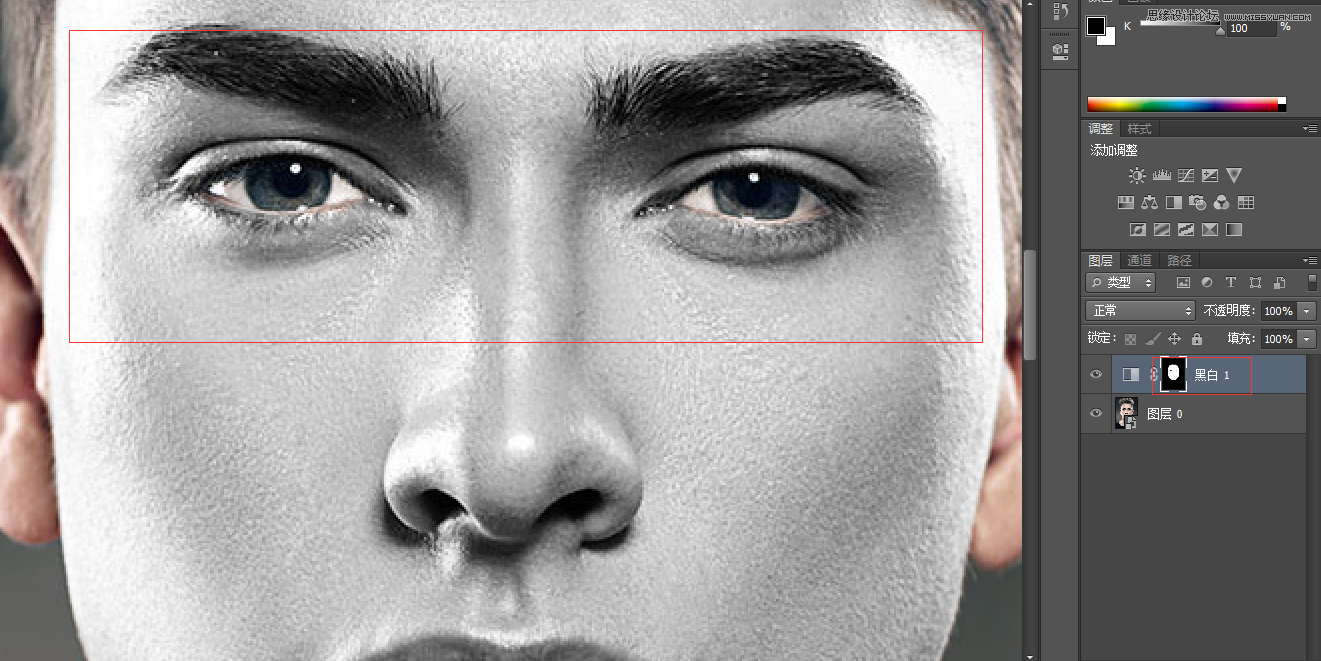
【6】接下来把要绘制的图像在PS中打开
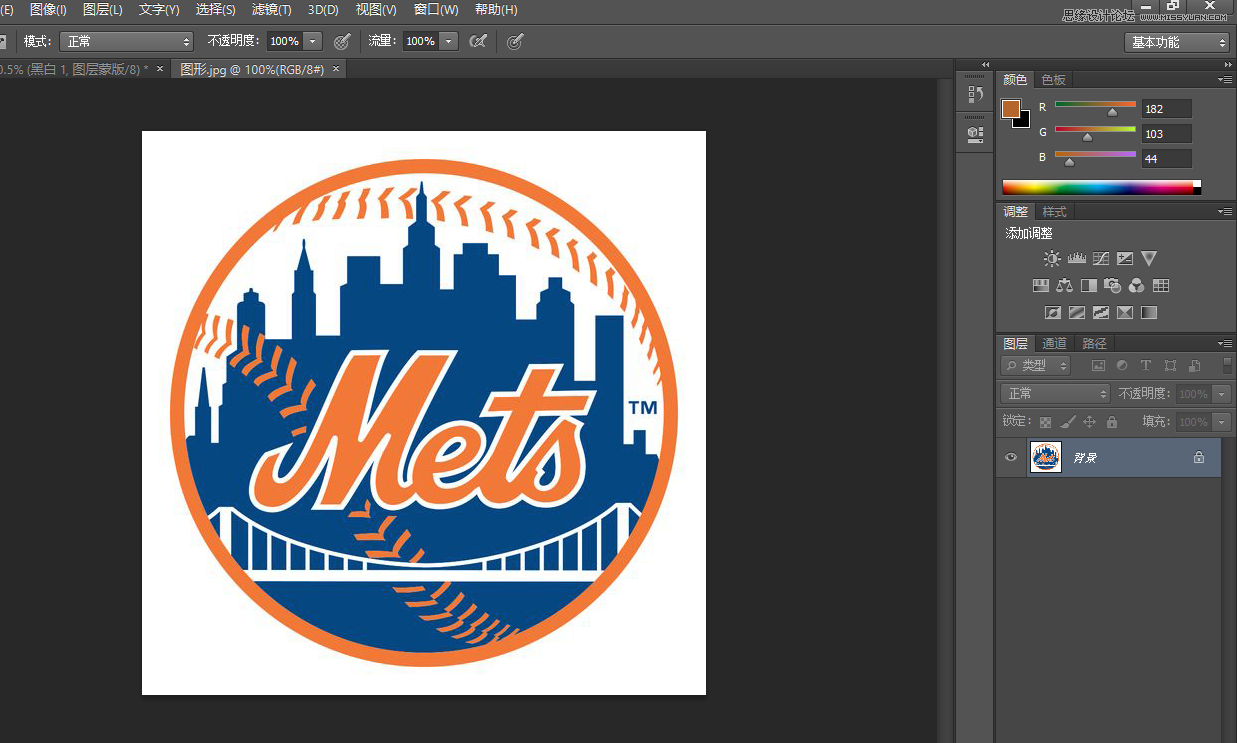
首先选择背景图层,右键,转化为智能对象
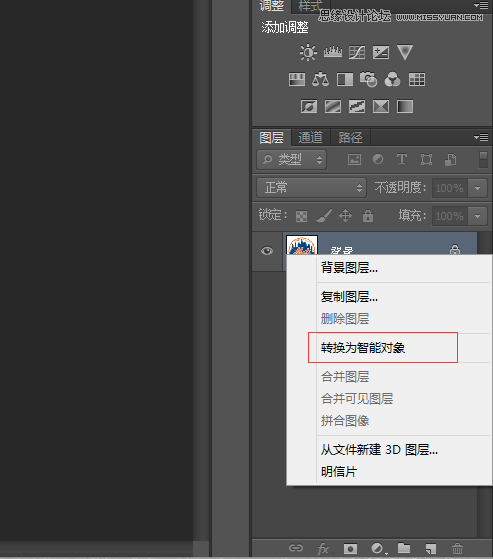
然后将该图层拖到人物图层中,如下图
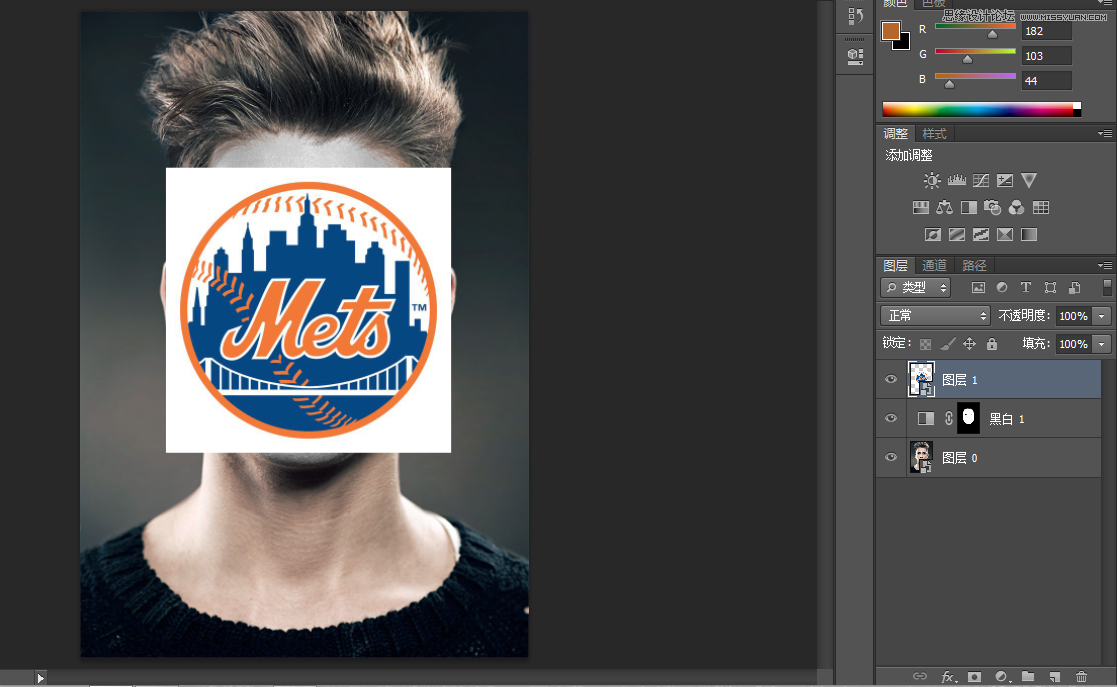
接下来将图形图层选中,透明度调整到30%,如下图
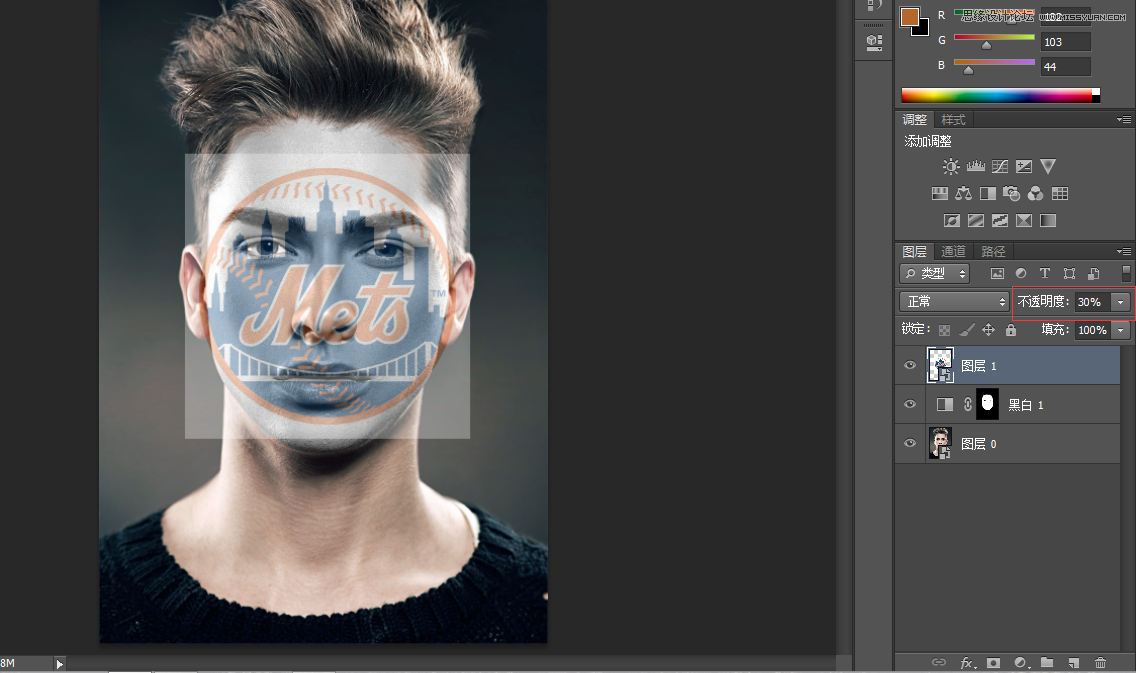
选中图层1,ctrl+T,变形调整,效果如下就好

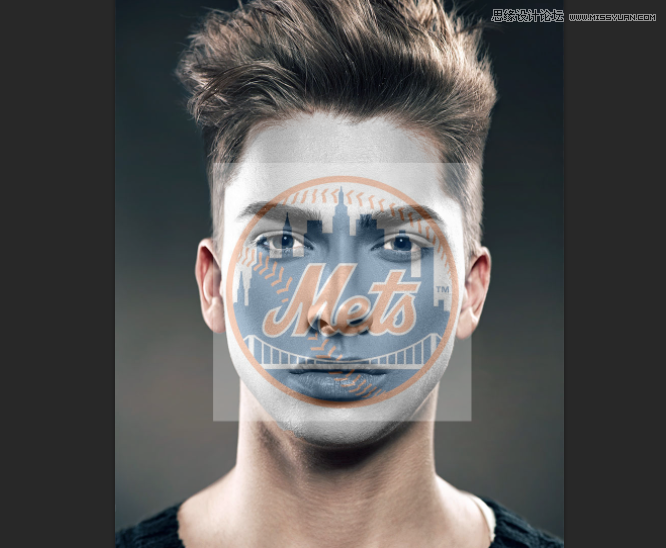
接下来选择图层1,点击滤镜-扭曲-球面化
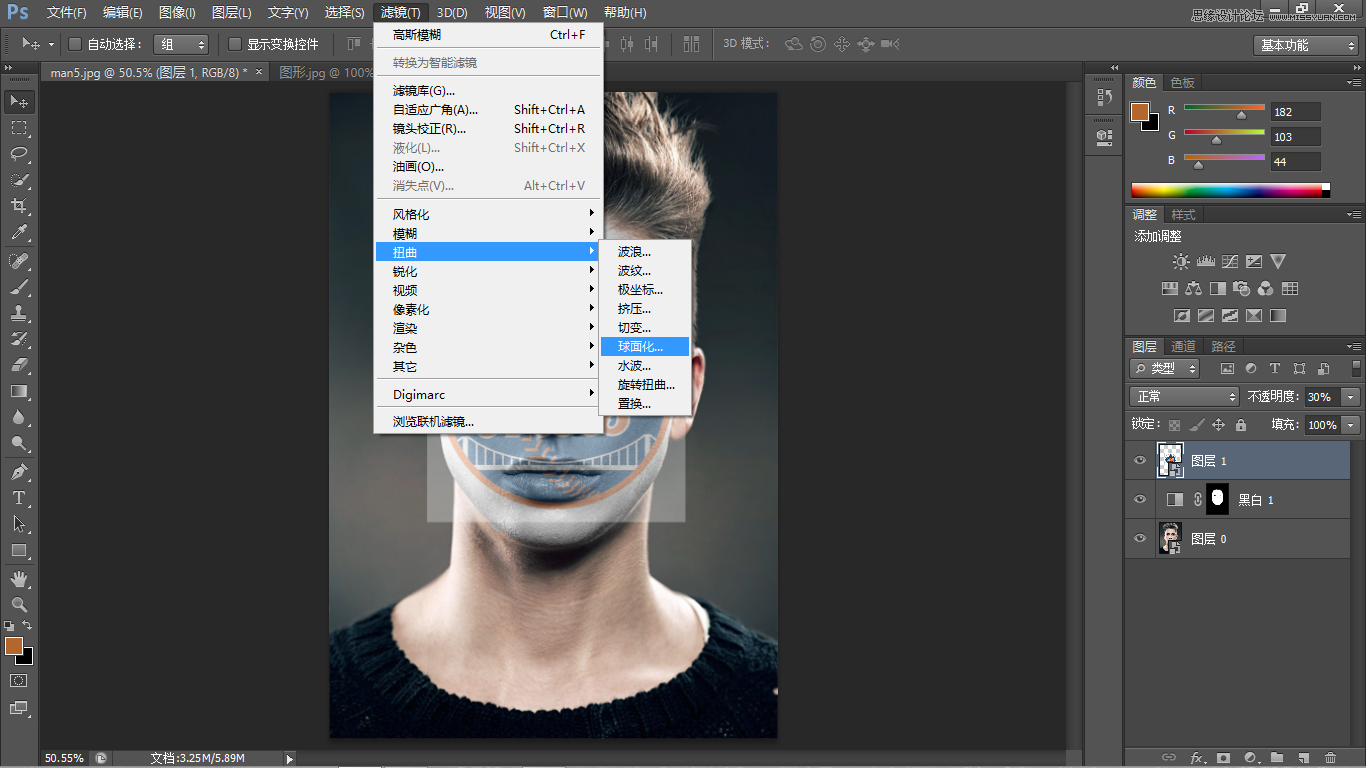
数值78,模式正常,点击确定
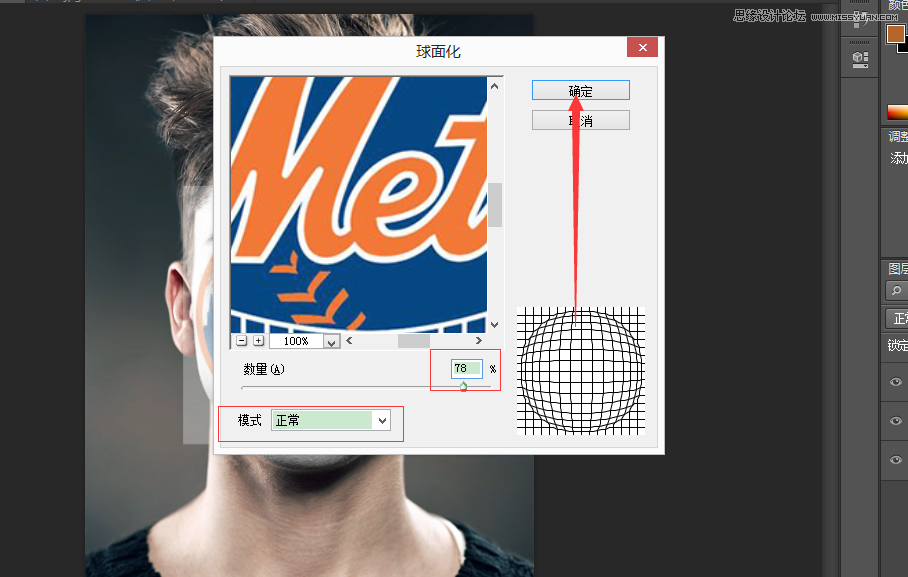
得到如下图
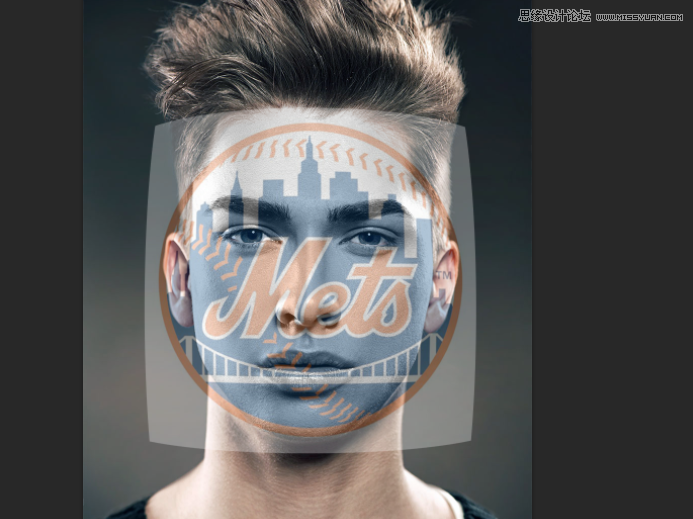
接下来继续选择该图层,ctrl+T,调整该图层到合适位置,点击确定
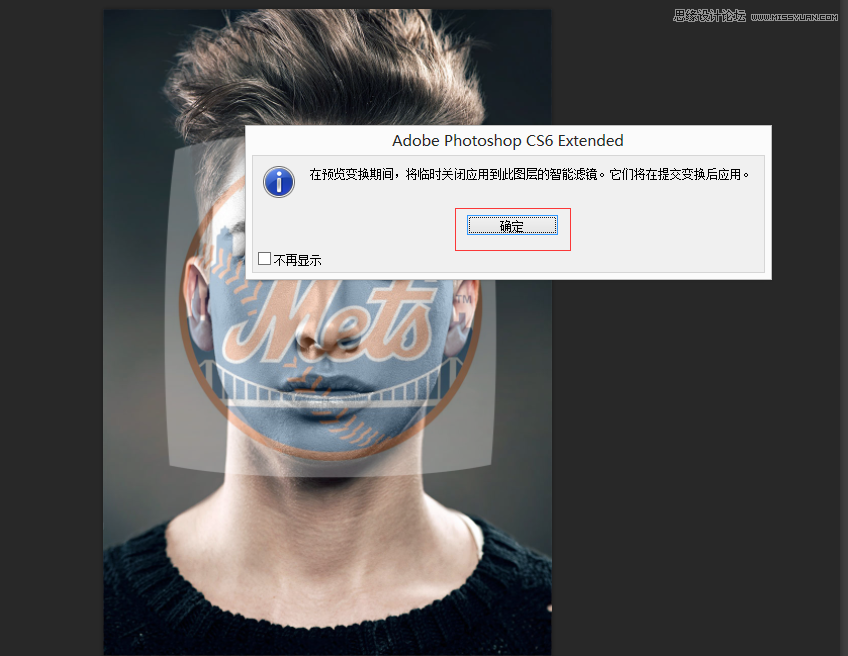
按住ALT,左右同时往里缩
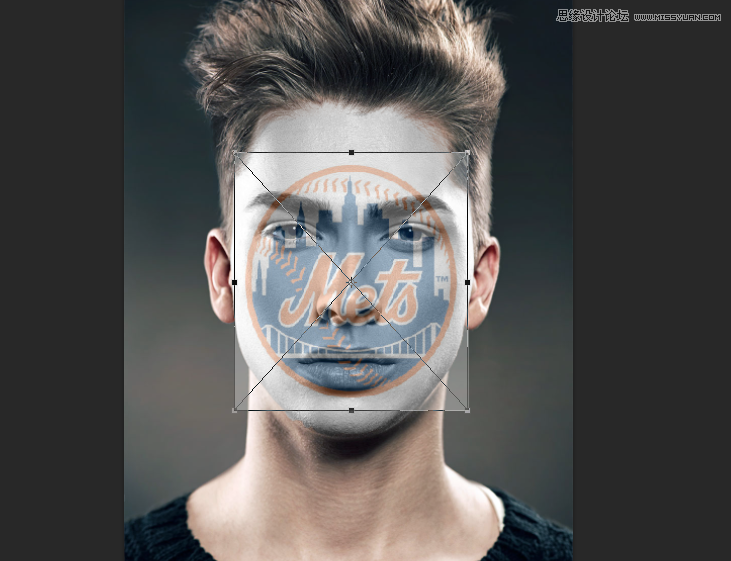
调整到如下效果即可
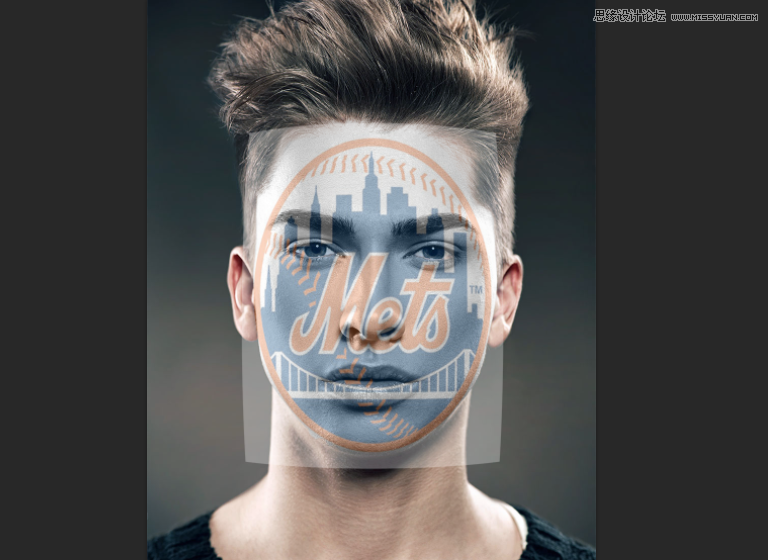
【7】接下来继续选择图层1,透明图调回50%,图层叠加模式选择颜色加深,如下图
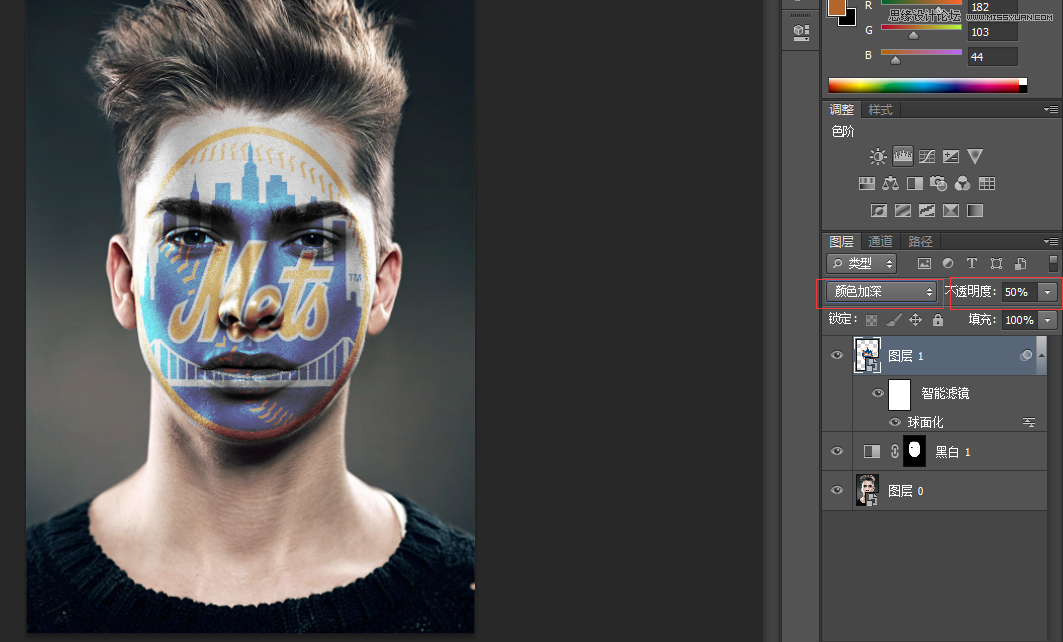
接下来选择图层1,滤镜-扭曲-置换
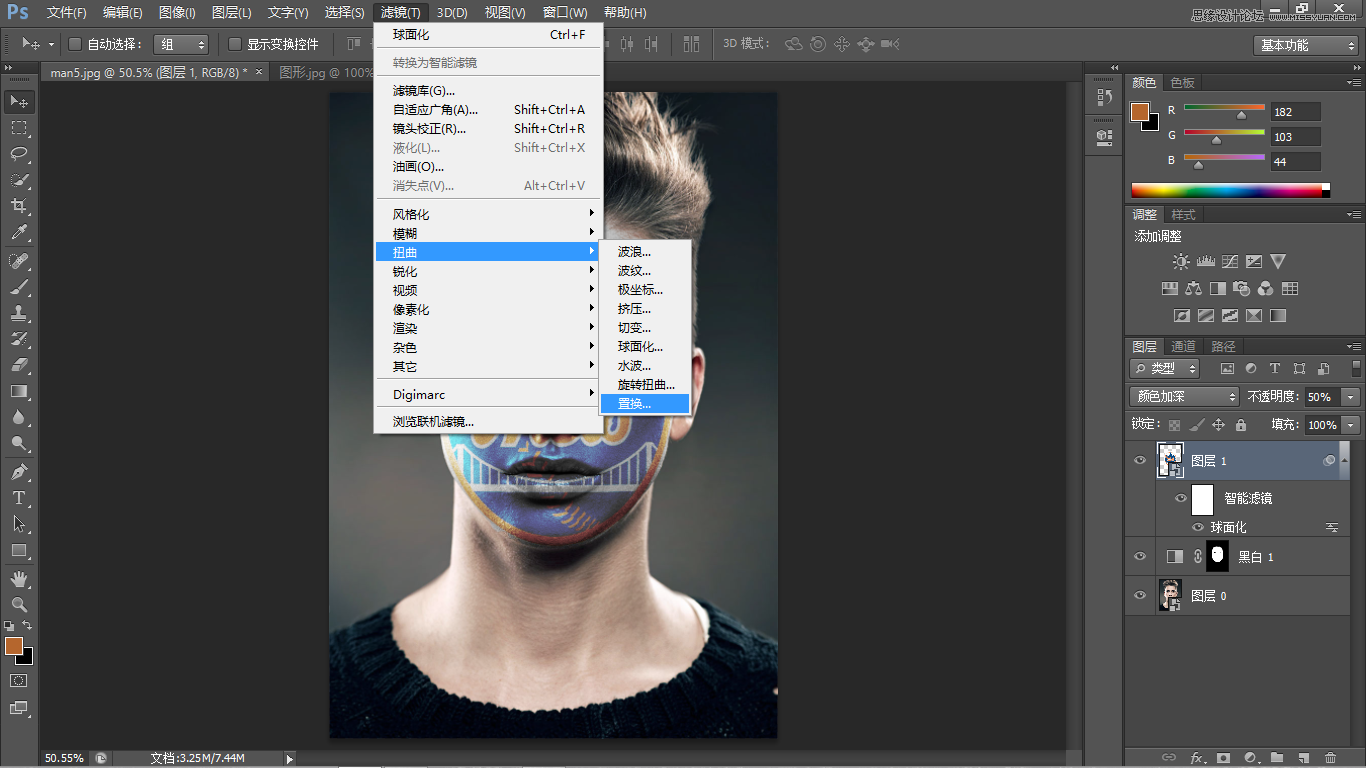
按照如下选择,点击确定
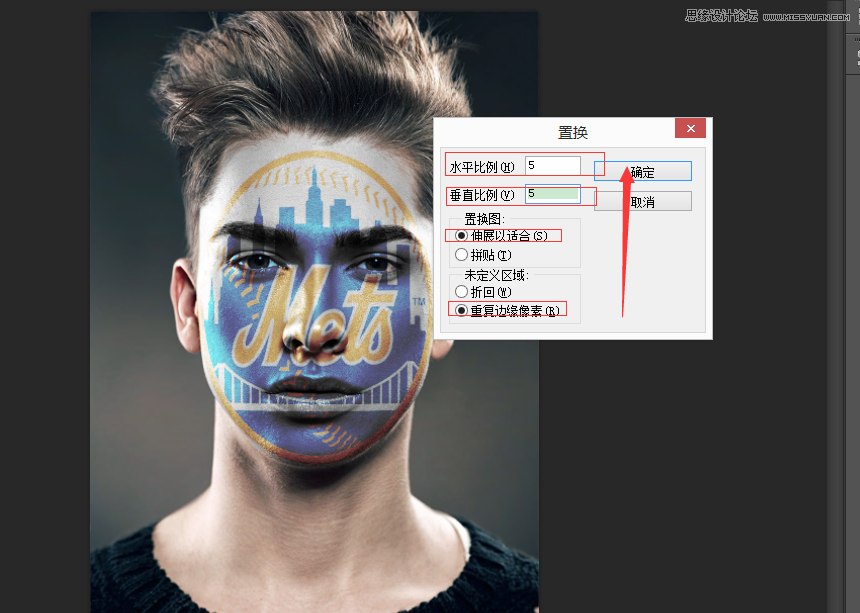
选择刚开始保存到桌面的Displacement,PSD文件,选择打开,就置换完成
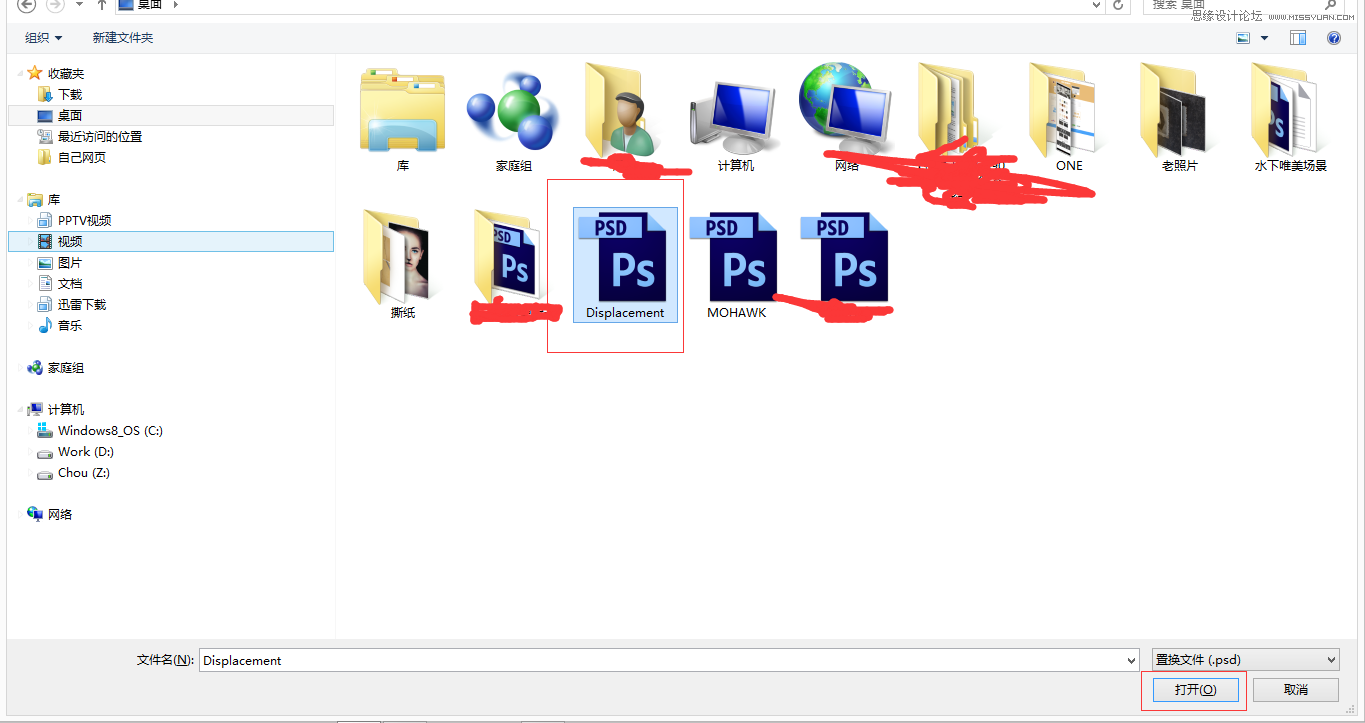
接下来选择黑白1图层的蒙版,按住alt,拖到图层1上一个,效果如下
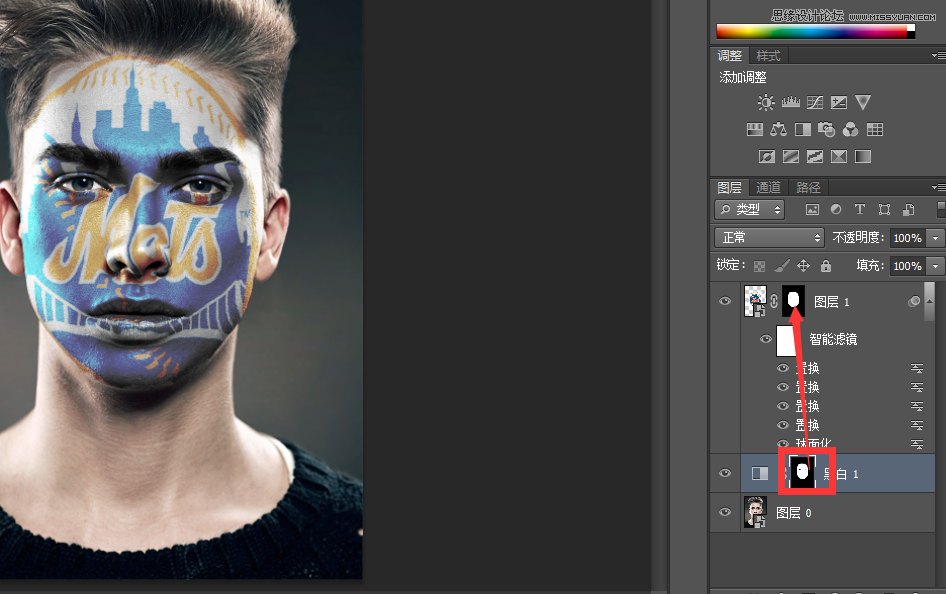
【8】接下来继续选择图层1,点击下面调整图层
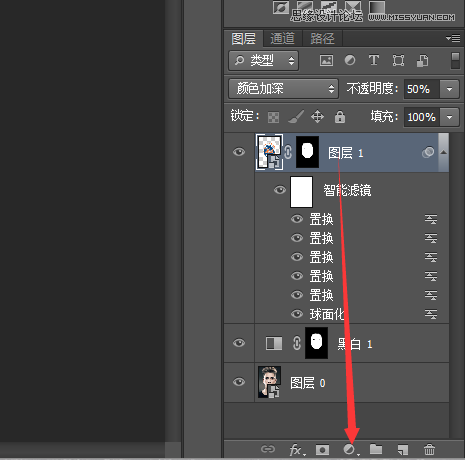
选择自然饱和度
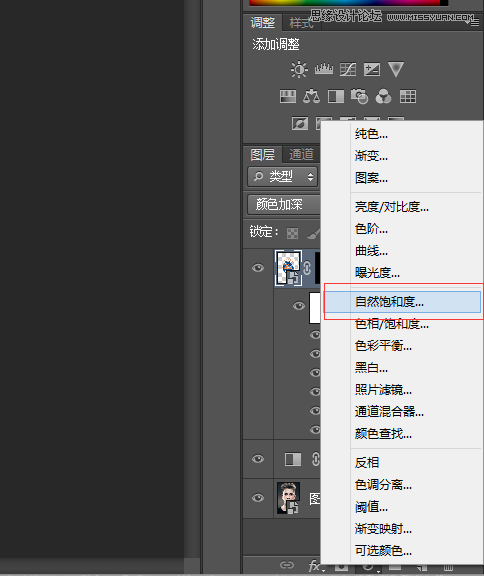
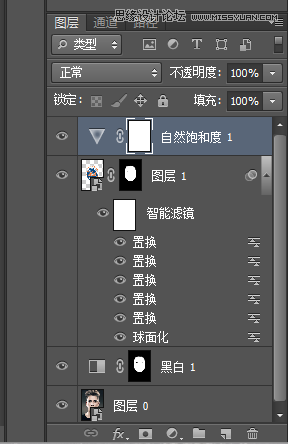
接下来按住alt键,拖一个黑白1的蒙版到自然饱和度上,选择,是
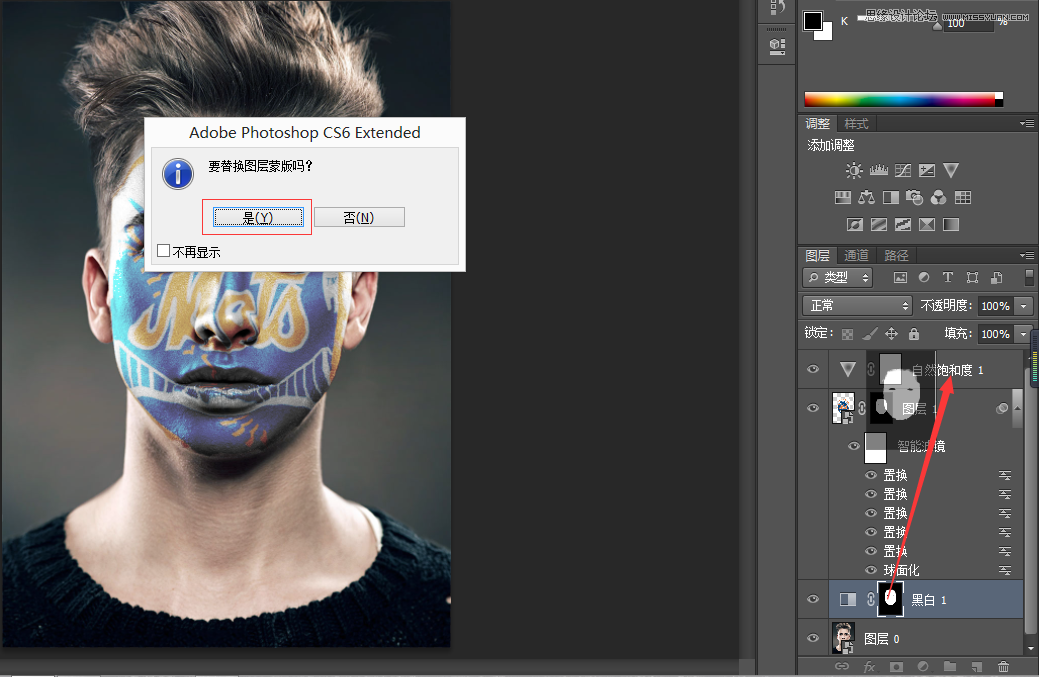
效果如下图
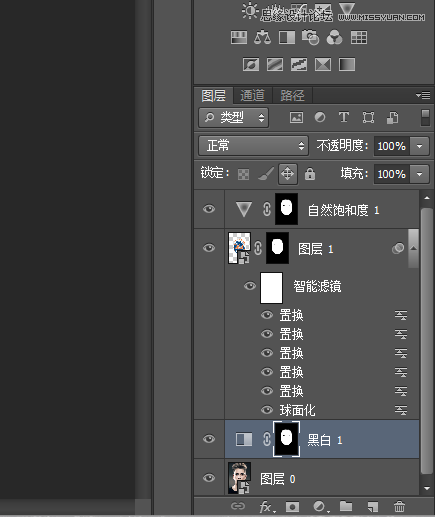
接下来打开自然饱和度调整图层,调整数值如下
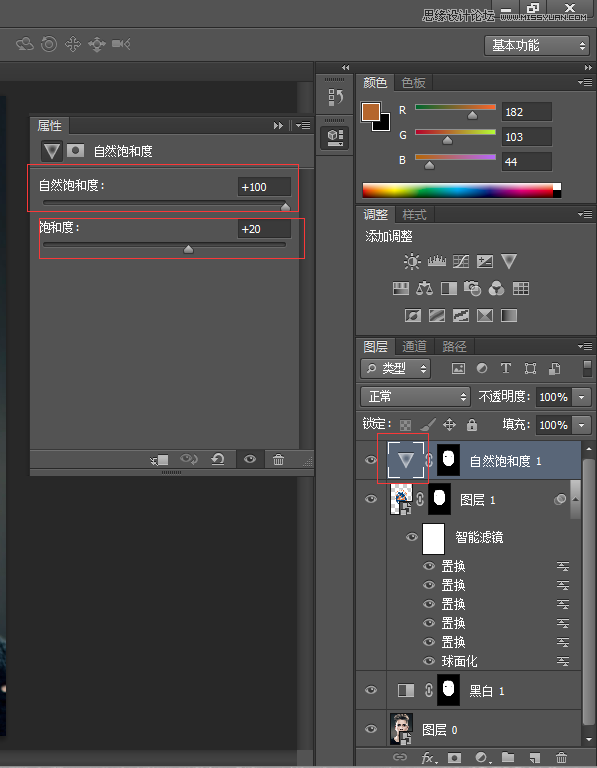
接下来,已经全部完成,只需要调整你自己看起来不合理或者不舒服的细节
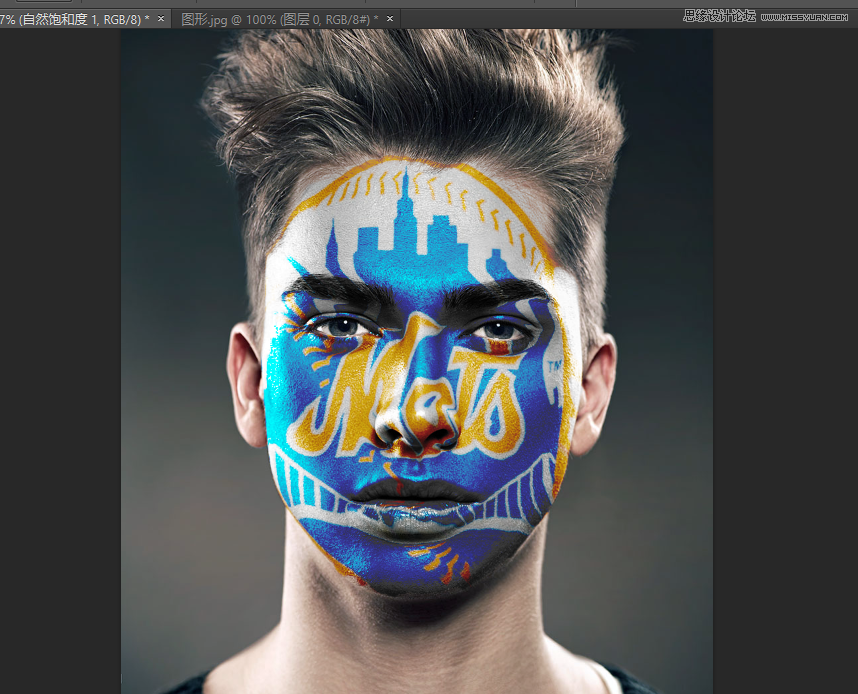
然后就可以帅气的导出自己的作品了。