Photoshop人像合成实例:打造科幻电影中的女巫-翻阅魔法书的女巫师

1、创建一个新的文档,选择文件 > 新建,使用下图所示的设置。
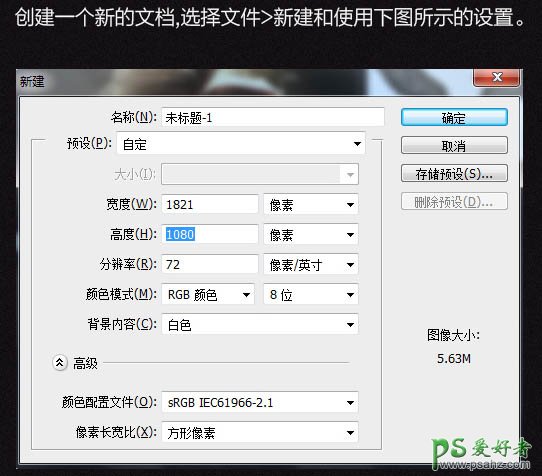
2、现在置入天空图像,Ctrl + T 顺时针旋转90度,调整图层大小。


3、添加一个照片滤镜调整图层,色值为#a6a76d,浓度100%。
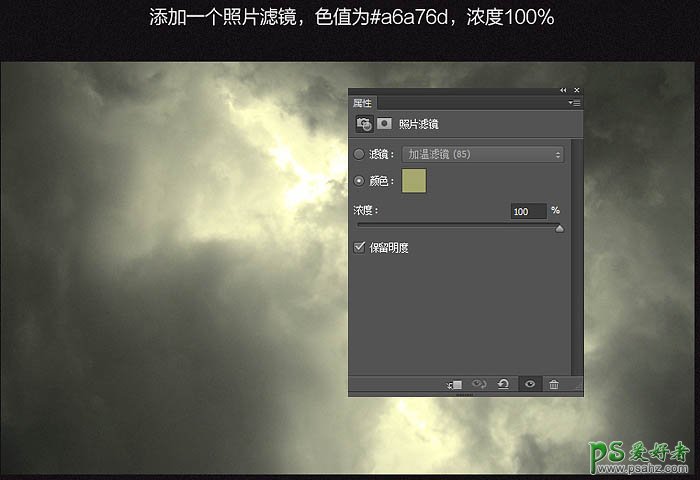
4、现在,添加一个曲线调整层,压暗天空边缘,蒙版擦除中间范围。然后再创建一个色相/饱和度调整层,色相+13。饱和度-59,蒙版擦除中间范围。
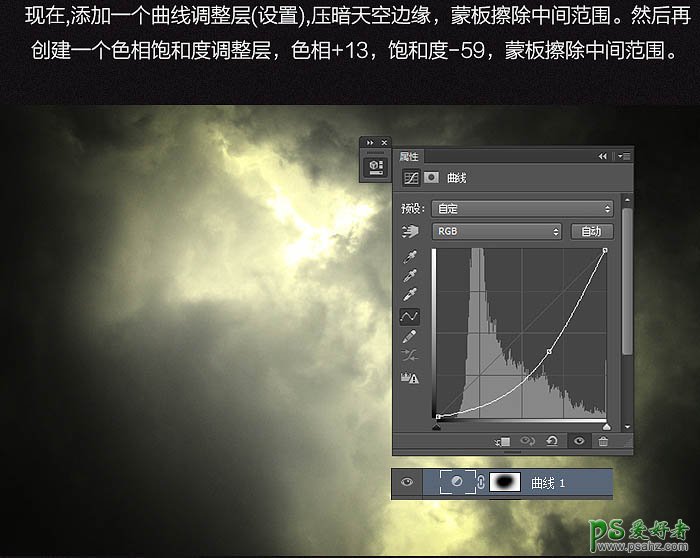
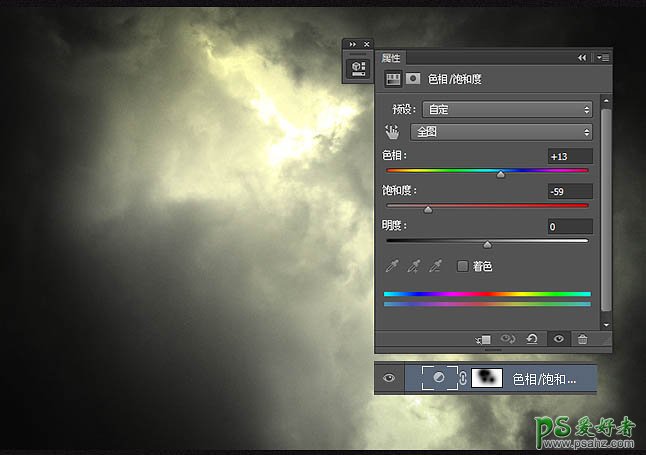
5、现在添加一个图层,图层模式改为“叠加”,使用软笔刷刷出所需颜色,下图所示。

6、抠出城堡素材,置入文档右下方,调整好大小。


7、现在,我添加一个曲线调整层,并剪贴我的城堡。
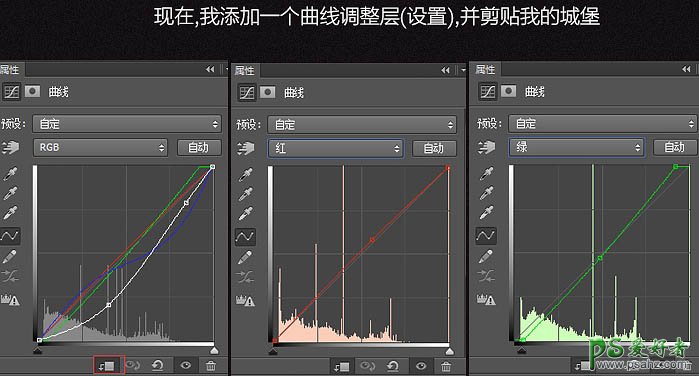
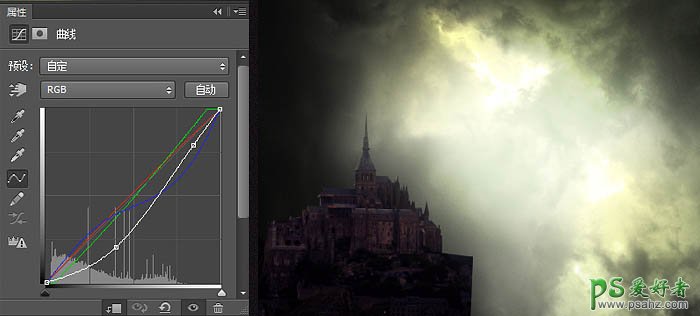
8、添加一个色相/饱和度调整层,创建剪贴蒙版,饱和度-62,明度-23,下图所示。
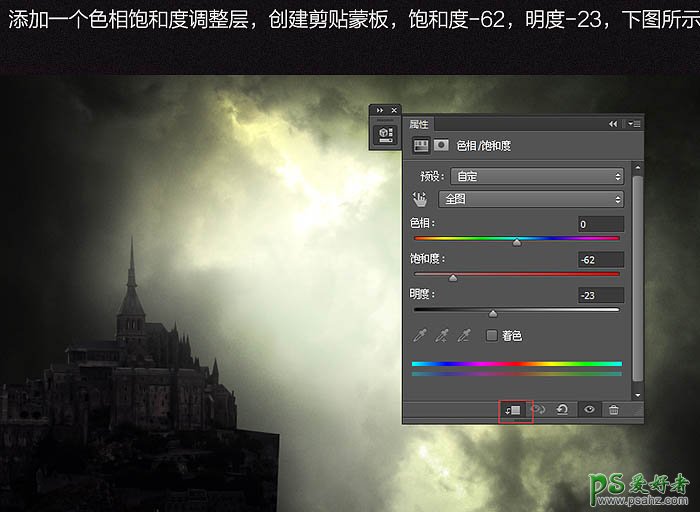
9、新建叠加图层,创建剪贴蒙版,使用软画笔对城堡进行明暗绘制,降低画笔流量把要压暗的地方用黑色绘制,要提亮的地方用白色绘制,然后再新建一个图层,绘制受光面。
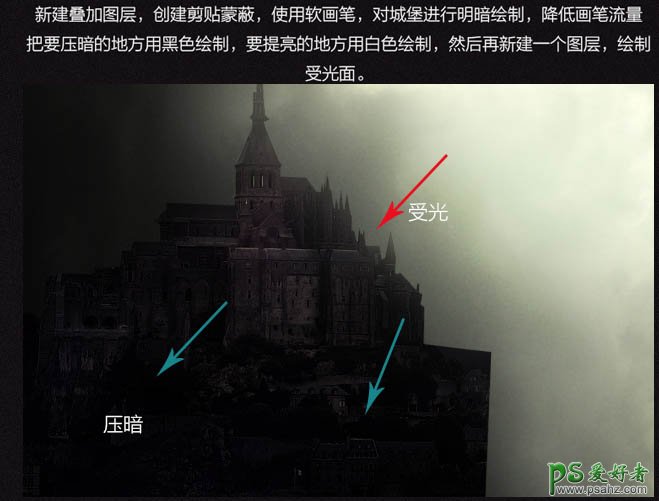
10、新建颜色查找图层,创建剪贴蒙版使用颜色查找,找出合适的颜色。
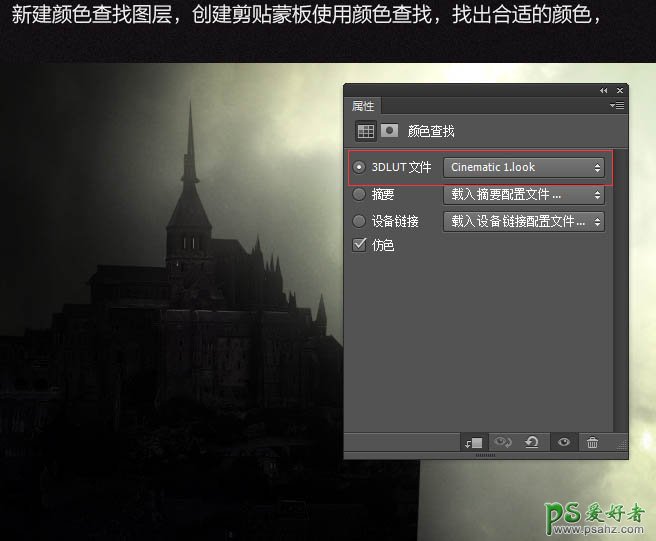
11、现在在天空图层上面置入柱子素材,放置右下角,然后用蒙版擦除,下图所示。

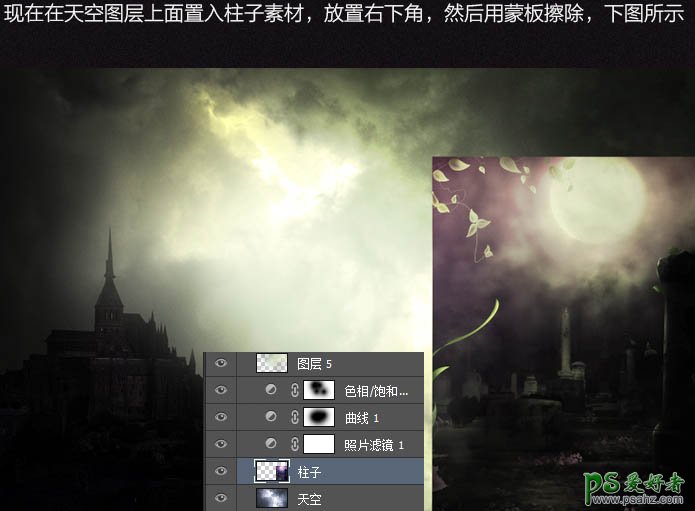

12、新建图层,模式改为叠加,对柱子图层创建剪贴蒙版,使用黑色软画笔绘制所选区域,下图所示。
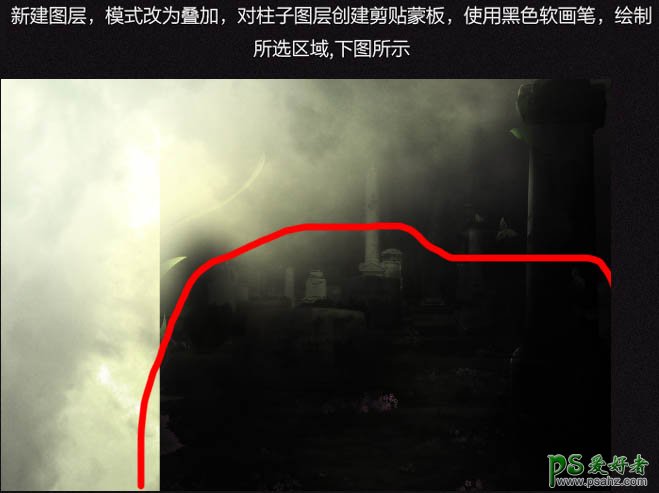
13、抠出人物素材,调整好大小位置,如下图。

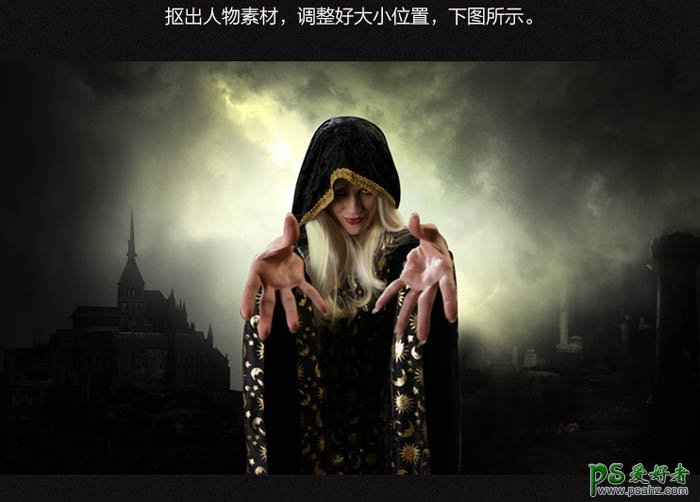
14、现在打开魔法书素材,然后把书的部分跟光的部分分开抠出来,下图所示。

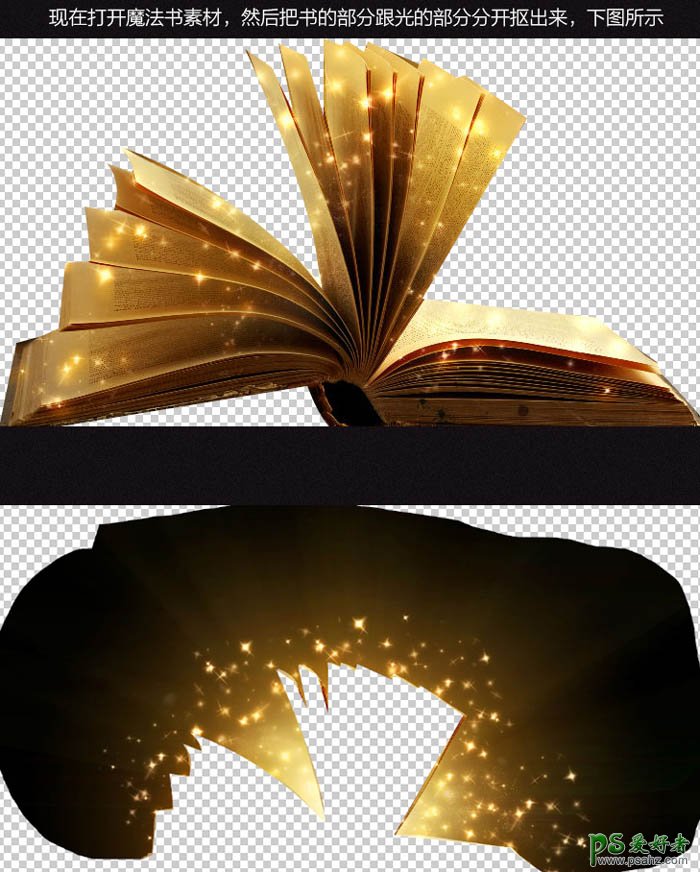
15、抠好之后,把书素材 + 光素材拖入文档中,调整大小以及位置,然后把光素材图层模式改为线性减淡,然后用蒙版擦除使之融合,下图所示。

16、现在在人物图层下方置入翅膀素材,调整好大小以及位置。


17、新建一个曲线调整层,对翅膀素材创建剪贴蒙版,对翅膀进行调整颜色,下图所示。
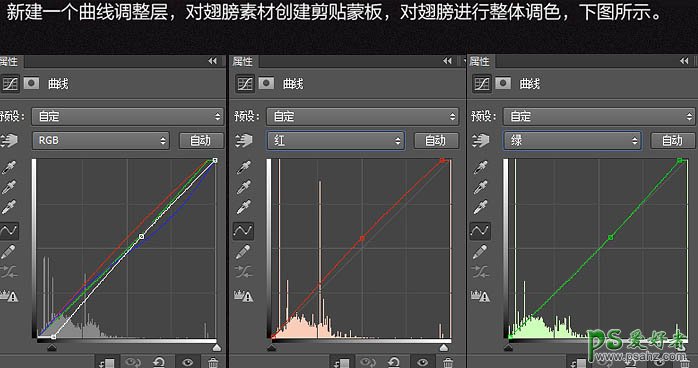
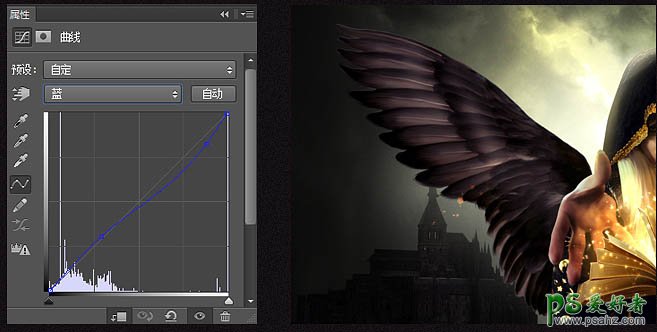
18、新建一层,图层模式改为叠加,利用低流量的软画笔,颜色选择黑色,对翅膀进行压暗处理。

19、新建一个曲线调整图层,对人物创建剪贴蒙版,对人物进行整体调色,然后再用图层蒙版擦除无需调色的地方,下图所示。
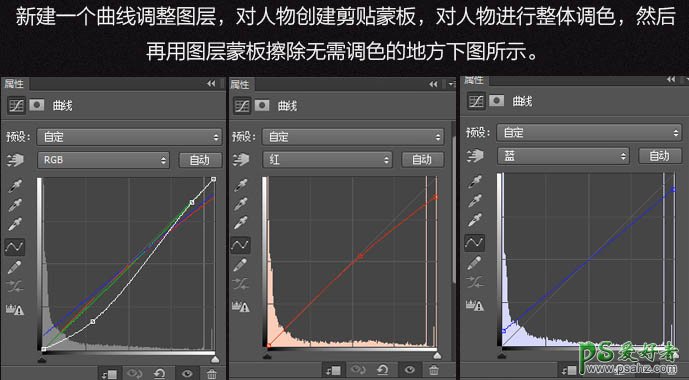
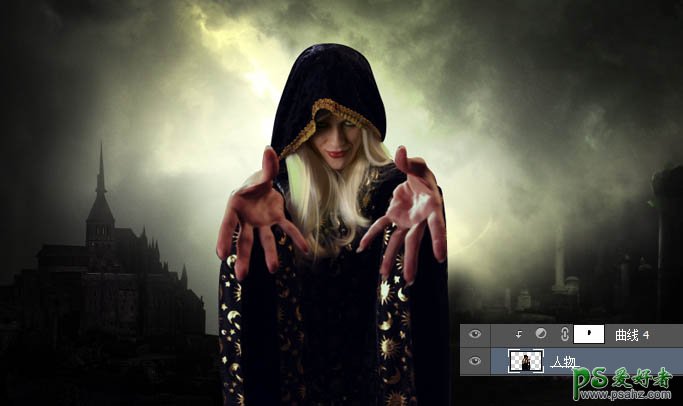
20、使用钢笔工具选取嘴巴,然后用色相/饱和度把嘴巴颜色调为黑色。

21、现在对人物进行调整。

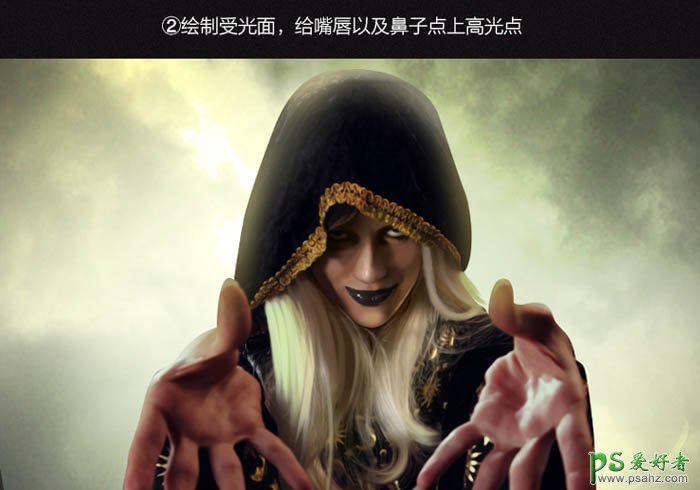


22、新建一层,使用画笔给翅膀边缘加上逆光,再整体调整下细节。

23、复制翅膀,Ctrl + T水平翻转,然后再用蒙版擦除掉不需要的光,下图所示。

24、在背景层左右方添加树枝素材,调整方向位置以及大小,再整体调整下细节,下图所示。

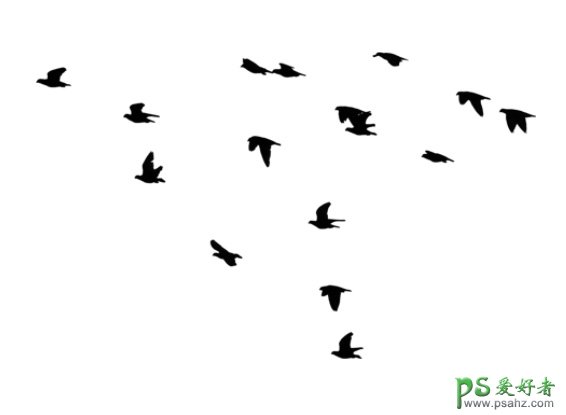

25、Ctrl + Shift + Alt + E盖印所有图层,滤镜油画,下图所示。
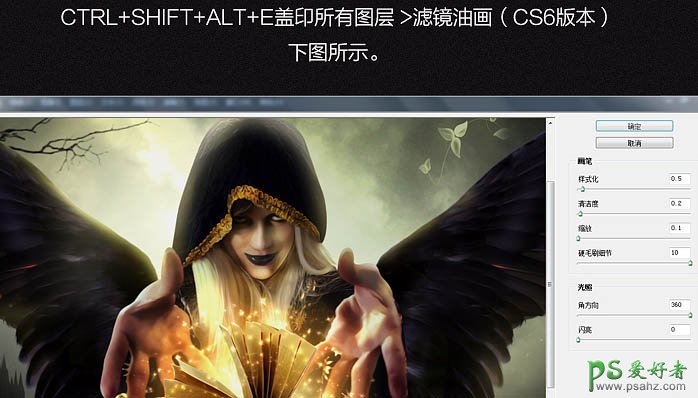
26、Ctrl + J 复制图层,滤镜 > 其它 > 高反差保留0.5,图层模式改为线性光,然后输入所需文字,保存输出。
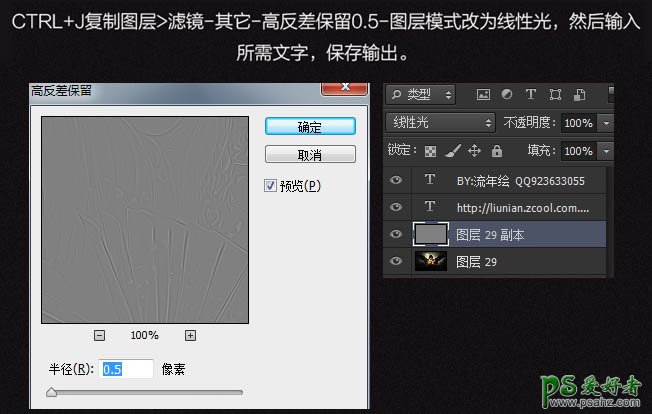
最终效果:
