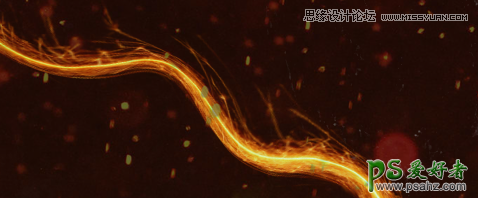Photoshop人像合成实例教程:创意合成另类风格的火焰光线眼球的魔鬼少女

1、新建文档,1440X880像素,设置背景为黑色。
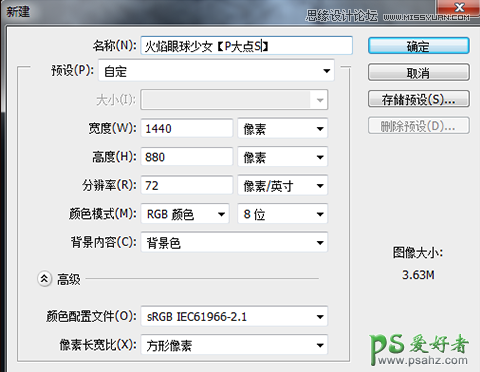
2、载入“纹理”素材,CTRL+T调整大小,并添加一个图层蒙版,使用大一点的画笔,擦除以下部分。
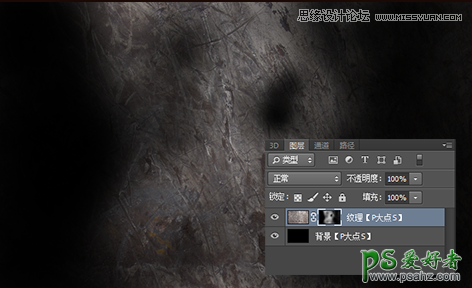
3、新建一个“黑白”调整层,并创建剪贴蒙版,“黑白”调整层的设置如下:
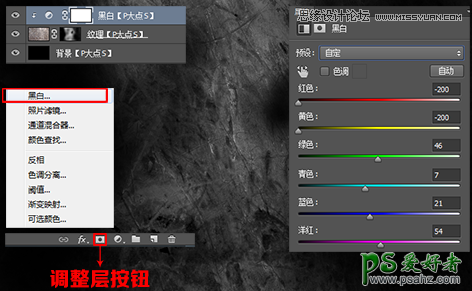
4、创建一个“色阶”调整层,并创建剪贴蒙版,“色阶”调整层设置如下:
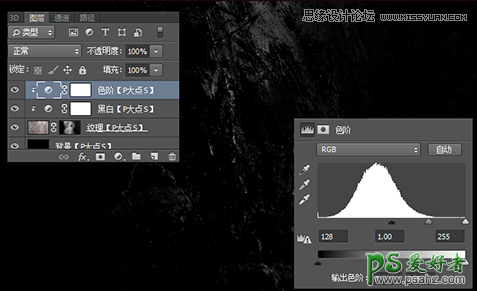
5、打开“模特”素材,将“模特”抠出来,“模特”的头发部分,并不需要精确,因为我们的操作不需要。粘贴到我们的文档中,调整下“模特”的大小和位置。
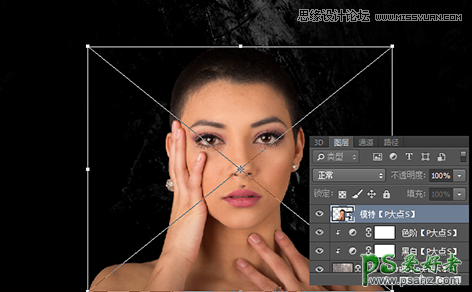
6、选择“模特”图层,执行“滤镜—滤镜库—艺术效果—水彩”,对水彩滤镜设置:画笔细节为14,阴影强度为5,纹理为1。

7、为“模特”图层创建一个蒙版,用笔刷把模特右半边的脸擦掉,可以使用一些碎裂笔刷、肮脏笔刷之类的,网上多的是,这里我直接用的自带的“喷溅”笔刷,原因有两个,第一是因为我懒,懒得去下载,第二是因为我觉得使用自带的喷溅笔刷就能满足我的要求了

8、在“模特”图层上层,创建一个“黑白”调整层,并创建剪贴蒙版,将“黑白”调整层的不透明度设置为90%,其余的设置如下图:
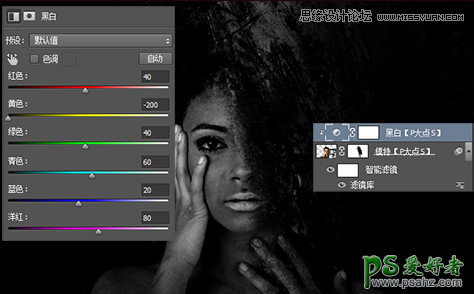
9、创建一个“色阶”调整层,并创建剪贴蒙版,这里色阶的目的是要提高黑白对比度,强化视觉冲击。
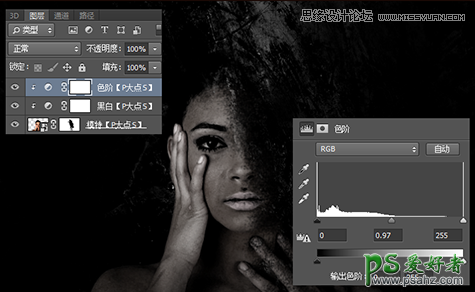
10、创建一个“曲线”调整层,依旧是创建剪贴蒙版,曲线设置如下

11、现在我们准备给“模特”添加一个带感的眼球,打开“火花”素材,用椭圆选框工具选取如下图中的部分,并给选区设置50像素的羽化半径,当然你也可以在使用椭圆选框工具之前先设置好羽化半径,都不算事。
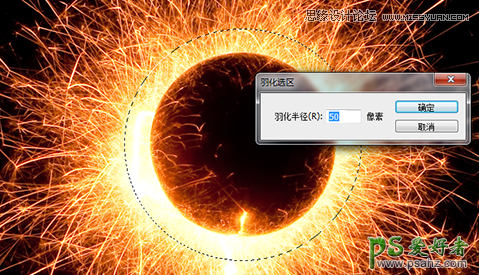
12、复制我们所选取的部分,粘贴到文档中,CTRL+T调整大小,并将其放置到模特的眼睛的位置,将图层混合模式设置为“强光”。

13、复制“眼球”图层两次,现在,眼球更带感了,火热的效果也更明显了。选择最顶层的“眼球”图层,“编辑—变换—变形”,对眼球进行下变形处理。
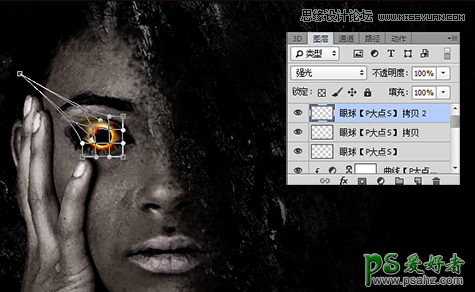
14、下面,我们打开“火花”素材图片,用矩形选区工具选取下图部分

15、将其粘贴到我们的文档中,置于“眼球”图层下层,CTRL+T调整大小并旋转一定角度,添加一个蒙版,让火焰与眼球更好的融合

16、选择“火”图层,执行“编辑—变换—变形”,对共进行扭曲变形,使火显现一个略带弯曲的状态,让它更富动感。

17、再次打开“火花”素材,使用套索工具选取下图中的部分,当然,这里只是个示范,你选择其它地方的火花,只要等会做出来的效果足够好,都无所谓。

18、复制选区的部分,粘贴到文档中,更改图层混合模式为“滤色”,旋转并调整大小,使其与刚才的“火”图层完美的融合,营造出火焰喷射出火花的效果。

19、重复这个步骤,沿着这条火光线添加更多的火花。并通过调整大小,旋转角度和使用蒙版,使火线和火花得到完美的结合。

20、下面我们为图像添加一些光点,让背景不那么单调。置入我所提供的“光点”素材,置于最顶层,设置图层混合模式为“排除”,不透明度为40%,我们得到如下的效果

21、感觉那条火焰太过规矩了,动感不足,创建一个图层组,将火光线和所有的火花图层置于图层组中,将图层组转换为智能对象,更改图层组的图层混合模式为“滤色”,执行“液化”滤镜,对火进行部分的扭曲变形,使其更加的动感
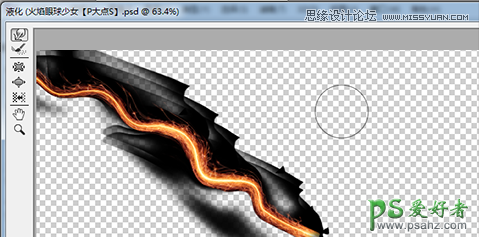
22、老外的教程到这里就完事了,也不知道是我做的有问题还是咋了,火的颜色有点暗淡,没有那种火热的感觉,这里,我创建了一个“色彩平衡”调整层,并创建剪贴蒙版,通过调整色彩平衡来让火的颜色鲜艳一些。

23、到目前为止,基本差不多了,但是我总感觉眼球有点飘,还是加个阴影吧。在“火”图层下层新建一层,使用黑色画笔,画一个简单的阴影轮廓,并执行了3像素的高斯模糊,然后用蒙版把不河蟹的地方擦一下。
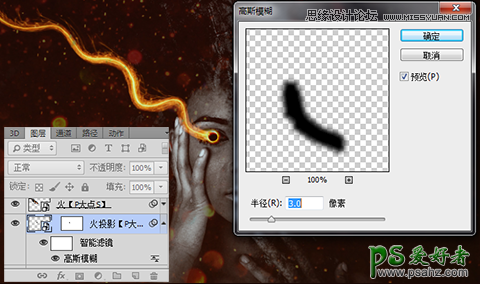
24、同样的,在“眼球”图层下层也添加一个阴影。用椭圆选区工具画一个跟眼球差不多大小的选区,填充黑色,同样执行一个3像素的高斯模糊
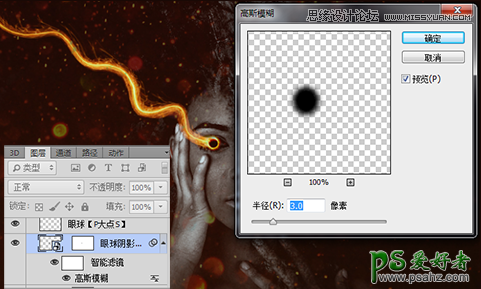
我们完成了。下面看看我们的效果。