Photoshop照片合成教程:利用素材合成漂亮的日系动漫卡通风格照

下面是原图

用PS打开原图,Ctrl+J复制一个图层

滤镜-风格化-照亮边缘
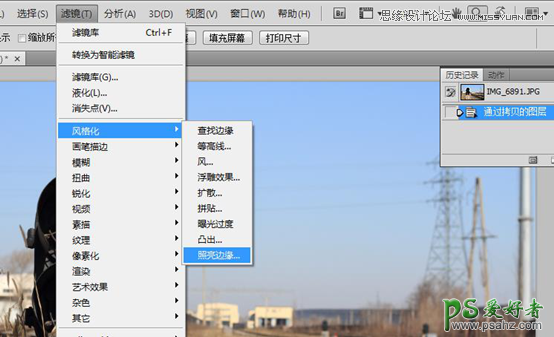
数值大小根据对不同图片的实验,以上数值适用于大部分图片。边缘宽度(3)边缘亮度(20)平滑度(15)
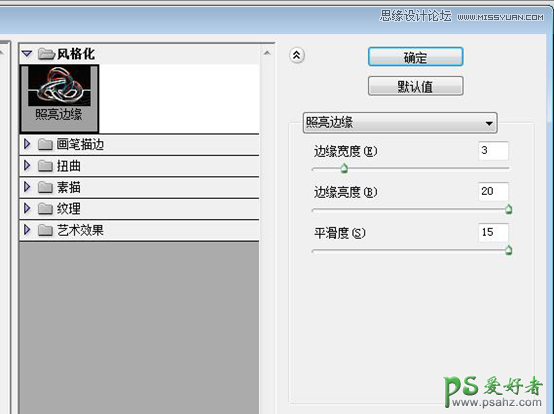
得出的图片是黑白的,没有关系,我们选择反相Ctrl+I(图像—调整—反相)
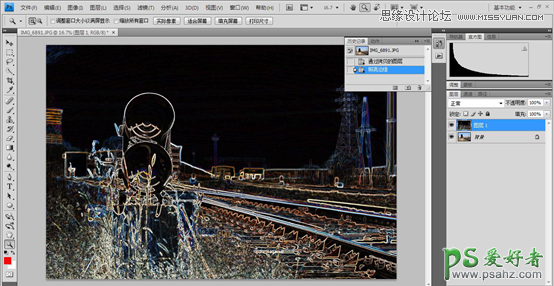
反相命令完成之后得到一张彩色线稿。
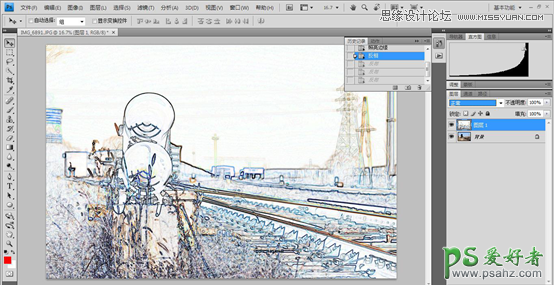
把混合更改改为柔光,不透明度不变。完成这一步前期的基本工作以前完成,接下来就是抠图换天空调整颜色了。
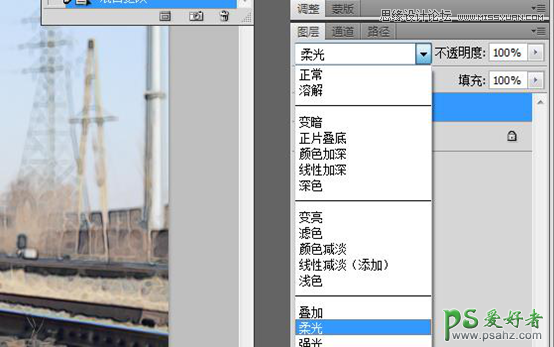
基本的绘画感觉已经出来

扣去天空部分,选取天空素材

下面是本教程使用的日系动漫卡通风格天空素材,你也可以尝试使用86ps素材网提供的其他卡通动漫天空素材

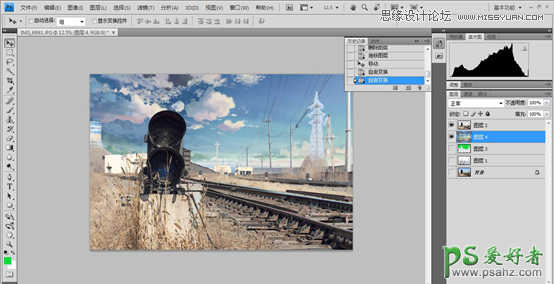
为了适合画面,素材做了左右镜像。盖印图层调整颜色。
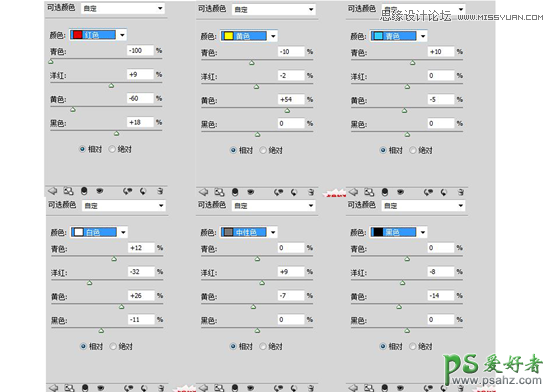
调节颜色没有固定的模式,每个人的色彩感觉不同,没张图片的颜色分类也不同,所以这一步只供参考,主要目的是增添画面蓝紫色调。
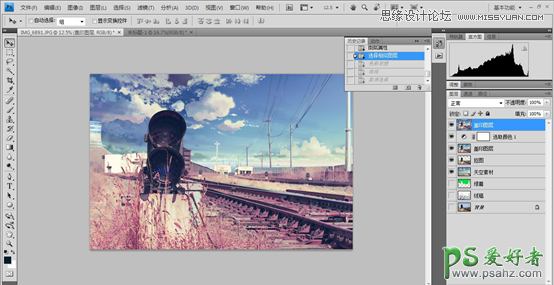
到这一步基本色调已经确定下来了,只是暗部过深且出现死黑,下一步提亮暗部。
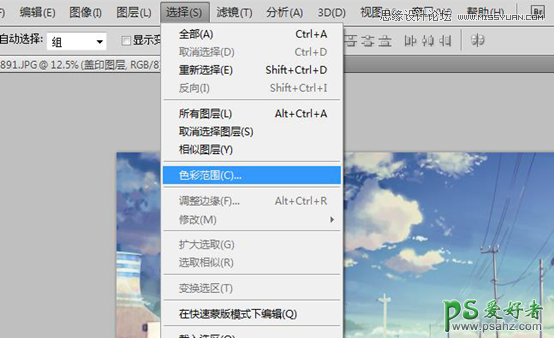
盖印可见图层,运行色彩范围命令(选择—色彩范围)
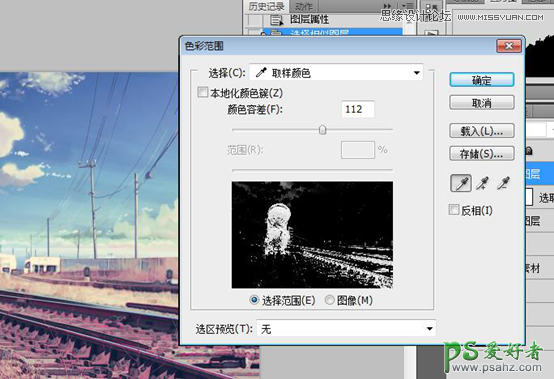
取画面最暗部分,颜色容差128
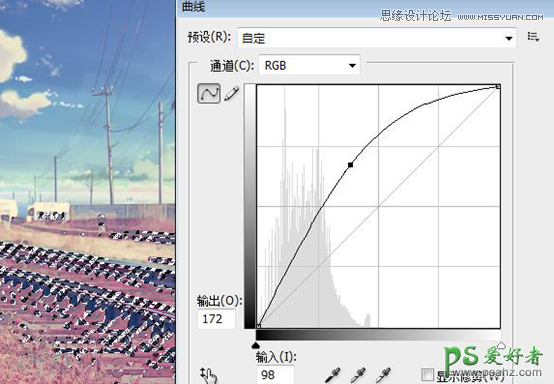
Ctrl+m曲线命令提亮选取内暗部颜色

到这一步效果如上,发现画面过暗。
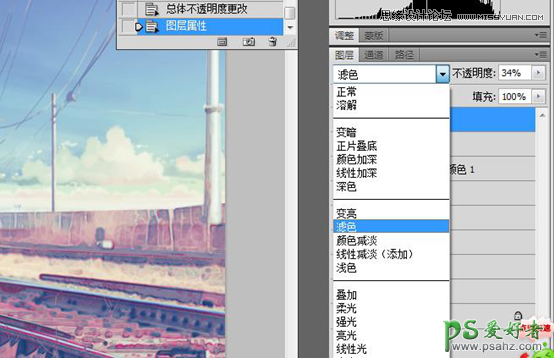
复制一层,图层属性改为滤色,不透明度34%,接下来就是在这张图的基础上绘制颜色了。

新建一个图层填充中灰色(#7e7e7e)
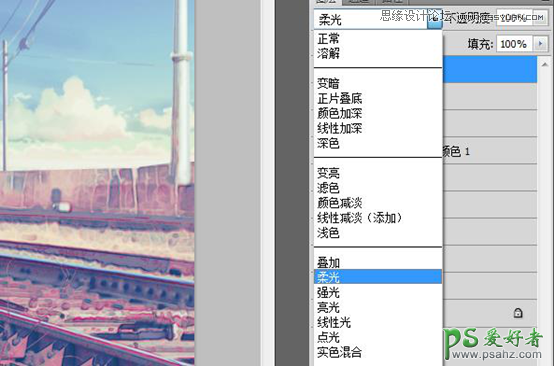
混合模式改为柔光,这张图层作为画纸
选择画笔工具,不透明度改为15% 当画笔为白色时是提高亮度,为黑色时为减少亮度,不透明度控制强弱,也就是颜色明度在中灰色以上为提亮,中灰色以下为减暗。颜色不只黑白。
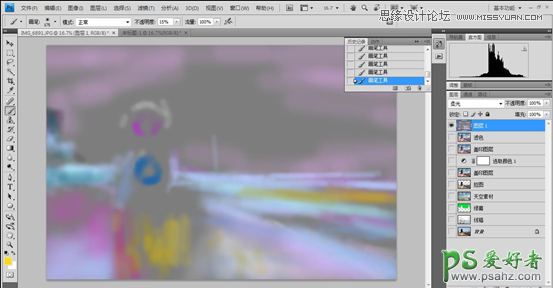
隐藏图层,分享一下我画的大致色彩

到这一步基本差不多了对比一下

以下部分就是添加光晕了这一步用到了一个光晕滤镜Knoll light Factory
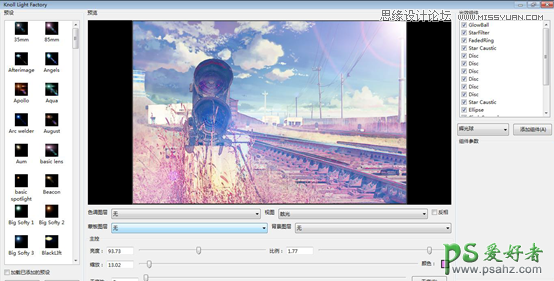
得到如下效果

完成最终效果
P这种漫画的方法不唯一,滤镜固然简单,可可控制的部分过少,但它的优点在于效率高,而先处理后绘制则可以大大提高效率又保证了绘画感。