Photoshop创意合成打散碎片纷飞效果的黑白抽象美女头像艺术照
最终效果

1、新建一个1100×825px 的文档并填充白色。按Cmd/Ctrl+Shift+N新建图层。按G激活渐变工具,选择径向渐变,颜色为#d5d5d5 和白色(#ffffff)。从左到右拖一条线。
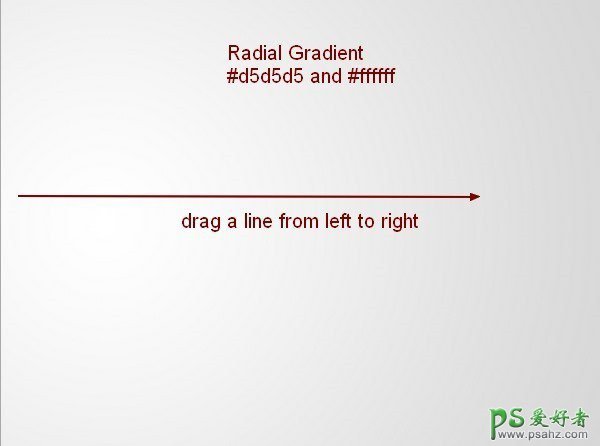
2、前往图层 > 新建调整图层 > 曲线,并降低亮度。
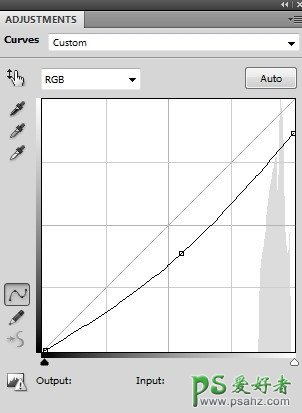
3、按B激活画笔工具,把画笔的不透明度改为20%~100%。选择曲线图层蒙版,并在上面画,降低下面截屏所示位置的部分的亮度。
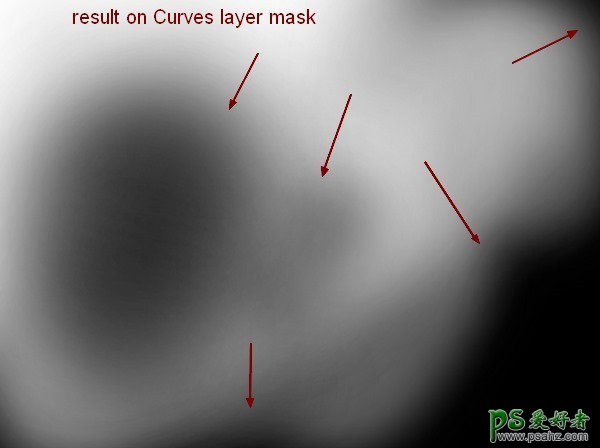
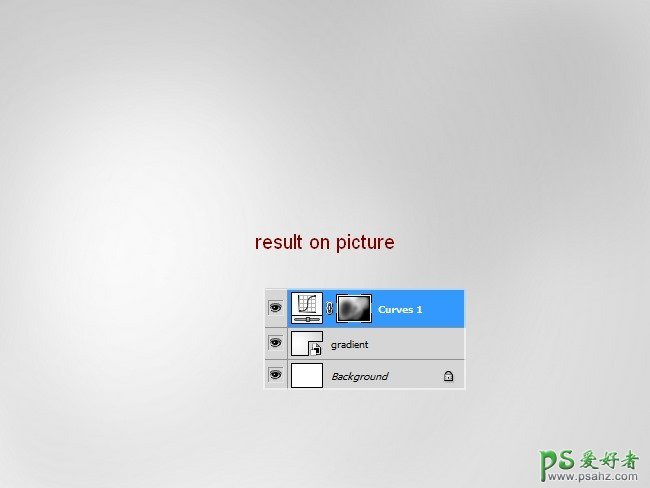
4、导入模特,把她放在画布的左边。


5、单击图层面板底部的第二个按钮,给模特新建一个蒙版。我先使用了黑色软笔刷去掉头发、肩膀还有脖子上的硬边缘(不用画太多,就让边缘柔和一点就行了)。然后我用碎片笔刷在蒙版边缘绘制,以形成碎片的效果。关于碎片笔刷,你可以按照下面所示进行设置(按F5)。
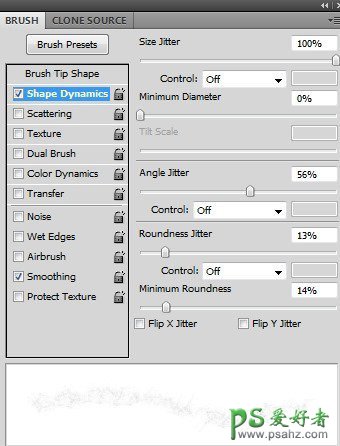
6、你可以选择不同的笔刷。这是我的蒙版和图片效果。
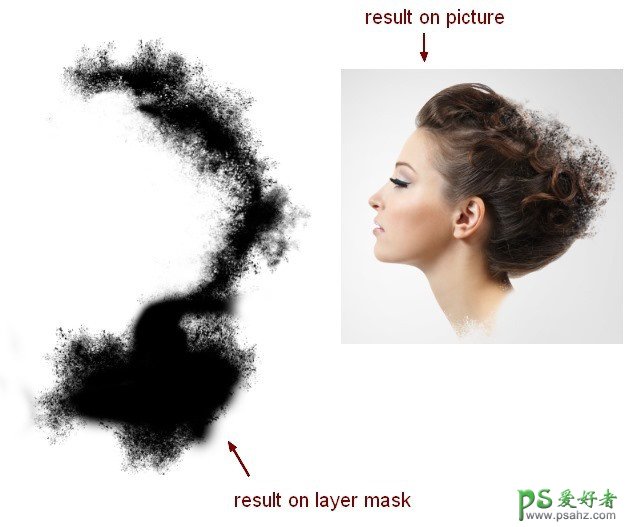
7、再次打开模特。使用套索工具(L)复制她的头发,然后把这个图层放到模特后面去。使用变形工具(编辑>变换>扭曲)稍稍弯曲她的头发。

8、添加图层蒙版,用碎片笔刷涂抹。

9、选中模特和头发的图层,然后按Cmd/Ctrl+G为其编组。把组模式从穿透(默认模式)改为正常,100%。在头发图层上,前往图层>新建调整图层>渐变映射,并使用默认颜色(黑白),以饱和度方式叠加。
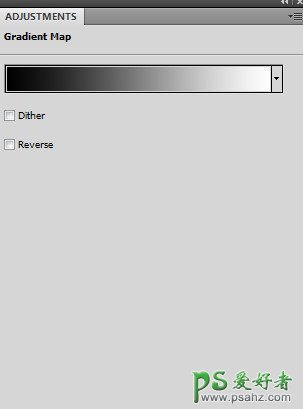
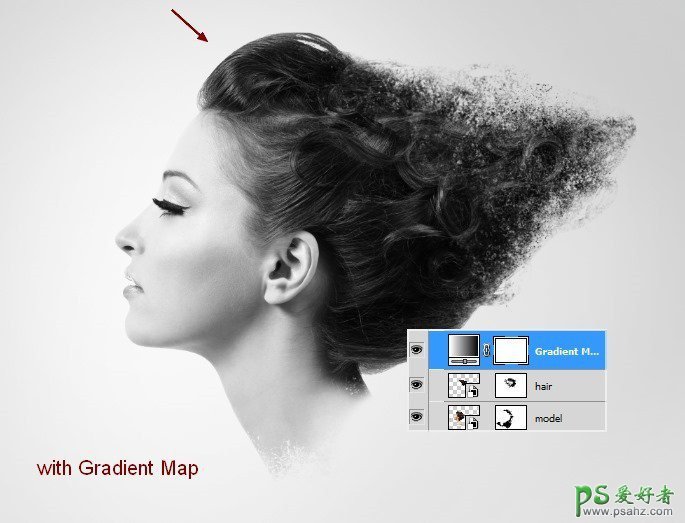
10、为了提高模特的对比度我使用了曲线图层。
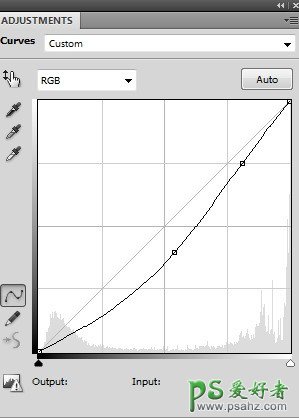
11、在曲线图层蒙版上使用软黑笔刷,刷掉模特脸颊和鼻子上的对比以柔和皮肤。


12、在上面新建一个图层。激活钢笔工具,使用形状图层选项(不要路径),在眼睛上画这样的黑色形状,把模式改为叠加100%。
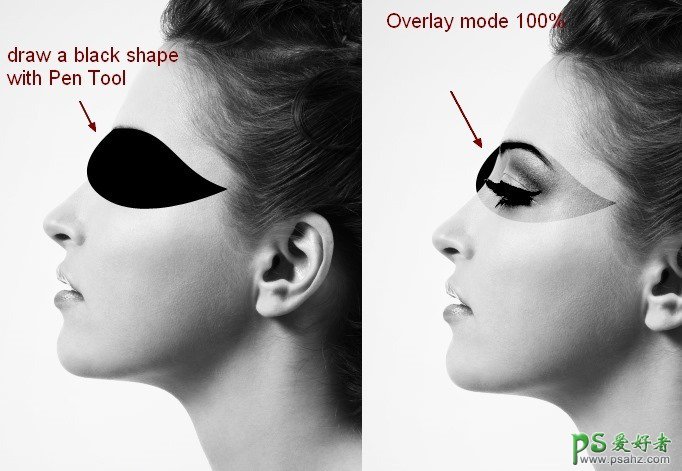
13、添加图层蒙版,移除模特脸部外面的部分。

14、新建图层,使用硬笔刷,颜色为#ff0000,在模特嘴唇上涂画,然后把模式改为叠加 100%。
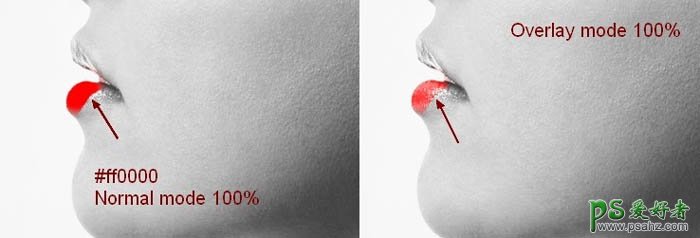
15、新建一个图层并把前景色改为黑色。选择抽象圆笔刷(我放在第一个)在模特额头上涂画。使用变形工具,如下图所示来调整图形。
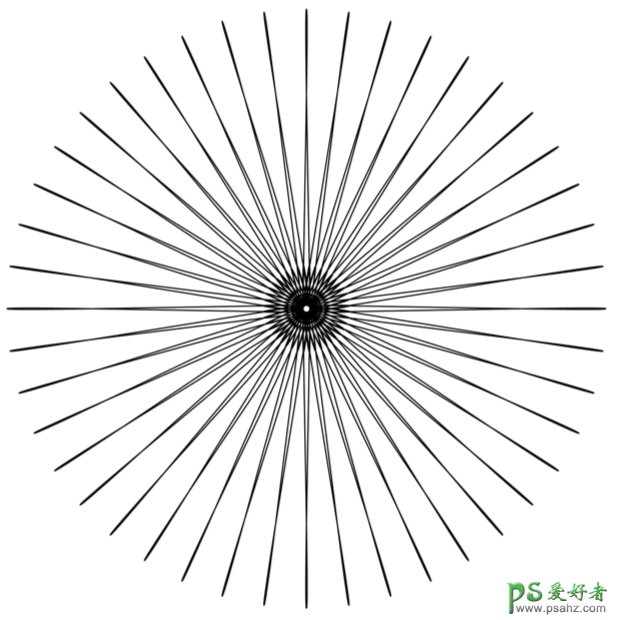
<保存后用PS打开并定义成画笔使用>
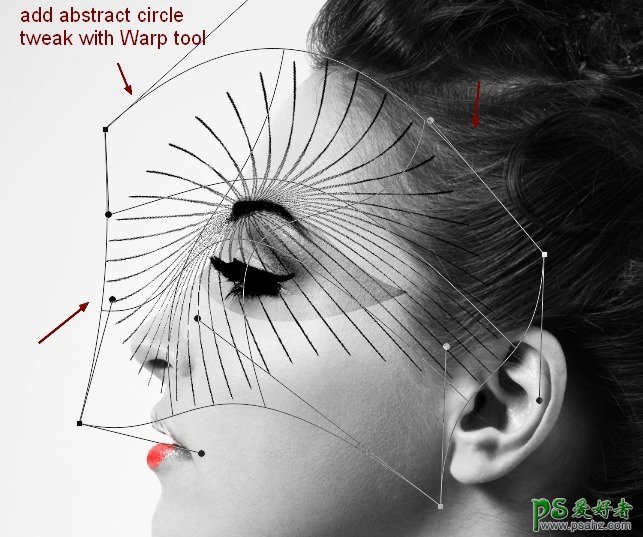
16、我使用了蒙版,弄成这样。

17、在模特组下方新建一个图层,把笔刷改为羽毛。使用羽毛584号,在模特脖子后面画一片羽毛,使用Cmd/Ctrl+T旋转。
 <保存后用PS打开并定义成画笔使用>
<保存后用PS打开并定义成画笔使用>
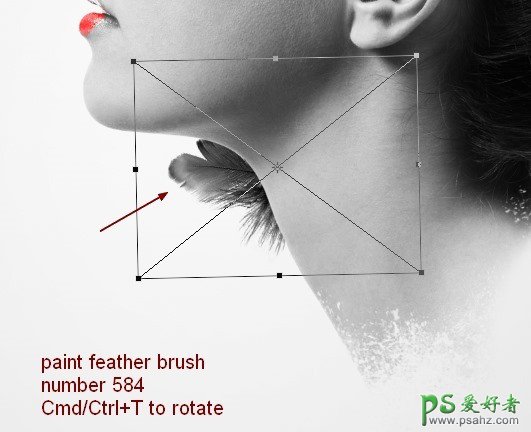
18、复制这个图层并水平反转(编辑>变换>水平翻转)。把它移动到脖子的右边,然后把这两个图层编组。我把它们命名为“feathers 1″。
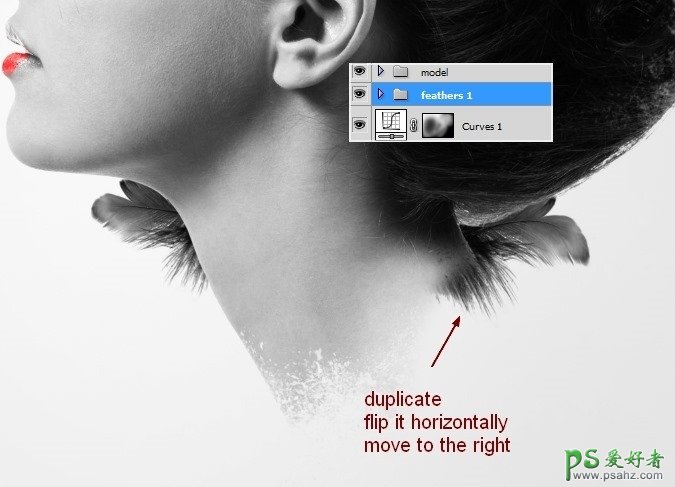
19、在模特上面新建三个图层,在模特脖子前面添加羽毛。

20、新建几个图层,在模特周围使用不同的羽毛。记得改变画笔的尺寸和角度以使其看起来更自然。

21、在本步骤中,我添加了四根羽毛。在每个图层,使用滤镜>模糊>高斯模糊,半径选择8.5 px。把从第19步到第21步创建的图层编组。叫它“feathers 2″。
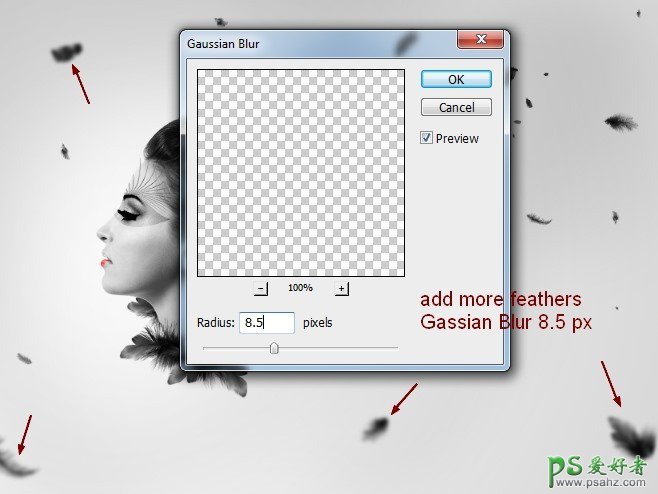
22、在顶部新建一个图层。把前景色改为#1d1b1b,激活抽象螺旋笔刷。选择笔刷1176,在脖子有羽毛的地方画一下。
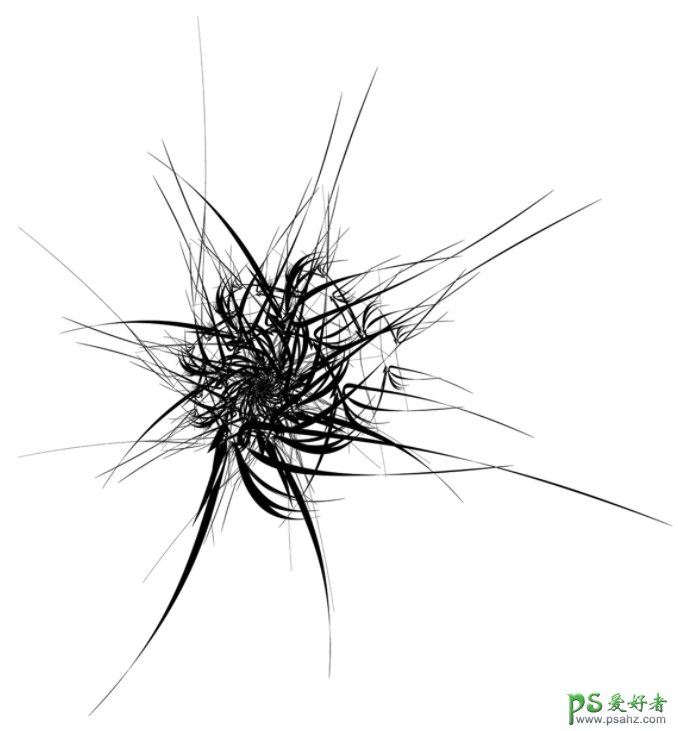
<保存后用PS打开并定义成画笔使用>

23、添加图层蒙版,使用柔软的笔刷模糊那些不必要的线条。

24、在顶部新建两个图层,把前景色改为黑色。在每个图层上使用水彩画笔(选择你喜欢的那个)。
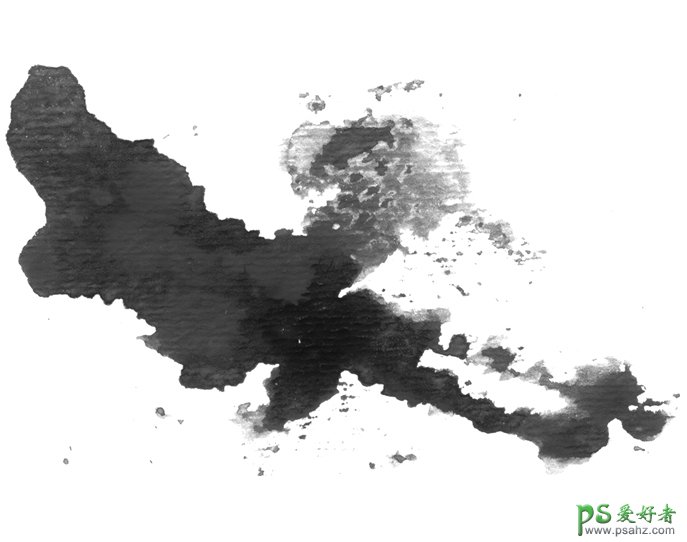
<保存后用PS打开并定义成画笔使用>
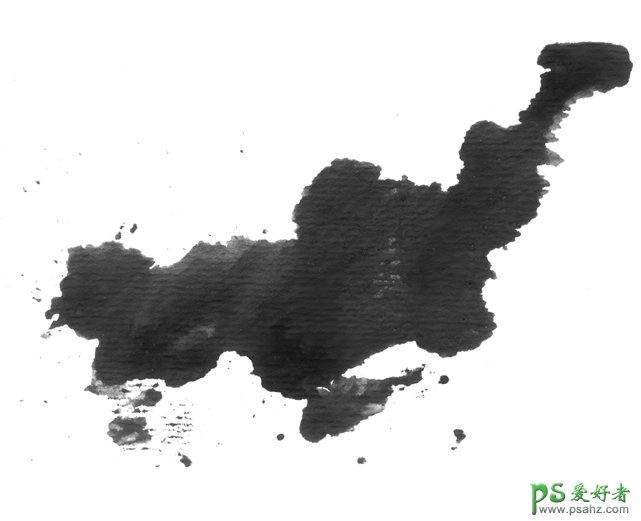
<保存后用PS打开并定义成画笔使用>

25、使用cmd/Ctrl+T旋转画面得到你想要的效果。使用图层蒙版移除你不想要的部分。

26、打开乌鸦1素材。放到模特的耳际。


27、给乌鸦1添加图层蒙版,使用不透明度在50%~55%的软笔刷融合模特头部与乌鸦的底部。

28、在乌鸦1图层,使用图层>新建调整图层>渐变映射,并检查剪贴蒙版选项。
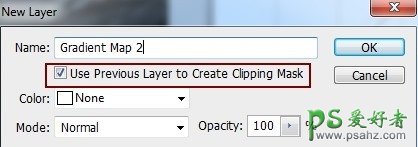
29、选择默认颜色(黑白)为乌鸦去色。
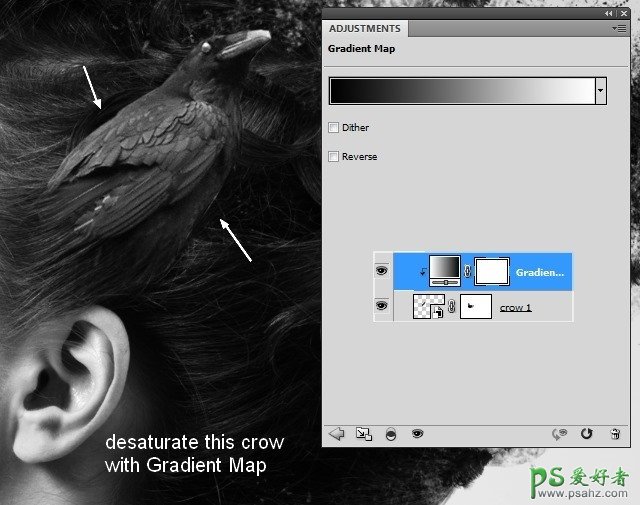
30、我使用曲线和剪贴蒙版来加深这只乌鸦。
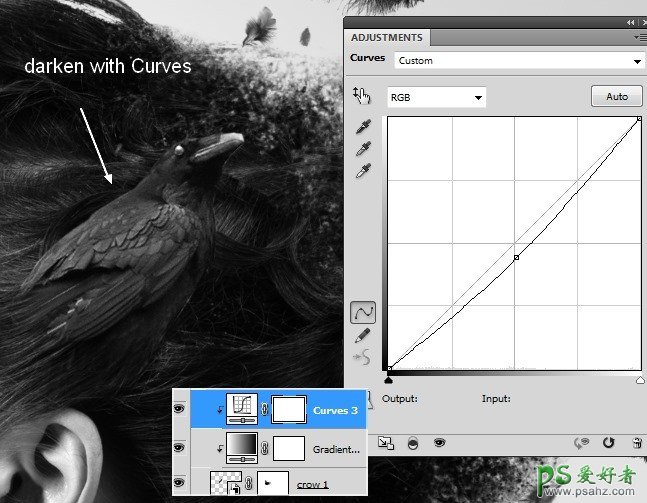
31、提取模特碎片头发之后添加乌鸦2。


32、使用与第4步时设置相同的碎片笔刷混合乌鸦与碎片。

33、使用渐变映射图层给乌鸦去色。
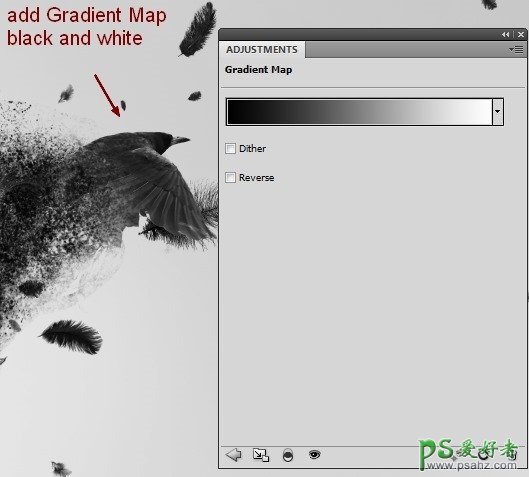
34、把乌鸦3放在图片的右侧,放在飞散的羽毛之间。

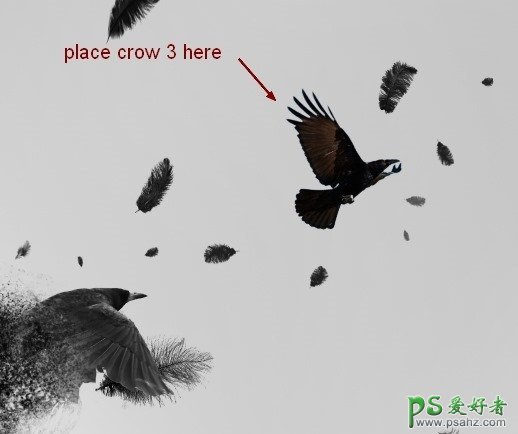
35、我使用曲线来降低乌鸦的对比。
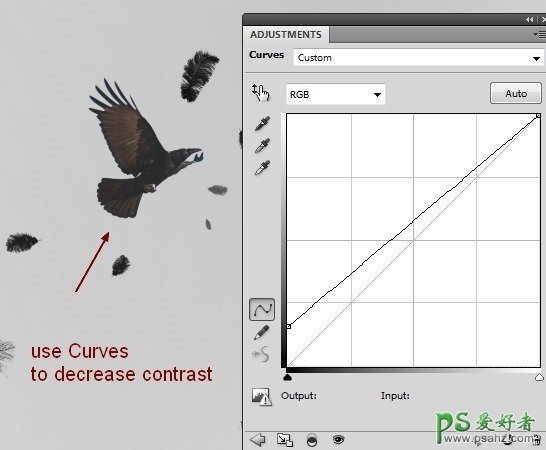
36、我添加了一个色相/饱和度图层调整乌鸦的颜色。
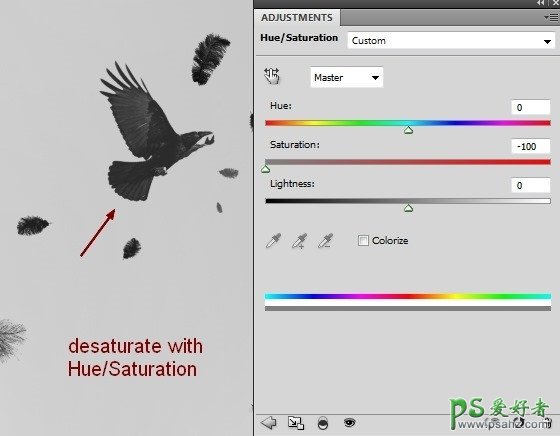
37、在顶部新建几个图层。使用黑色和碎片笔刷添加一些头发碎片。随便尝试各种变形工具和不同笔刷直到你感觉良好为止。如果需要的话,不要犹豫,使用图层蒙版。下面是我的结果。
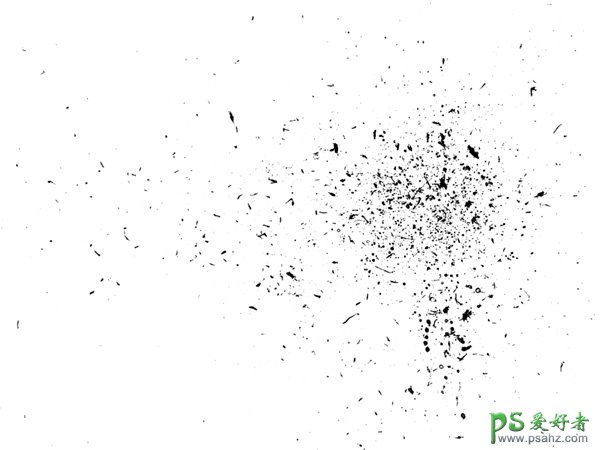

38、把碎片图层和模特跟头发编组。在所有图层顶端使用曲线稍微降低它们的对比。


39、在顶端新建一个图层。使用红色笔刷(我选择了#ff0000)画模特耳朵旁边的乌鸦一侧的眼睛,让画面看起来有一点恶魔的感觉。把模式改为颜色100%。
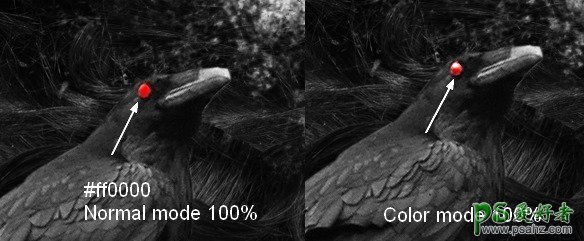
40、我们要给模特的眼睛添加点装饰。新建图层,选择黑色,2px。按F5改变钢笔压力设置。
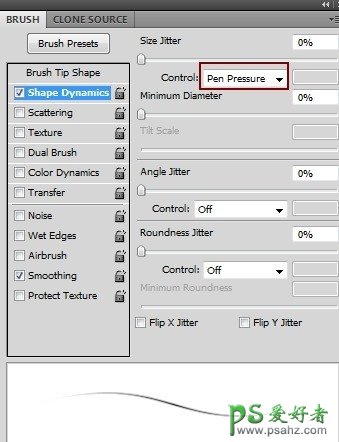
41、用画笔在模特眼睛和乌鸦1之间画一条细线。不需要特别精细。

42、在新图层上使用红色的相同的画笔(#ff0000),再在黑色线上面再画一些线。

43、在模特眼睛上添加螺旋笔刷(编号1176)。我使用了图层蒙版移除多余的线条。
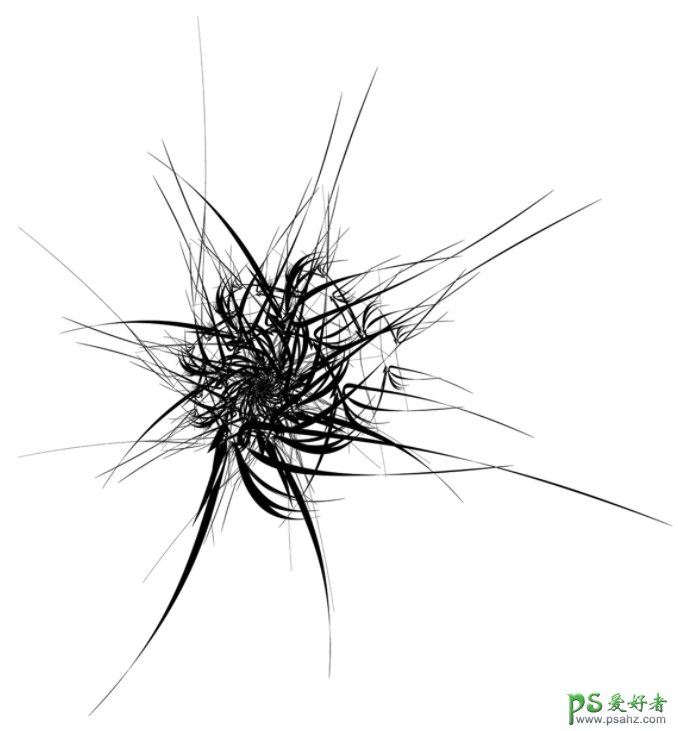
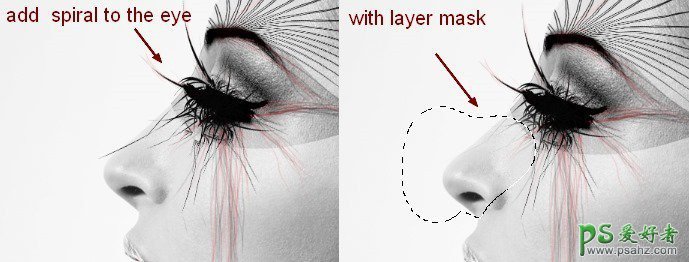
44、最后一步:我使用色相/饱和度图层增加红色的饱和。
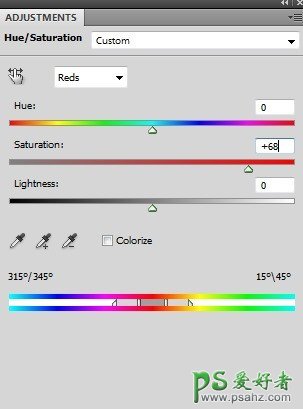

最终效果:
