合成炫丽宇宙中梦幻天使图片的Photoshop教程
作者合成的时候非常注意细节部分的处理,如人物部分,作者经过大量的柔化处理,及调整光影和颜色,达到类似手绘效果;同时还加入了飘逸的头发,展开的翅膀和魔法棒等,感觉非常细腻。最终效果


一、首先在photoshop中打开人物图像。 选择菜单:图像>图像大小。

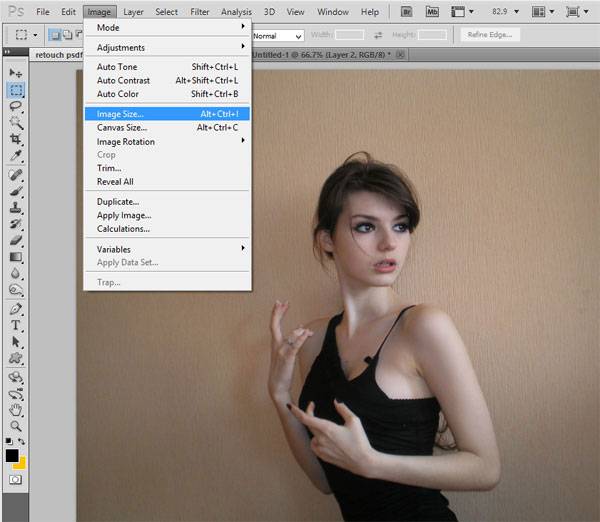
二、图像的大小设置为下。
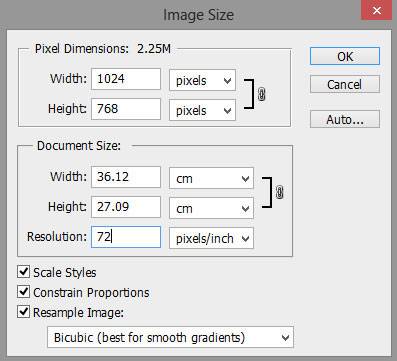
三、这是调整大小的图像。

四、接下来,按Ctrl + J复制背景图层,得到背景副本。 按Ctrl +I把背景副本反相。

五、把混合模式改为“叠加”。
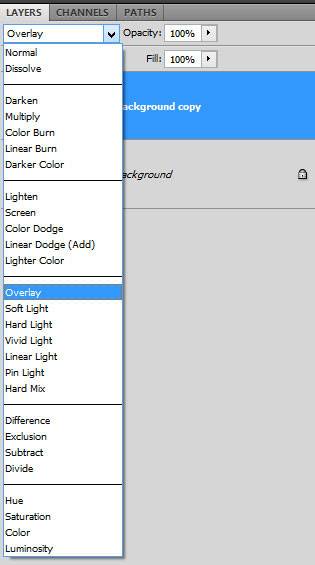
六、选择菜单:图层 > 智能对象 > 转换为智能对象。
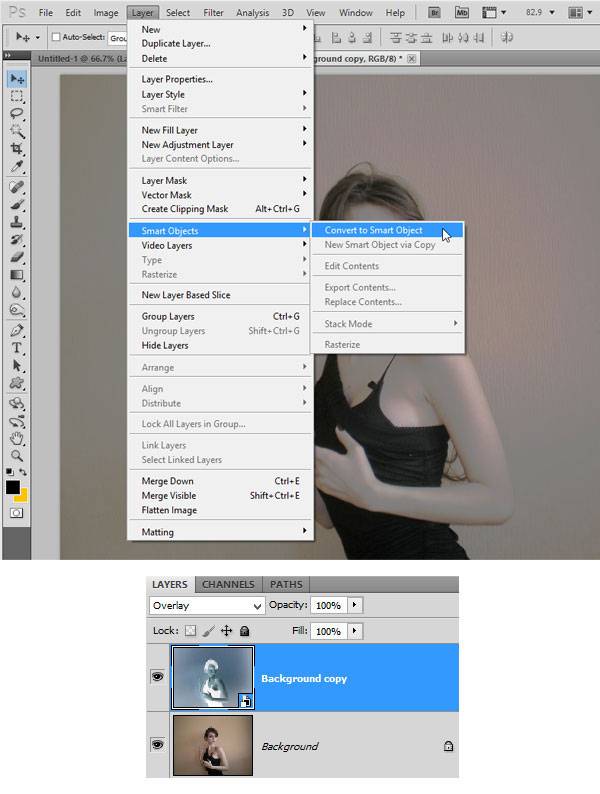
七、接下来,对背景副本执行:滤镜 > 其它 > 高反差保留。
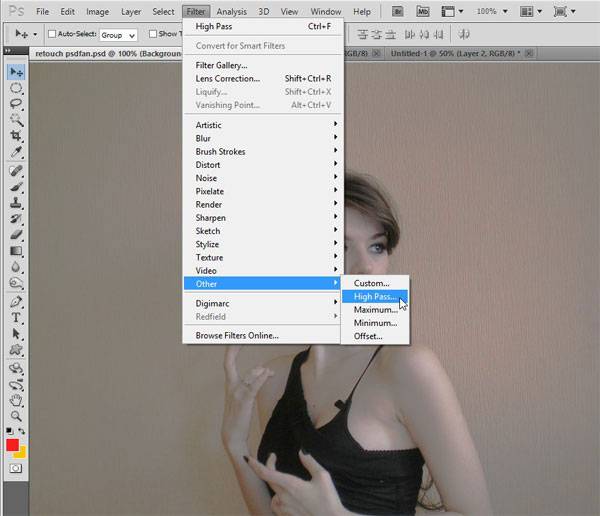
八、半径设置为4.2像素。
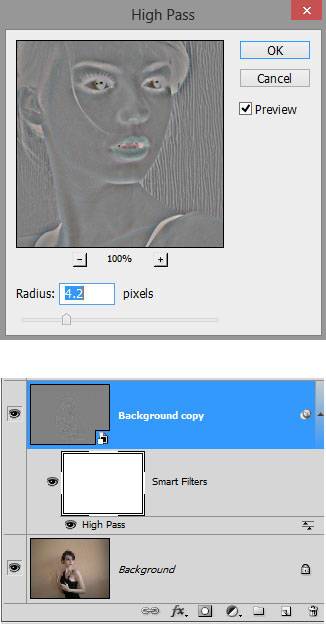
九、添加图层蒙版,用黑色画笔擦出人物头发,眼睛,嘴唇等部分。
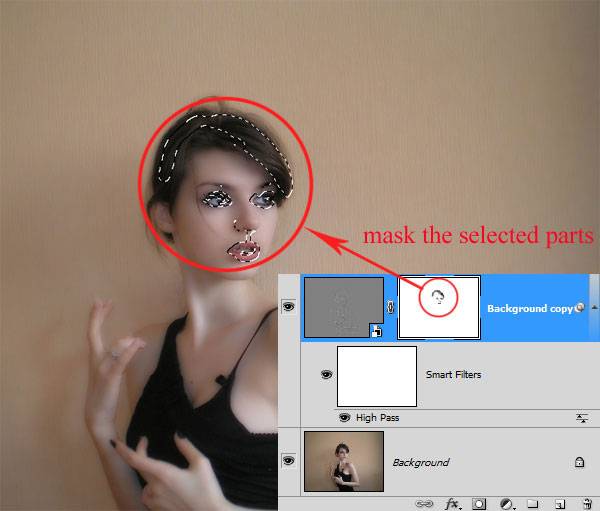
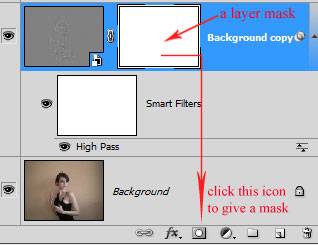
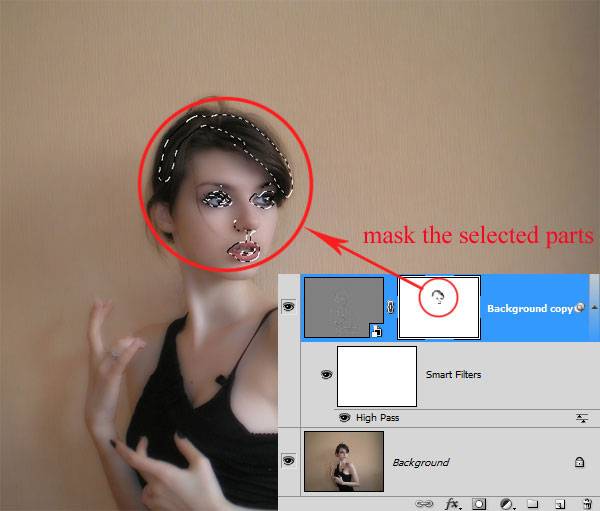

十、按Shift + Ctrl + Alt + E盖印图层。
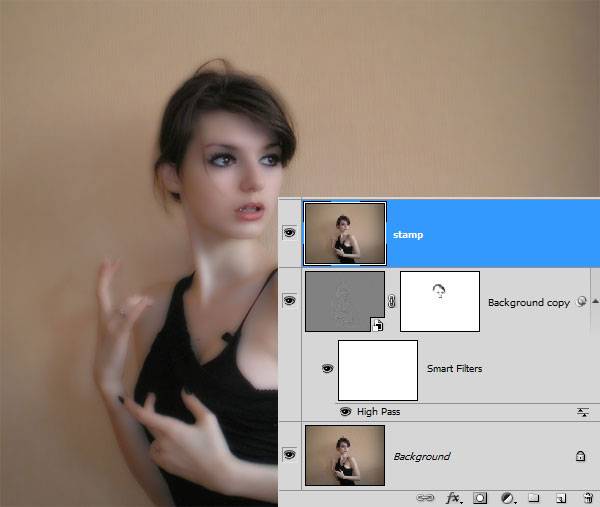
十一、选择菜单:滤镜 > 锐化 > USM锐化。如下图。
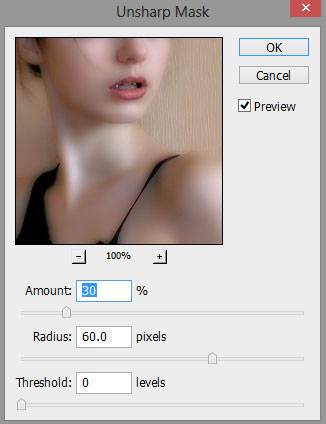


十二、选择菜单:图层 > 新建调整图层 > 自然饱和度,参数设置如下图,确定后把图层不透明度改为:40%。
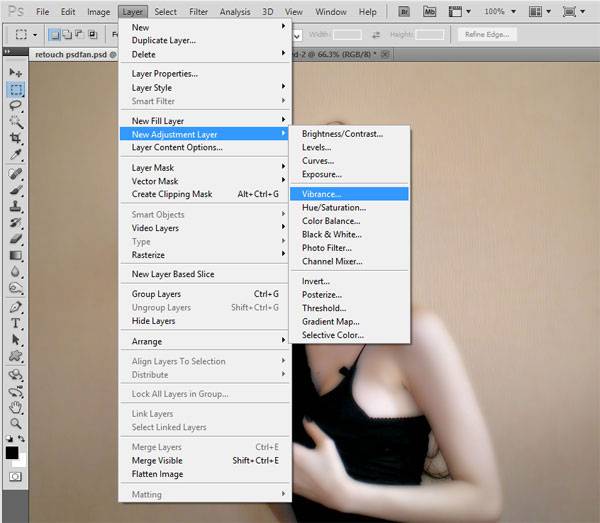
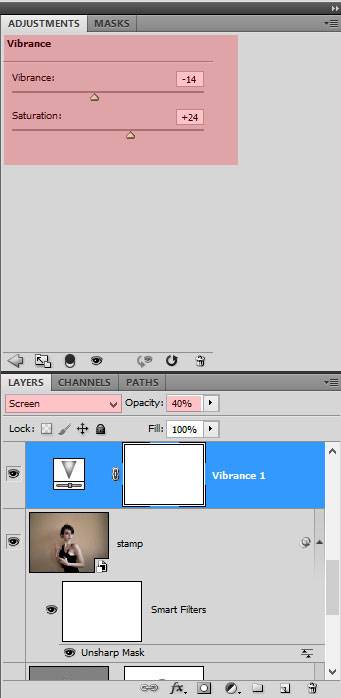

十三、新建一个空白图层,选择涂抹工具,在属性栏勾选“对所有图层取样”。
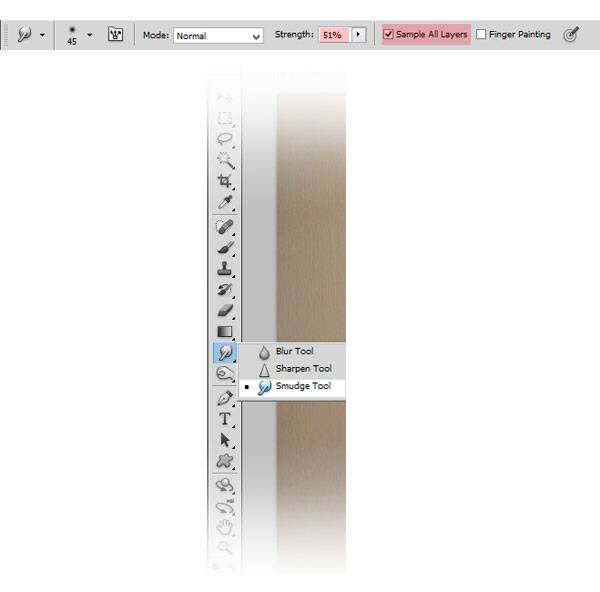
十四、在空图层上涂抹,大致涂好的效果如下图。


十五、接下来创建照片滤镜调整层。使用颜色# 9b1dea设置其浓度为30%。
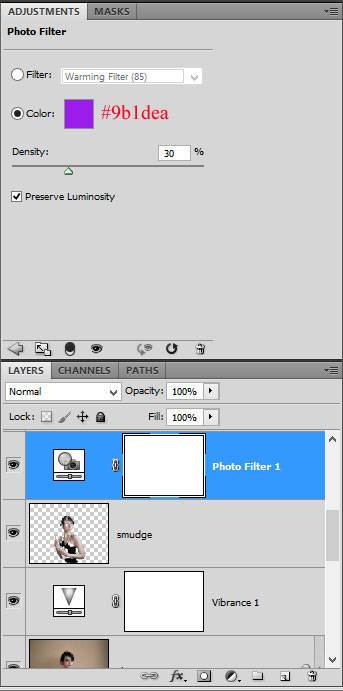

十六、盖印图层,把人物抠出来。

十七、使用钢笔工具勾出下图所示的路径。

十八、把路径转为选区后新建一个图层填充紫色:#873fa0。
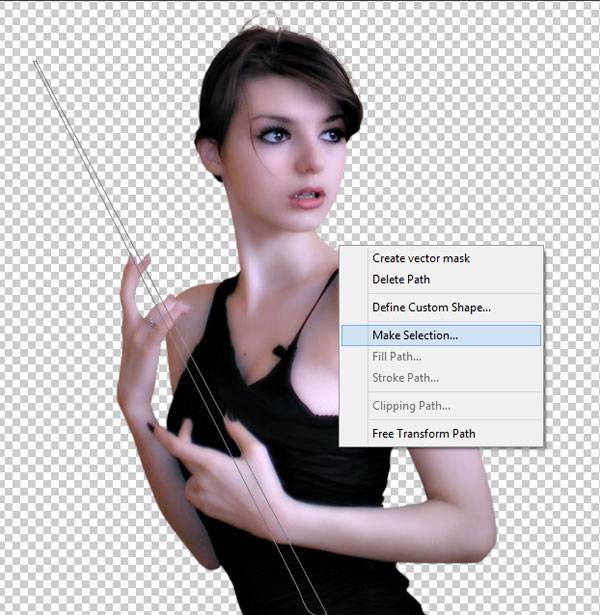

十九、选择菜单:图层 > 图层样式。使用内阴影和内发光。
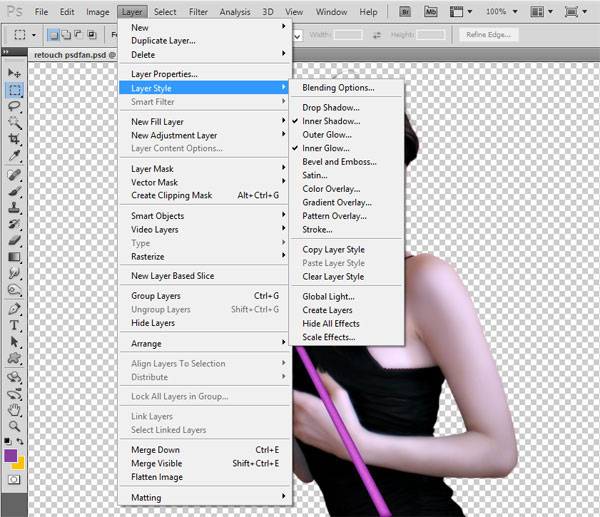
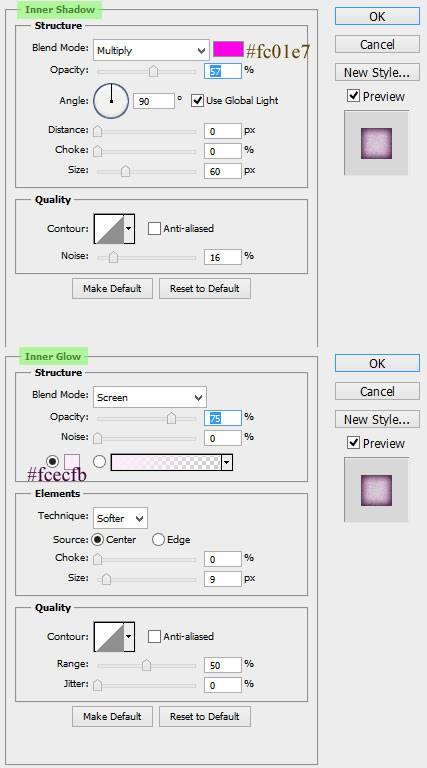
二十、添加图层蒙版,用黑色画笔把遮住魔术棒的手指及手掌部分擦出来。

二十一、在这一步中, 我们用头发画笔来画头发。
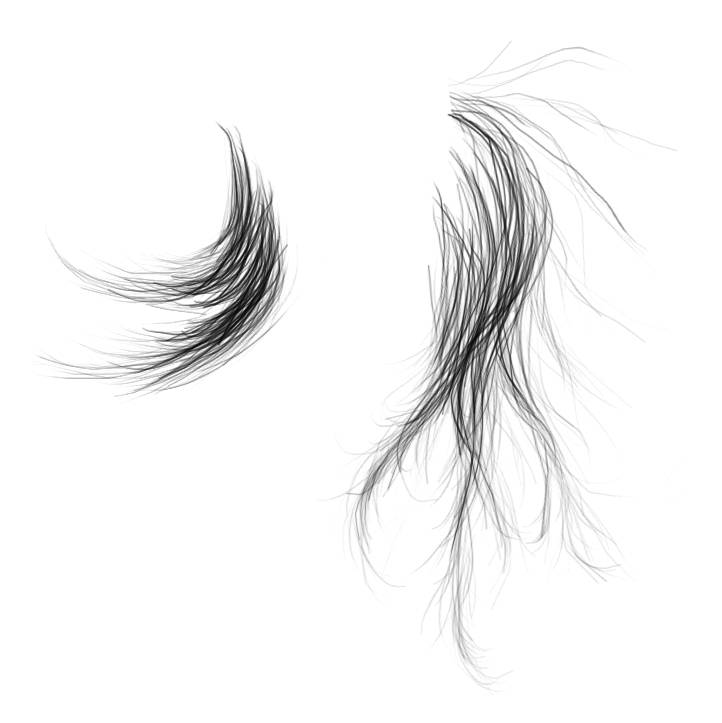
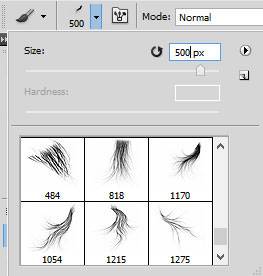

二十二、画出更多的头发。

二十三、把头发图层合并,然后按Ctrl + J 复制一层,调整头发副本的位置以及形状。

二十四、载入头发副本的选区,填充颜色# 3a2b23。
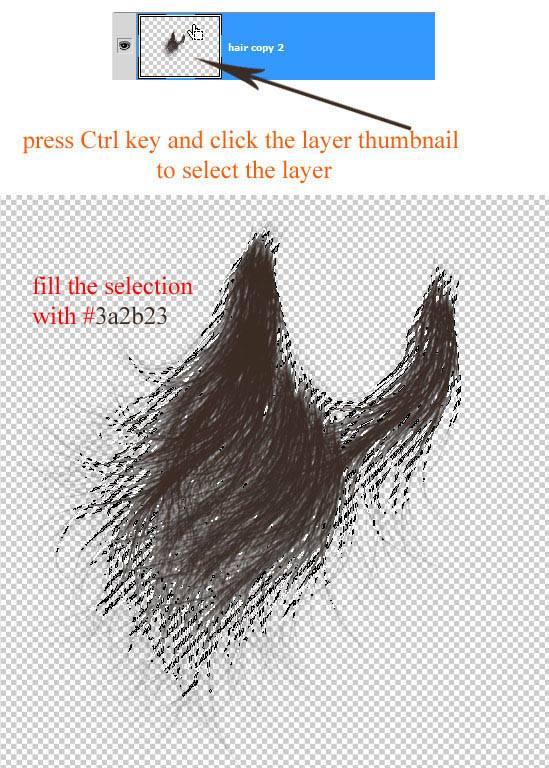
二十五、复制一张头发图层,颜色填充稍微深一点的颜色,放到浅色图层底下。

二十六、合并头发图层,效果如下。

二十七、我们再给头发增加一些纹理。创建一个大小约800 pxl x 800 pxl的新文档。确保设置前景颜色黑色。新建一个图层填充任何颜色。然后选择菜单:滤镜 > 渲染 > 纤维。
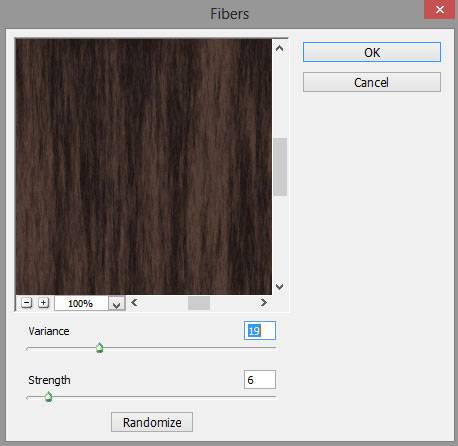

二十八、使用液化滤镜,涂出头发的柔顺感。
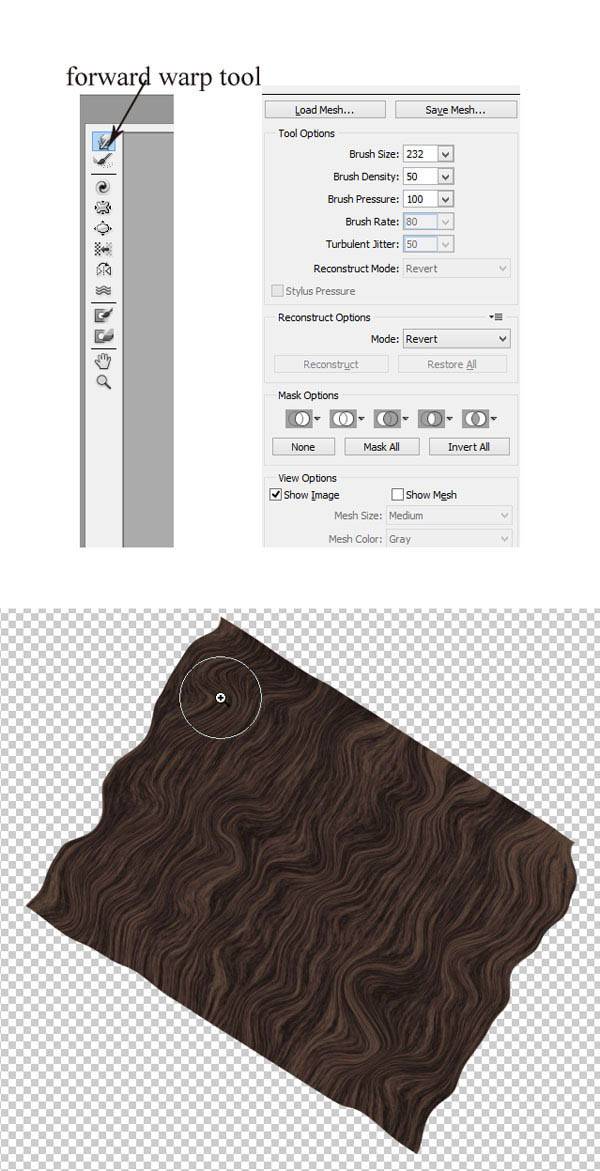
二十九、把纹理图层拖进来,放到头发图层上面,按Ctrl + Alt + G 创建剪切蒙版。
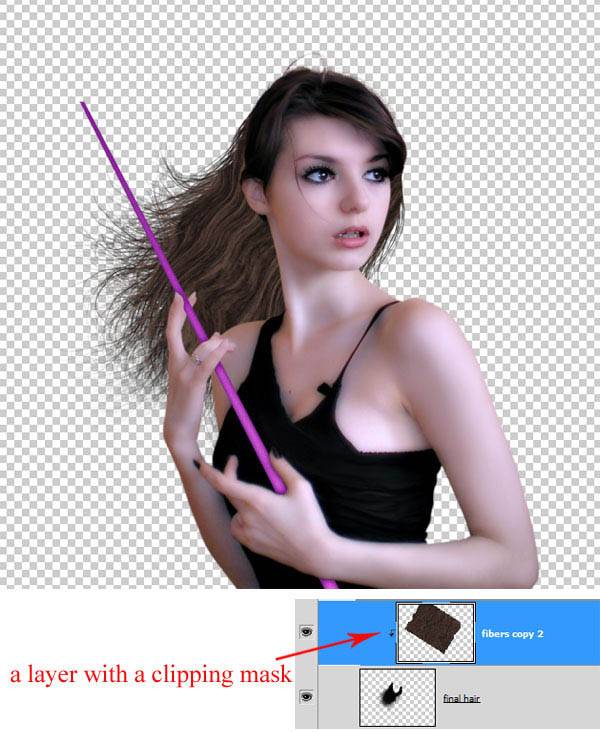
三十、复制头发图层,移到纹理图层上面,同样按Ctrl + Alt + G 创建剪切蒙版。
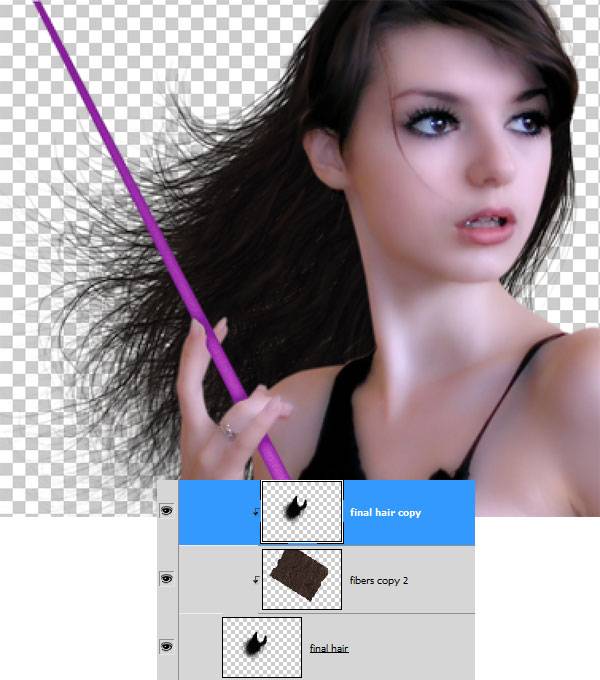
三十一、创建新层,添加一些发丝如图所示。


三十二、我们已经完成了人物效果。再创建一个新的文档大小如下图所示。 填充(Shift + F5)黑色颜色。
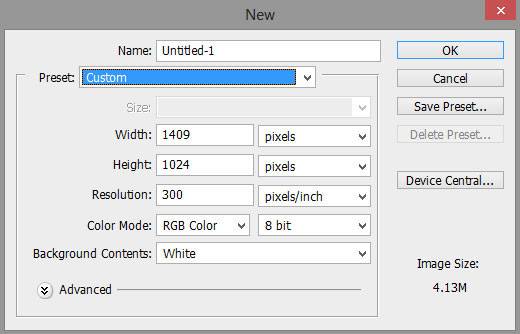
三十三、宇宙图像拖到新建的文档之中。调整大小。
 <点图片查看大图>
<点图片查看大图>


三十四、把宇宙层转换为智能对象,再选择菜单:滤镜 > 模糊 > 表面模糊。


三十五、按Ctrl + M 调整曲线,参数及效果如下图。


三十六、我们打开其他宇宙图素材,拖进来。
 <点图片查看大图>
<点图片查看大图>

三十七、按Ctrl + T 变形处理。

三十八、抠出需要的部分光效。

三十九、把混合模式改为“滤色”。

四十、现在我们制作另一个光表面。复制出宇宙图片中心的一部分。

四十一、载入当前图层选区,回到背景图层,按Ctrl + J 复制一层,然后把图层移动“滤色”图层上面。

四十二、图层依次显示的效果如下图,最上层的混合模式改为“滤色”,然后把上面两个图层合并。

四十三、选择菜单:滤镜 > 模糊 > 表面模糊,参数及效果如下。


四十四、创建曲线图层提高对比度,按Ctrl + Alt + G 创建剪切蒙版,并用蒙版擦出底下光效的部分。


四十五、创建色彩平衡调整图层,参数及效果如下图。


四十六、把做好的人物素材拖进来。

四十七、创建色相/饱和度调整图层,参数设置如下图,确定后按Ctrl + Alt + G 创建剪切蒙版,用黑色画笔把人物边缘部分擦出来。


四十八、创建亮度/对比度调整图层,参数设置如下,同上的方法创建剪切蒙版,用黑色画笔擦掉不需要变化的部分。


四十九、创建可选颜色调整图层,参数设置如下图,同样方法创建剪切蒙版。


五十、在可选颜色调整图层上面新建一个图层,同样的方法创建剪切蒙版。

五十一、把前景颜色设置为:#fc8a04,用画笔把人物边缘的环境光涂出来。

五十二、把混合模式改为“滤色”,不透明度改为:60%,然后按Ctrl + J 两次复制两层,中间调混合模式改为“颜色减淡”,不透明度为100%。最上面图层混合模式改为“叠加”,不透明度为:100%。


五十三、同样的方法,用不同颜色加强人物的轮廓光。

五十四、用套索工具把嘴唇部分选取出来,然后创建色相/饱和度调整图层,调整一下颜色。



五十五、为了增强梦幻效果,添加下面的翅膀。


五十六、把背景图层复制一层,移到图层的最上面,混合模式改为“滤色”,不透明度为:71%。


五十七、添加色阶以及曲线调整图层,参数设置如下图,同样方法创建剪切蒙版增加对比度。


五十八、复制光层组。添加图层蒙版,用黑色画笔把下图选区部分擦出来。

五十九、图层参照及效果如下。


六十、在这一步中,将整体颜色调整。新建通道混合器调整图层,参数及效果如下图。


六十一、创建自然饱和度调整图层,用黑色画笔把底部擦出来,不透明度改为:51%。


六十二、打开高光素材,选择一款高光。



六十三、按Ctrl + T自由变形,在属性栏选择相应的扭曲方式。

六十四、调整光斑的大小,放到指定位置,图层模式改为滤色。

六十五、光斑素材添加色相饱和度命令,改变颜色。


六十六、最后,按Ctrl + Alt + Shift + E合并所有层。 这一层转换为智能对象层,并添加高反差滤镜,参数如下。确定后混合模式改为“叠加”。

六十七、添加蒙版,擦出指定部位。

最终效果:
