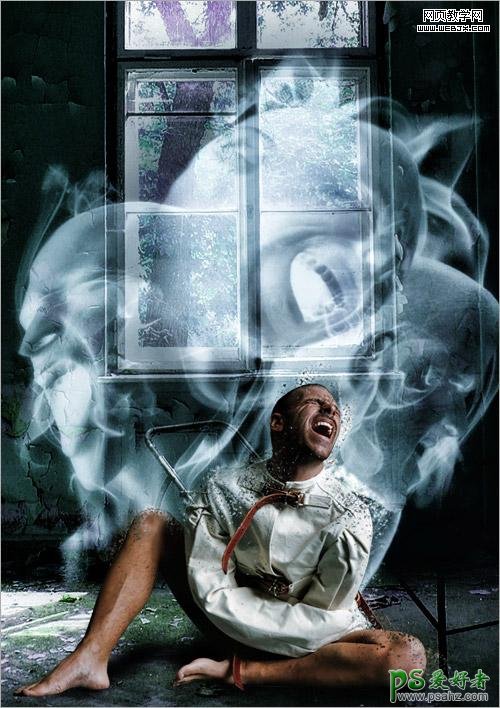Photoshop人像合成教程:创意打造受伤狂人的呐喊恐怖效果
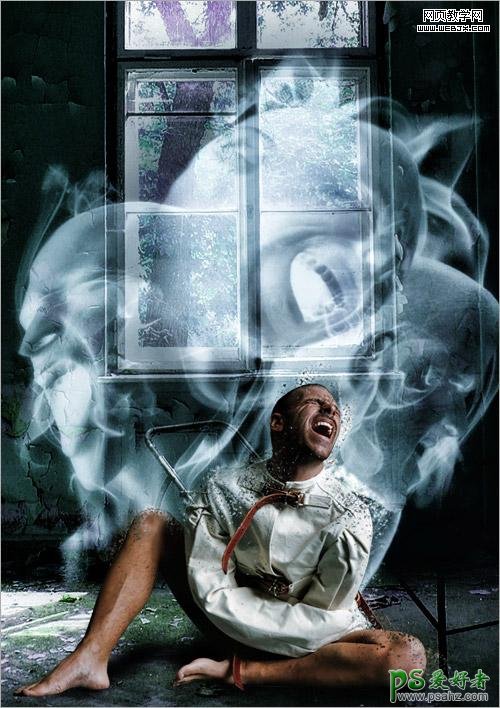
1、新建立一个文档,大小500×708把素材图片添加到新文档中,我们把图层命名为Hospital。

2、创建色相和饱和度调整层,设置如下。
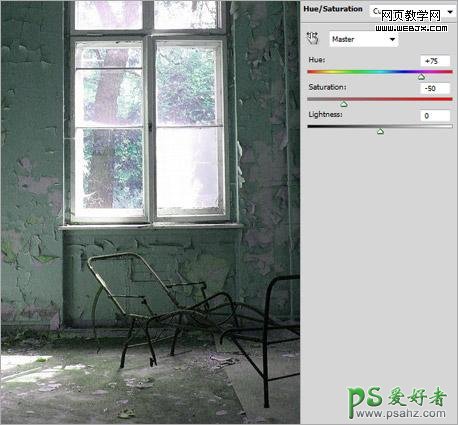
3、找到一副人物图片,我们可以用抽出滤镜或者钢笔或者套索工具把人物扣取出来,具体教程可以查看本站的抠图教程。

4、复制人物图层,按CTRL+T可以对人物进行放大。

5、调整色相和饱和度,亮度设置为 -100,之后执行高斯模糊,数值是10 ,命名该图层的名字是Man Shadow。

6、找到比较恐怖的人物头部的素材图片,然后放到合适位置,在这里我们使用2次,一个放左,一个放右,首先第一个我们去色,命名图层为Head 1。

7、重复上面操作,放到右侧,然后去色,命名图层Head 2。
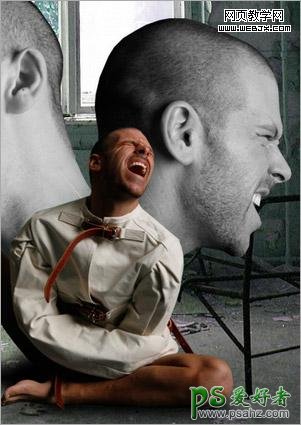
8、再来一个正面的效果图,图层命名为Head 3。
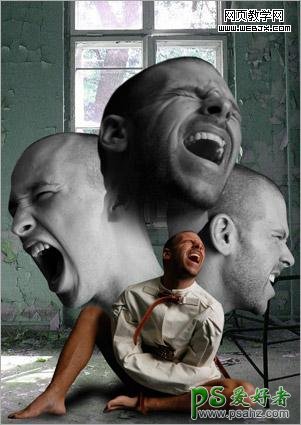
9、我们选择Head 1图层,执行液化滤镜,选择Twirl Clockwise Tool 工具将沿顺时针方向扭曲图像,设置笔刷大小为495,压力设置100,其它选择默认,用画笔绘制人物头部。
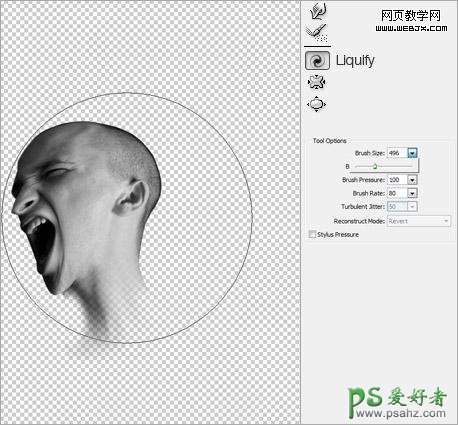
10、同样的操作应用到Head 2和Head 3 图层上面。

11、在这里需要烟雾的画笔,如果你还没有可以去网上下载,我们设置前景色为黑色,在Head 1, 2 ,3的下面创建3个图层,命名为Smoke,绘制一些烟雾特效。
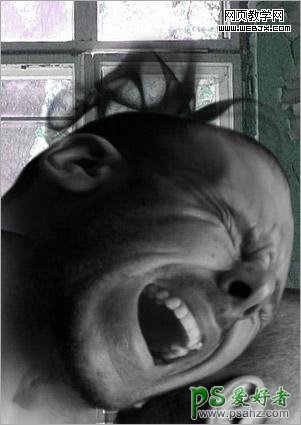
12、看起来的效果如下。

13、这时隐藏其它所有图层,仅显示头部和烟雾图层,然后切换到通道面板,选择红色通道。

14、按Ctrl键单击红色通道,创建选区,回到图层面板,反选,隐藏所有头部和烟雾,创建一个新图层,用白色填充选区,新图层命名为Smoke Faces。
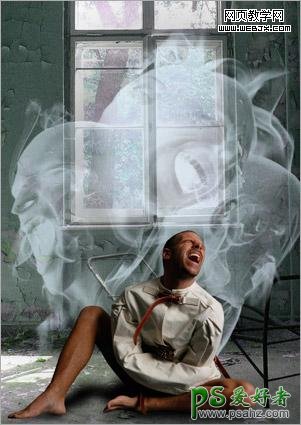
15、复制Smoke Faces层,然后选择复制的层执行高斯模糊滤镜,设置模糊数值为 8px,图层模式调整为滤色,不透明度调整到 80%。

16、在Smoke Faces 层上面创建一个色阶调整层,设置数值分别是40, 0.61, 255。

17、选择Eraser tool ,设置笔刷是下载的星光笔刷,然后涂抹人物部分。

18、复制原始的人物Man层,然后放大复制图层,命名为Enlarged Man层。

19、选择Enlarged Man层,添加一个蒙板,填充为黑色,设置前景色为白色,选择上面那个星光笔刷,创建效果。
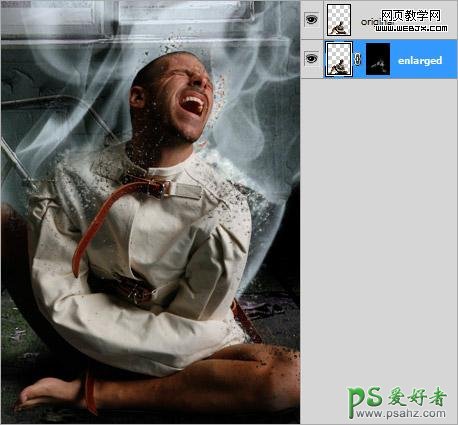
20、拼合所有图层,执行 Topaz滤镜锐化。
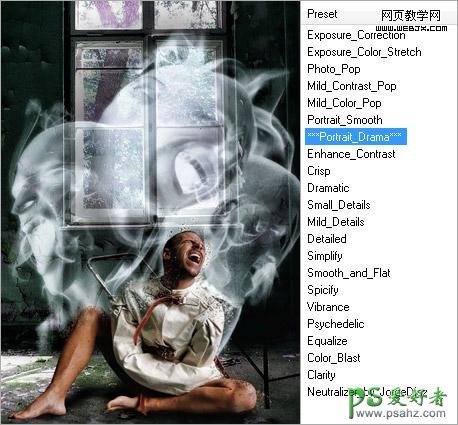
21、调整一些颜色,我们也可以创建曲线调整层,进行调整。
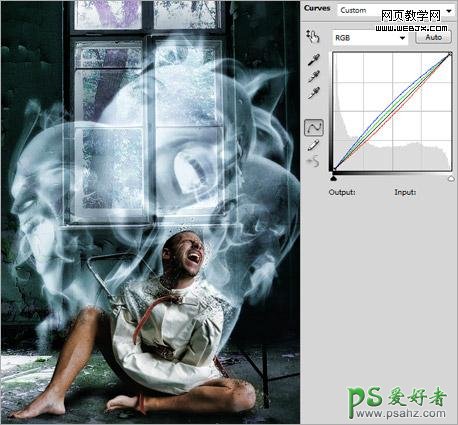
最终效果。