Photoshop合成教程:利用多个图片素材合成一幅晨曦中温馨一家
时间:2022-11-11
浏览:0
PS创意合成实例教程,PS合成教程:利用多个图片素材合成一幅晨曦中温馨一家,本教程的真正合成部分介绍的比较少,重点介绍素材的抠出方法。作者用的素材较多,效果图用到的只是一些黑色的剪影图形,因此需要把用到的元素都扣出来,难度有点大。最终效果

1、新建一个文档:
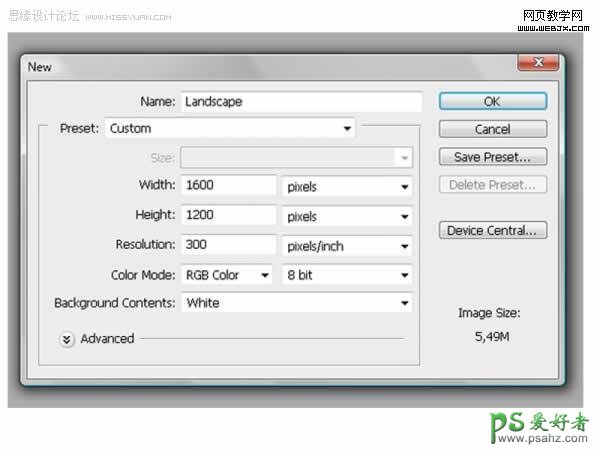
2、然后执行文件-置入,选择树的照片,调整大小到合适位置,效果如下。
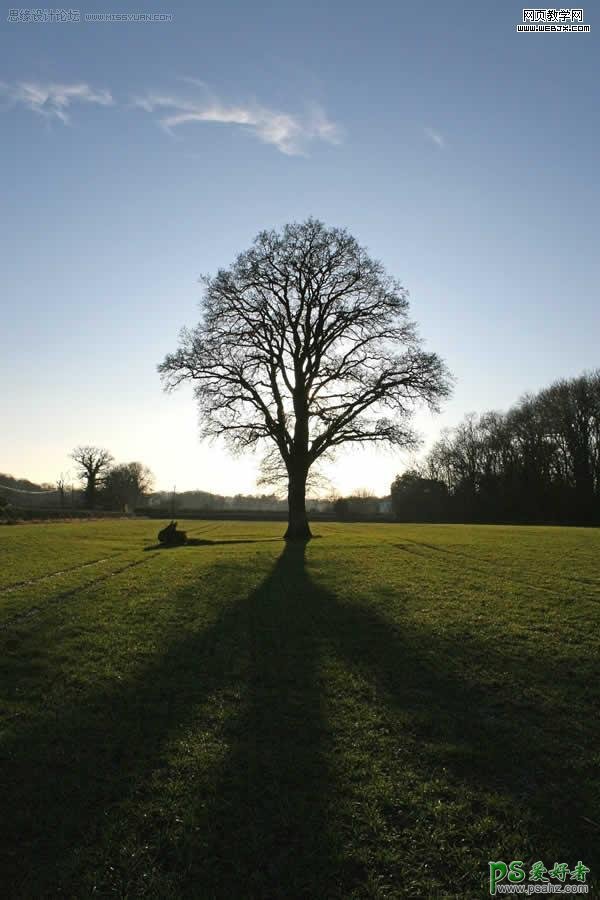
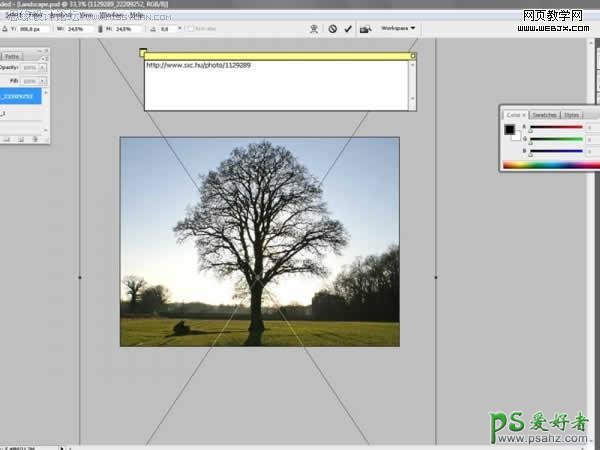
3、按回车确认后,然后选择树的图层,然后切换到通道面板,复制蓝色通道,按CTRL+T设置如下。

4、按Ctrl+I反相,按CTRL单击通道,效果如下。

5、然后按RGB通道,然后执行高斯模糊滤镜。

6、然后放大图片,添加一个蒙板,用大的笔刷涂抹,效果如下。
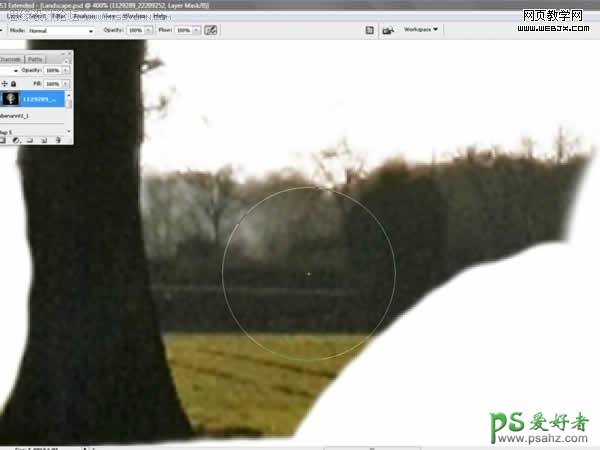
7、然后单击蒙板,应用蒙板,树的图案就扣取好了。

8、然后打开另一幅素材,使用套索工具选择如下形状。


9、然后建立蒙板,用笔刷擦去不需要的部分。
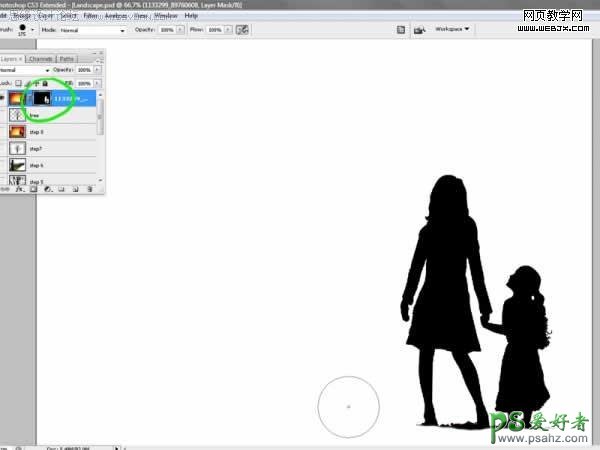
10、然后打开另外一素材,切换到通道面板,然后复制蓝色通道。

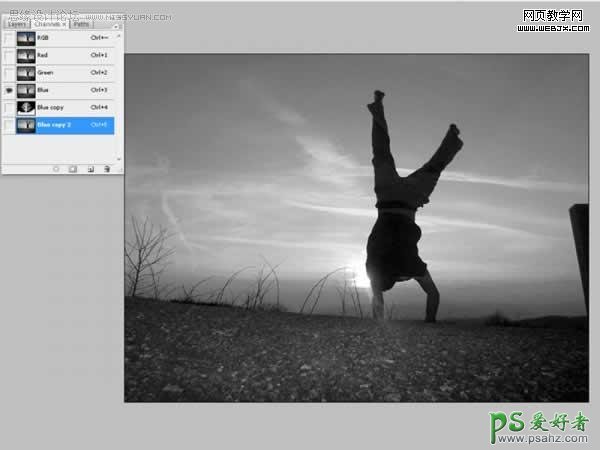
11、然后调整色阶。

12、然后用画笔添加一个黄色的光照效果。

13、执行:滤镜 > 模糊 > 高斯模糊。

14、设置笔刷。
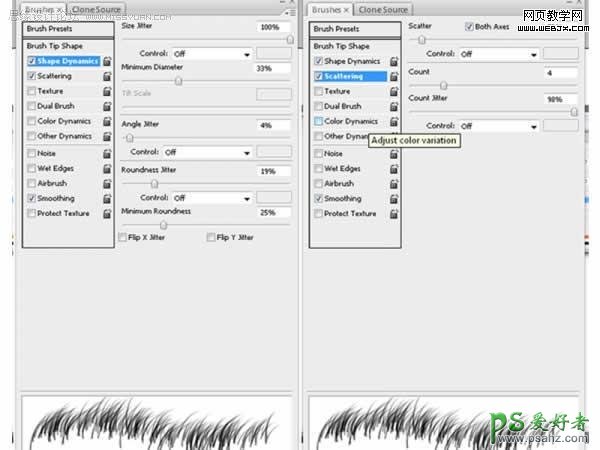
15、绘制一些草。
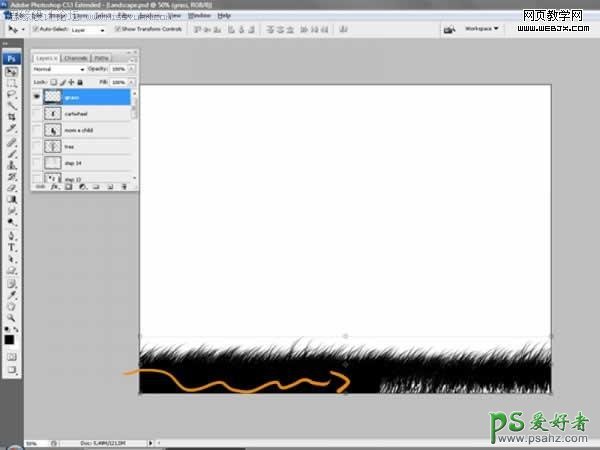
16、调整色相和饱和度。
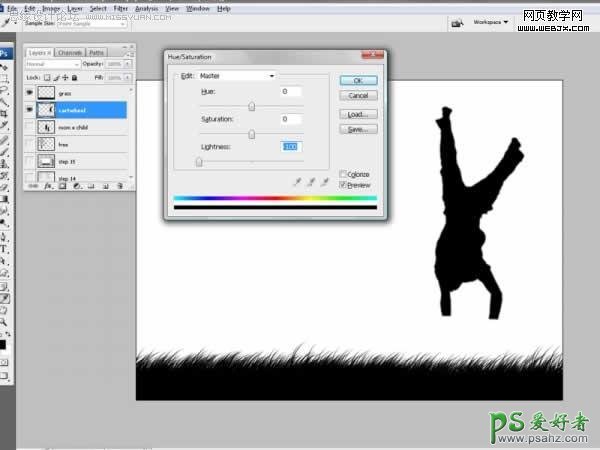
17、三个放到一起。

18、下面我们制作一个渐变背景。
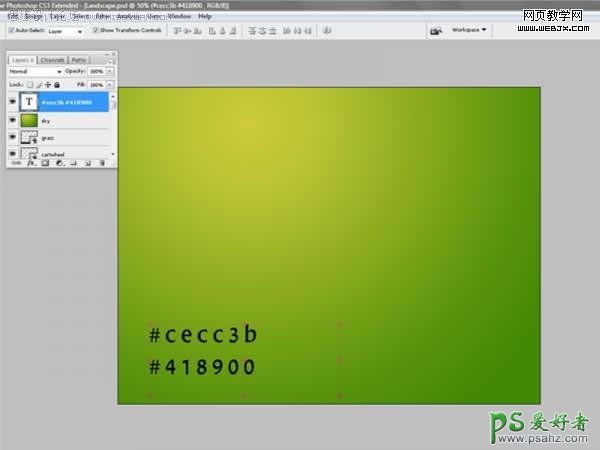
19、调整图层顺序。
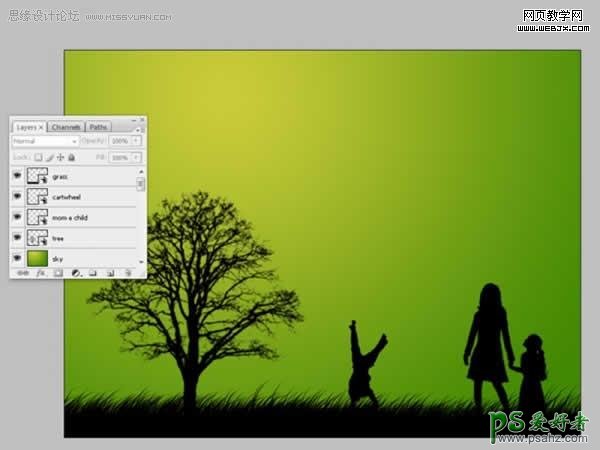
20、设置画笔制作一个模糊的太阳。
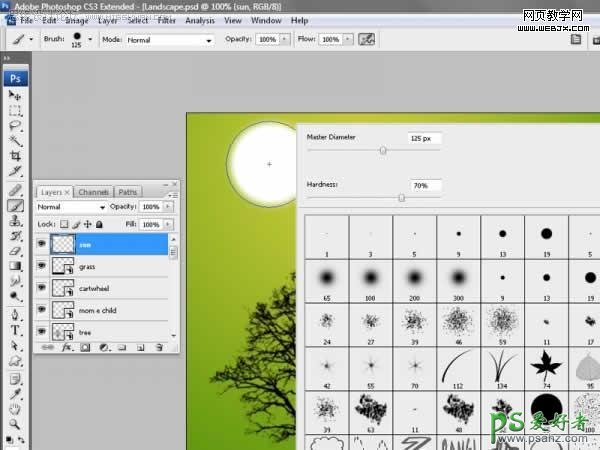
21、设置图层样式,让太阳发光。
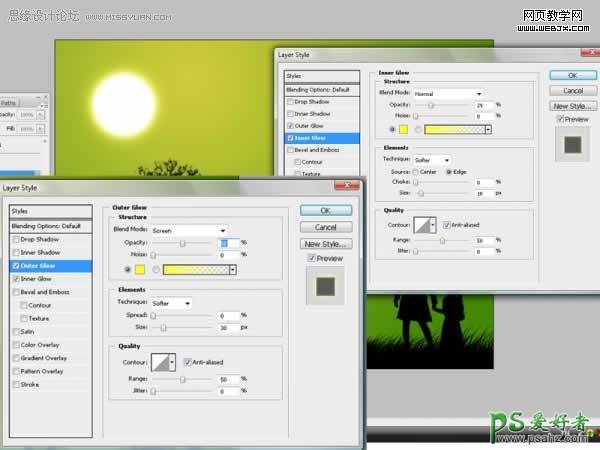
22、转换太阳图层为智慧对象,降低不透明度为20%,效果如下。在太阳和下面的图层中间放入云彩素材。


23、把云彩去色,调整色阶和亮度/对比度。
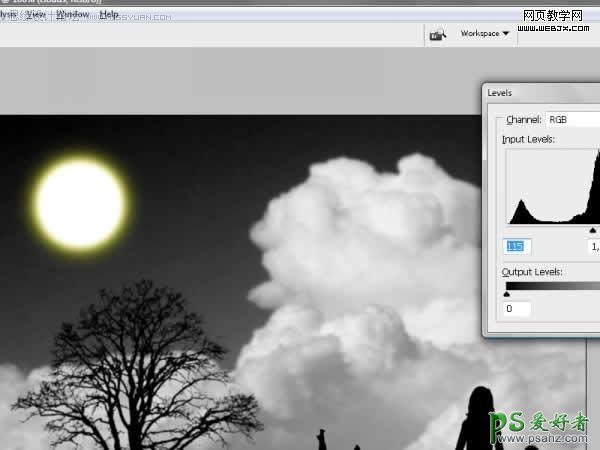
最终效果:
