合成神奇河流汽车公路图片的Photoshop教程
本文的合成重点是水墙部分,先找合适的海浪素材,并抠出海浪;然后变形处理,再通过复制及溶图做出初步的水墙;最后在水墙顶部区域加上水雾素材,局部调整好光影,得到完整的水墙。希望朋友可以喜欢。
最终效果

1、把下面的河流素材保存到本机,然后用PS打开。


2、新建一个组,命名为“路”。

3、打开下面的路面素材,用移动工具拖进来,放到组里面。

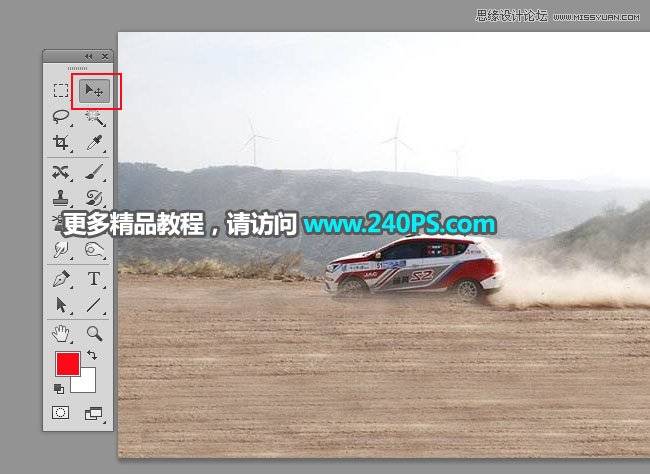
4、按Ctrl + T 变形,调整一下角度和位置,然后确定。


5、按Ctrl + J 把当前图层复制一层,用移动工具移到右侧位置,如下图。

6、选择套索工具,勾出下图所示的选区,按Shift + F6 羽化5个像素。

7、创建曲线调整图层,把RGB通道稍微压暗一点,参数及效果如下图。
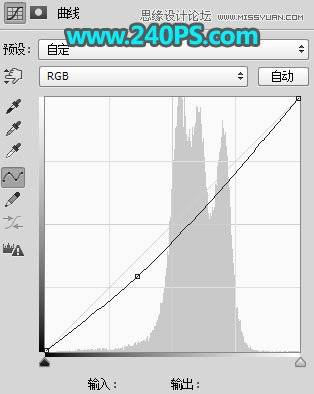

8、把组收起来,如下图。

9、用钢笔工具勾出下图所示的选区,并羽化3个像素。

10、然后点击蒙版按钮,添加蒙版。

11、局部有不自然的区域,可以用画笔在蒙版上涂抹一下,效果如下图。

12、新建一个组,命名为“水墙后”。

13、打开下面的水浪素材,用移动工具拖进来。

14、按Ctrl + T 变形,缩小一点,并调整好角度和位置,然后回车确定。



16、同样的方法再复制几层,并调整好位置,如下图。

17、把当前组收起来,然后用钢笔工具勾出下图所示的选区。

18、按Ctrl + Shift + I 把选区反选,然后点击蒙版按钮,效果如下图。

19、打开下面的水浪素材2,用移动工具拖进来,然后变形处理,放到水墙的右侧边缘。局部有不自然的区域可以添加图层蒙版,用柔边黑色画笔擦掉,过程如下图。



20、左侧部分也是同样的方法制作。

21、打开下面的砂石素材,用移动工具拖进来,放到路面边缘,如下图。


22、打开下面的汽车素材,用移动工具拖进来,然后调整好位置,如下图。


23、新建一个组,命名为“水墙前”,打开下面的水浪素材3,用移动工具拖进来,适当变形,效果如下图。
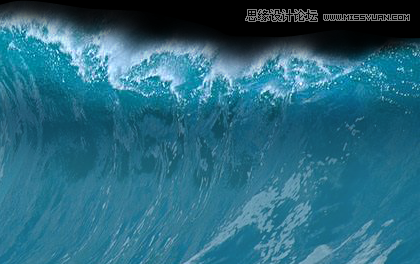
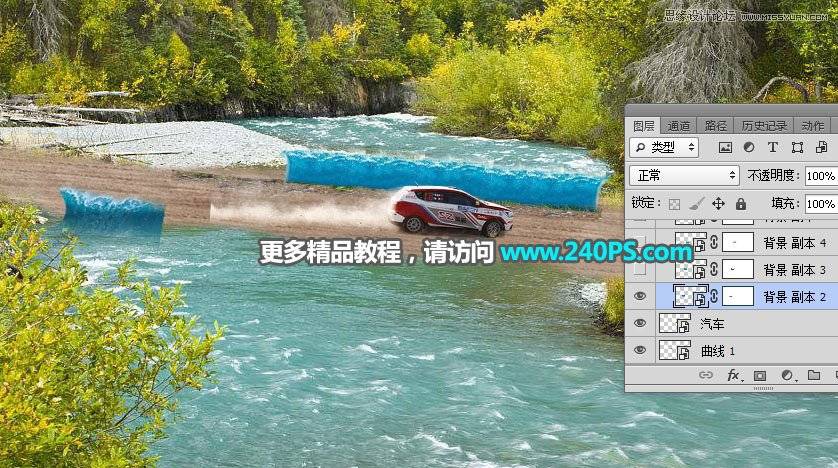
24、按Ctrl + J 复制当前图层,然后调整位置;再同样的方法复制,直到做出完整的水墙,如下图。

25、把当前组收起来。

26、新建一个图层,混合模式改为“滤色”,然后按Ctrl + Alt + G 创建剪切蒙版;前景色设置为青蓝色,然后用透明度为10%的柔边画笔把水墙右侧部分稍微涂亮一点。


27、新建一个图层,用水雾笔刷给水墙的顶部加上水雾,效果如下图。

最终效果
