合成创意劈开头像照片效果的Photoshop教程
教程中的效果图非常有创意,制作过程也很简单。先把人物抠出来;然后按自己的喜好把人物分成两部分,并适当移动一点距离;再给切开部分加上切面,并用合成的素材填充;最后适当调整一下局部切面弧度。推荐给思缘你的朋友学习,希望大家可以喜欢。
最终效果

1、使用 Photoshop 打开图片,并使用魔棒工具将人物主体抠出。

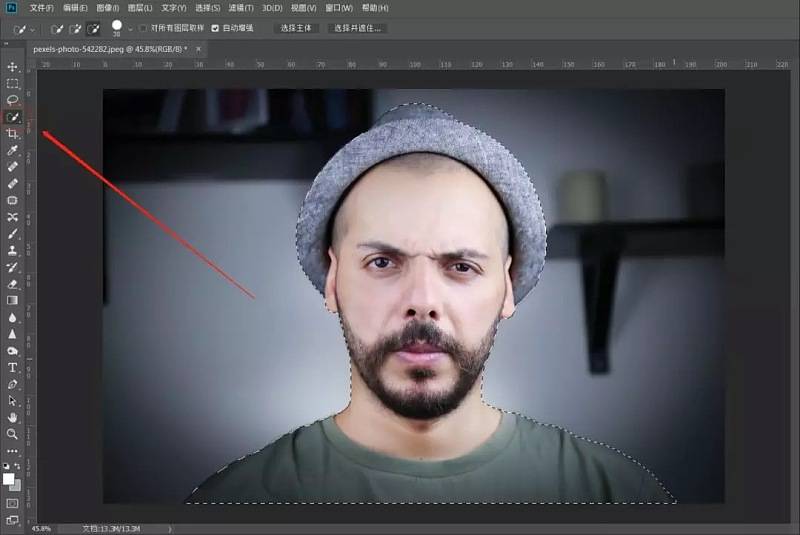
2、抠图完成之后,按快捷键「Ctrl+Shift+J」创建一个剪切图层,然后并隐藏背景图层就可以得到这样的效果啦。

3、这样的透明背景当然不是我们想要的,所以我们必须建立一个新的背景图层。按快捷键「Ctrl+Shift+N」新建一个图层,填充白色,并设置图层样式,让背景有渐变的效果。设置图层样式的方法:双击图层缩略图。需要注意背景图层必须要移动到人物图层下方。
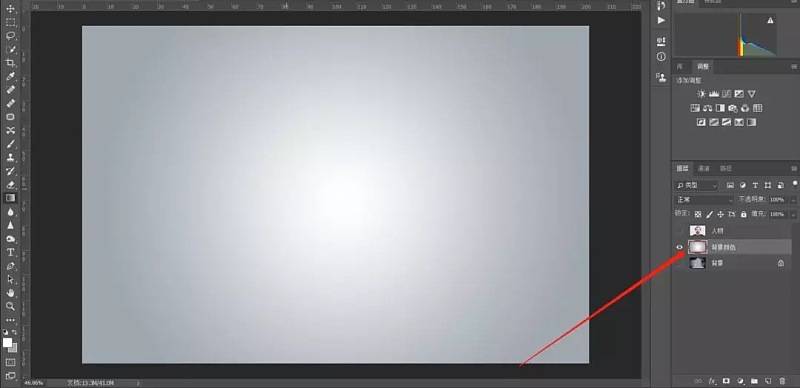
4、图层样式。
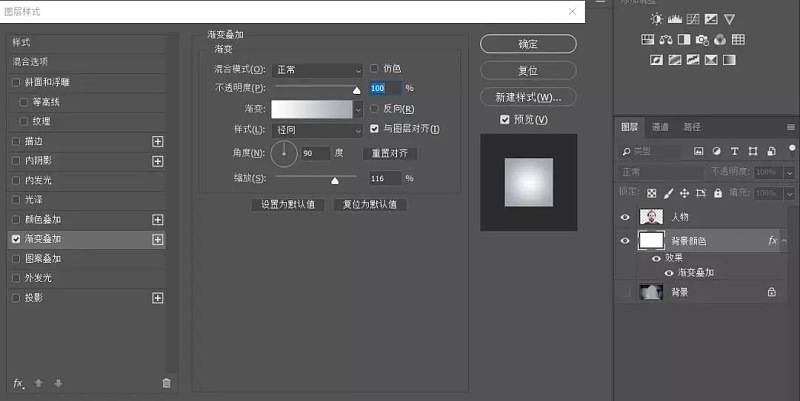
5、开启图层显示之后,就得到如下图。

6、用椭圆工具在人物的脸上绘制一个椭圆。
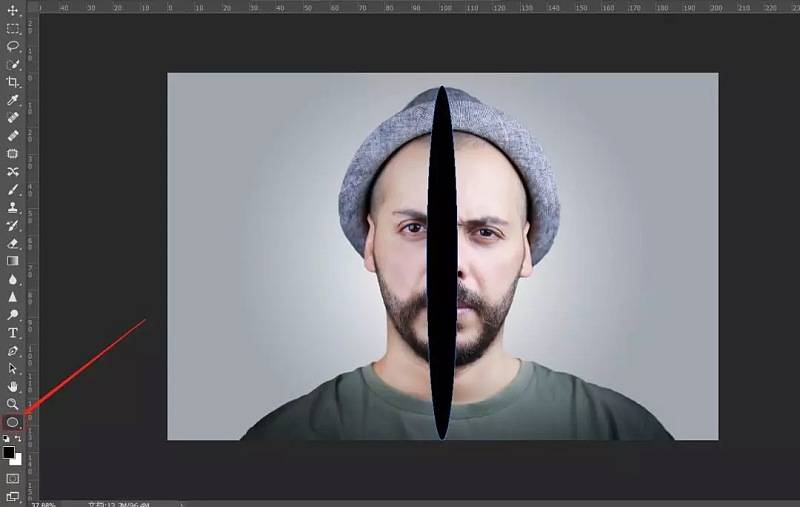
7、然后再用路径选择工具单击椭圆,会出现四个小点,这四个小点是用来调整椭圆的。

8、再使用钢笔工具,按住「Ctrl」并点击下方的小点,会在旁边生成两个调整的按钮,通过调整两个按钮,让椭圆变成一个这样的形状,为的是更加符合人的身体结构。
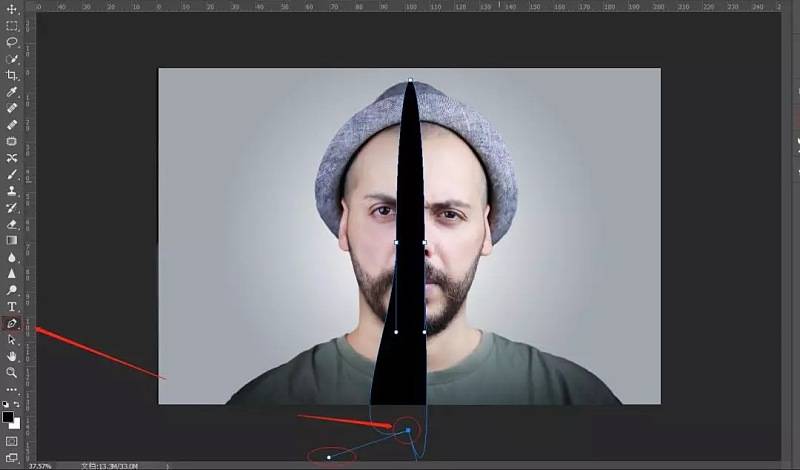
9、复制这个畸形的椭圆图层,并按照同样的方法,调整椭圆覆盖人物的整个左边。
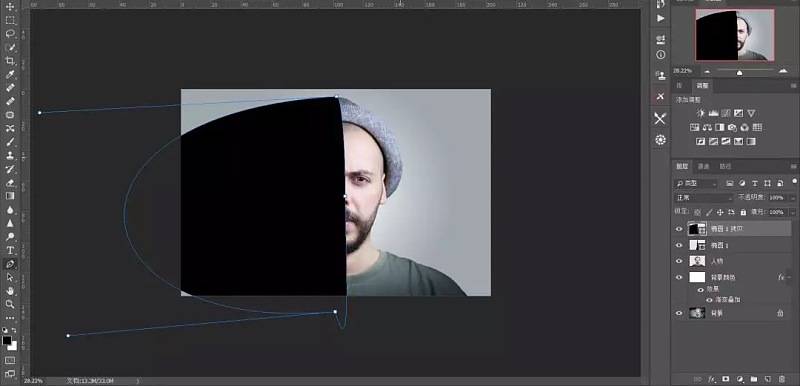
10、接下来就是开刀的时刻了,选中人物图层,同时按住「Ctrl」并点击最上方的椭圆图层,就在人物图层选区了椭圆的区域。
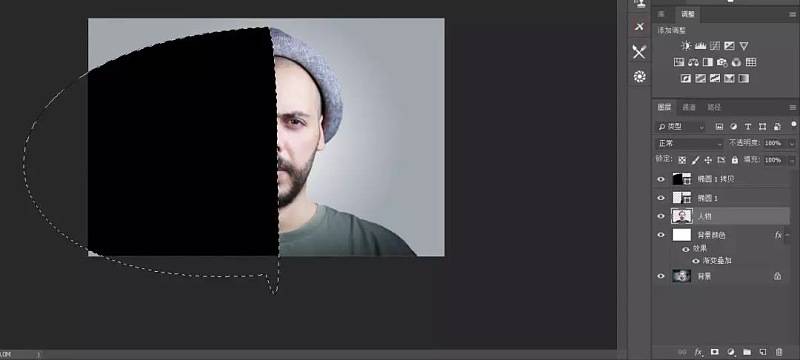
11、按快捷键「Ctrl+Shift+J」为选中的半边人物创建一个剪切图层,接着就会看到一个新的图层了,这时候,我们需要隐藏复制的椭圆图层并调整图层顺序。
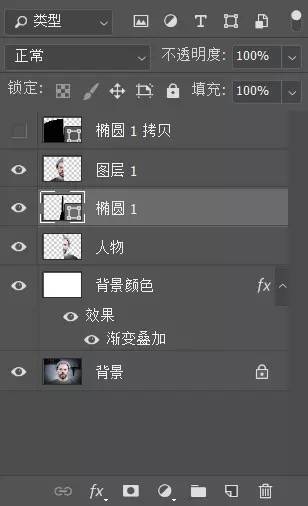
12、通过移动刚才的剪切图层我们就可以得到下图这样的效果啦。

13、把素材拖到 Photoshop 里面,调整好合适大小,并将其图层移动到左边脸部图层下。再按住「Ctrl」点击椭圆图层的缩略图。
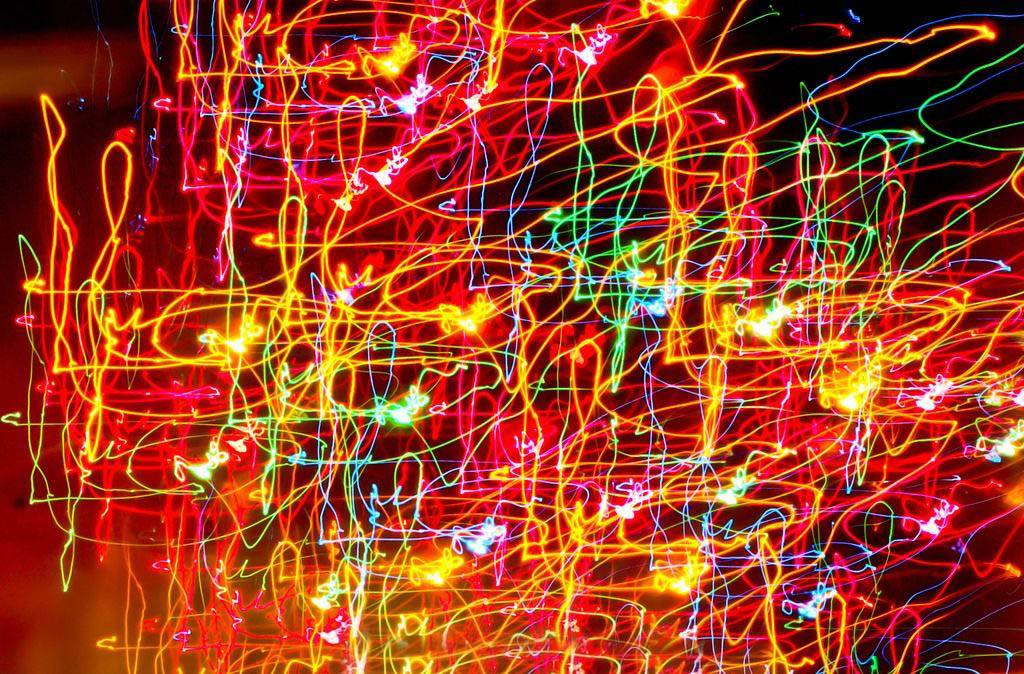
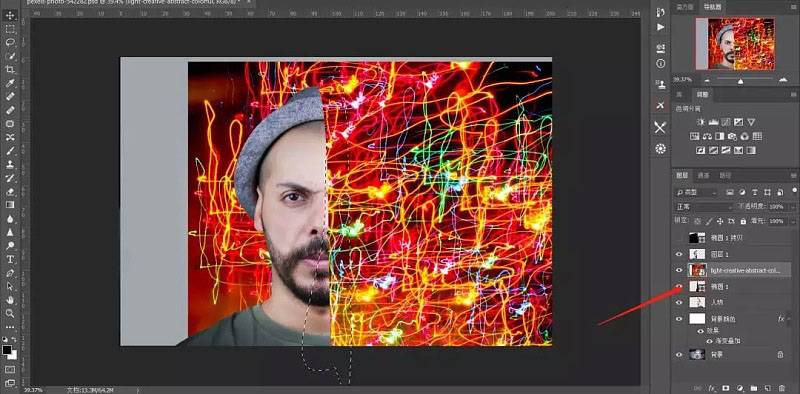
14、通过自动生成的选区,我们点击下方的蒙版按钮,就可以得到一个大致的效果图。但是!由于这个亮度的原因,使得置入之后显得有些突兀。这时,我们就需要用曲线工具对其进行压低亮度调整。
记得要先把曲线图层链接到素材图层,这样调整的时候才不会影响到其他图层。在曲线图层的时候,按住「Alt」并点击需要链接的图层缩略图。

15、曲线调整好之后,将曲线图层与素材图层合并。不过素材的亮度还是有点高,我们也可以通过调整图层透明度来降低图层的亮度。

16、选中左边的人物图层,按「Ctrl+T」打开自由变换工具,右键—选择变形工具。通过对人物的调整。

最终效果
