Photoshop合成手机屏幕中的立体铁塔场景图片
本教程主要使用Photoshop合成手机中拍摄的立体巴黎铁塔,整体的场景创意很不错,类似于我们把之前很多冲出画面的特效,下面让我们一起来学习吧。
最终效果

打开背景铁塔的素材,复制一层。


使用通道抠图将图片中的天空抠出来
通道面板选择黑白对比比较大的通道,此图是蓝色通道,移动到复制图层的按钮上复制一层蓝拷贝通道
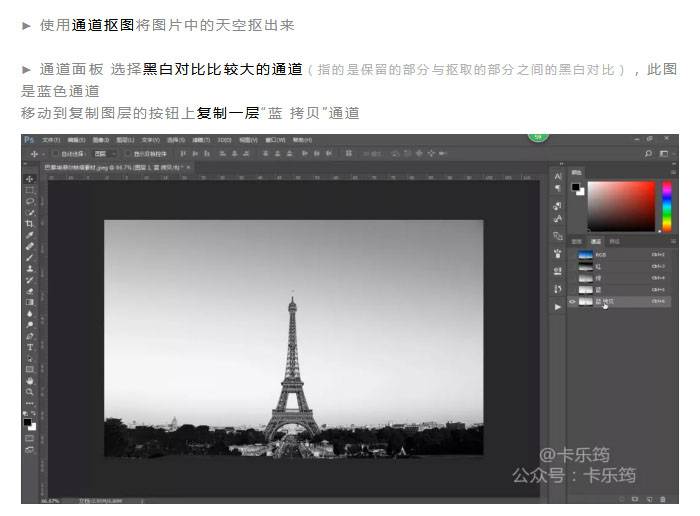
CTRL+L调整对比
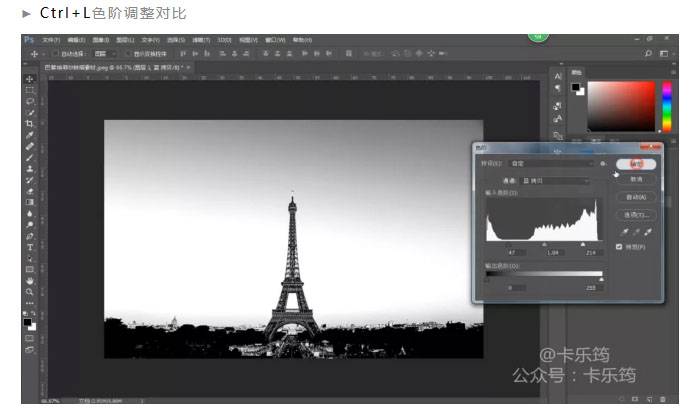
画笔 选择叠加的模式,选择白色的画笔让天空的灰色的区域变亮,不要擦到主体部分,只擦背景的灰色区域。

黑色的画笔将下方主体部分涂黑。
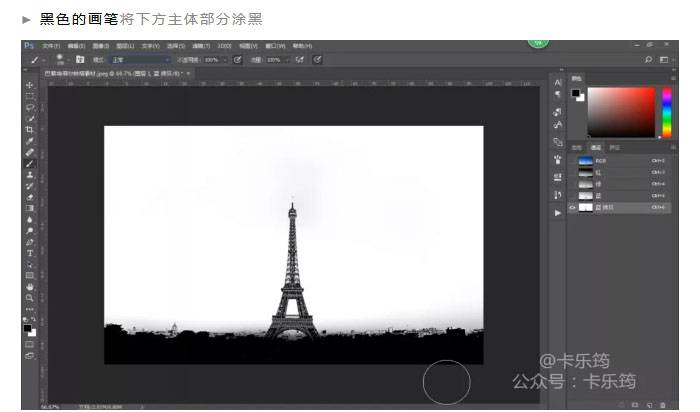
CTRL键得到背景的白色选区,CTRL+SHIFT+I选区进行反向,图层面板蒙版,埃菲尔铁塔的主体部分就被抠出来了。
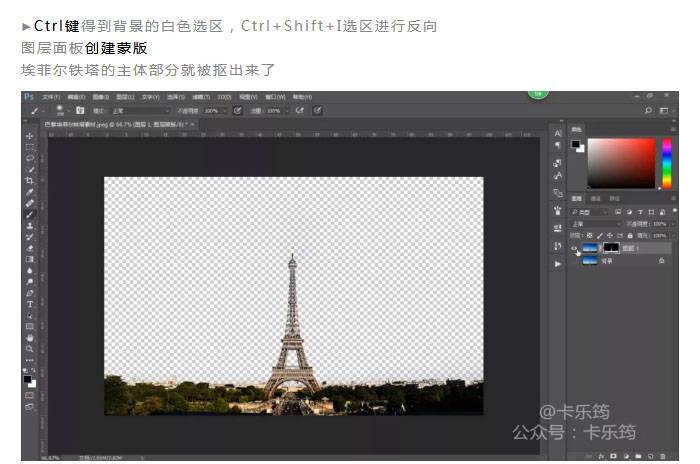
天空素材移动进来,放在埃菲尔铁塔图层的下方,CTRL+T调整图层的大小和位置,注意选择天空照片的角度。
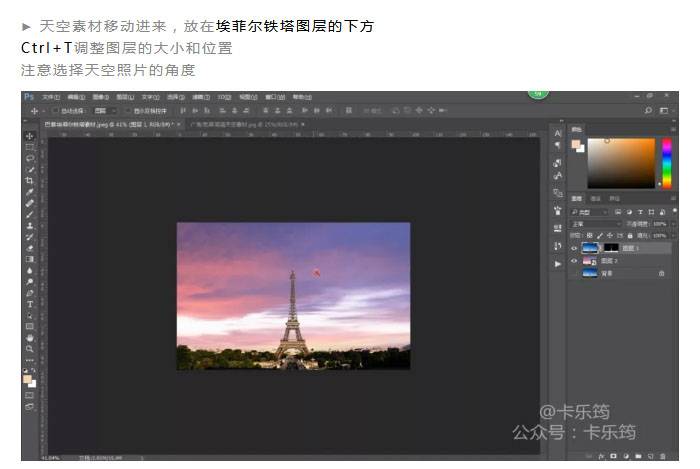
色彩平衡调整图层,创建剪贴蒙版,调整天空的颜色,让天空的颜色 更加鲜艳一些。
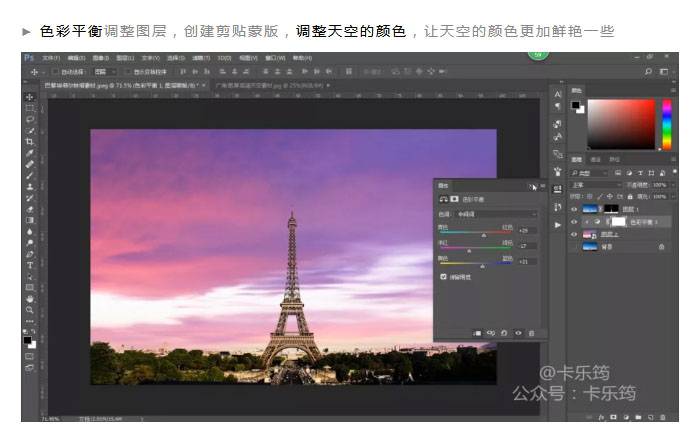
色彩平衡调整铁塔颜色,创建剪贴蒙版,变洋红。
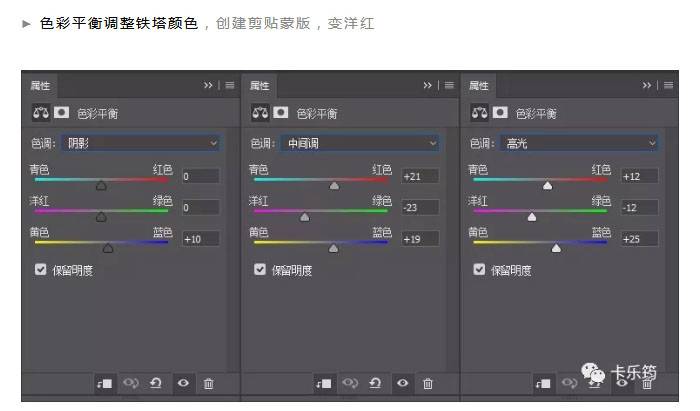

盖印所有的效果

打开手持手机素材移动进来,右键转为智能对象,调整大小和位置。


钢笔工具将手机中心屏幕位置抠出来,右键建立选区-羽化1个像素,新建图层,随便填充一个颜色。
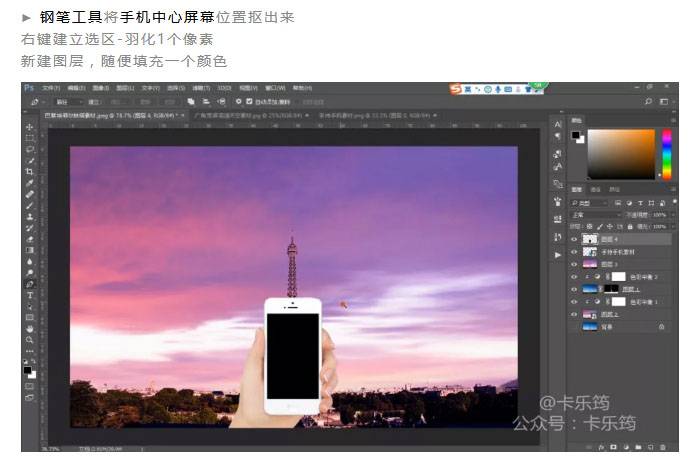
盖印的图层复制一层,创建剪贴蒙版,剪贴进中心区域。
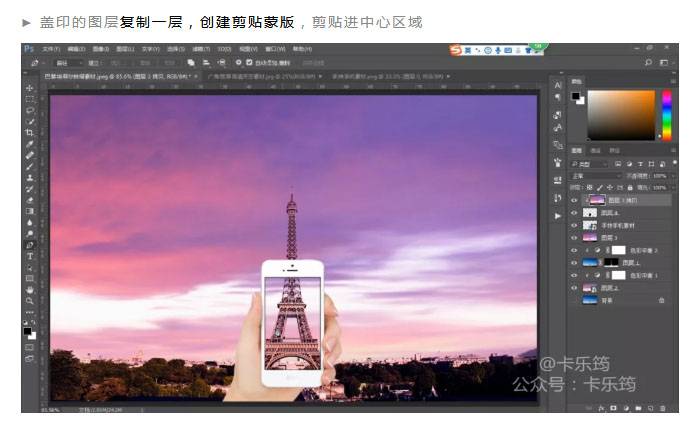
按住SHIFT选中手机和手机屏幕两个图层,CTRl+T再次调整一下调整大小和位置。
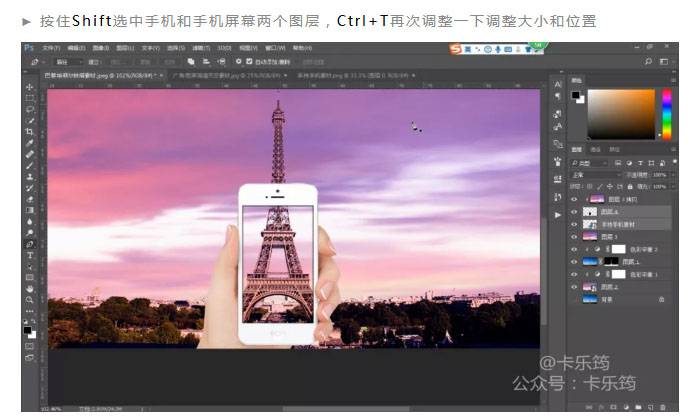
手机图层,创建蒙版,CTRL键得到巴黎铁塔抠图的选区,黑色的画笔 擦出巴黎铁塔的凸出来的部分。
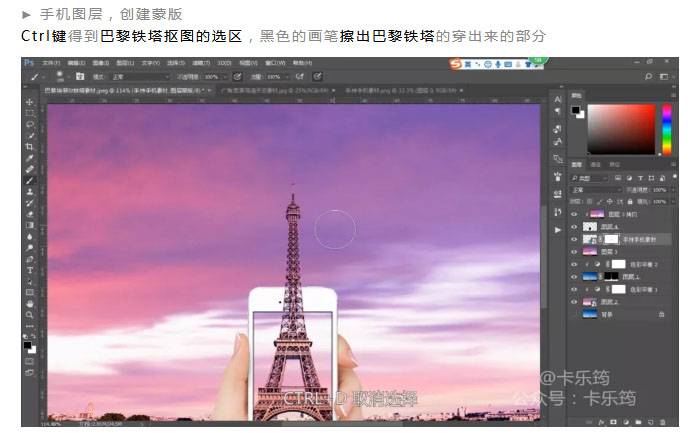
曲线调整图层,创建剪贴蒙版,将手的区域压暗
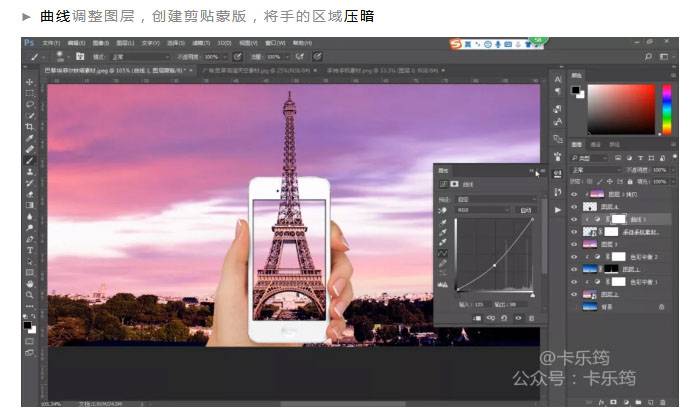
色彩平衡,创建剪贴蒙版,给手部的区域调整一下颜色。
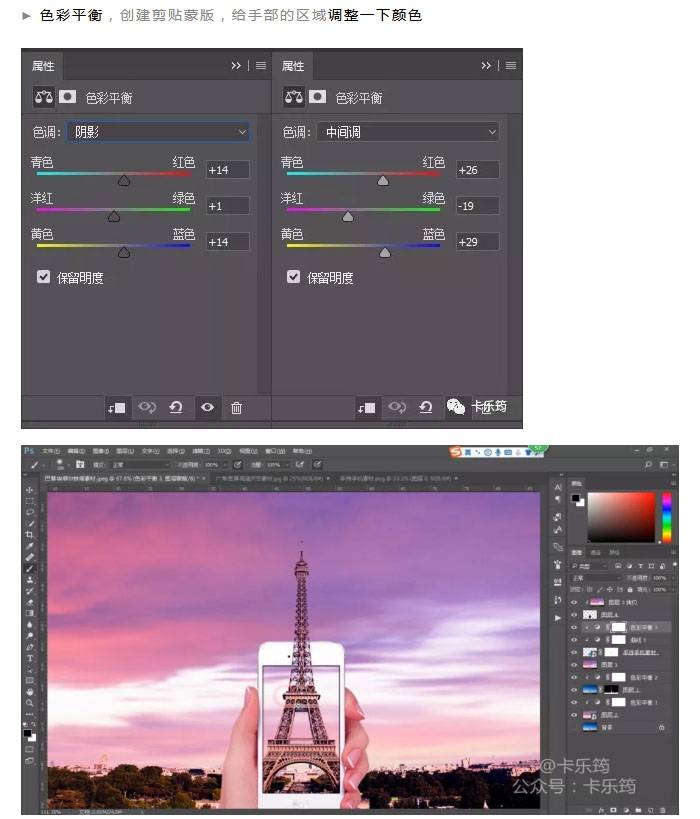
CTRL+SHIFT+N调出新建图层的命令,创建一个中性灰图层。
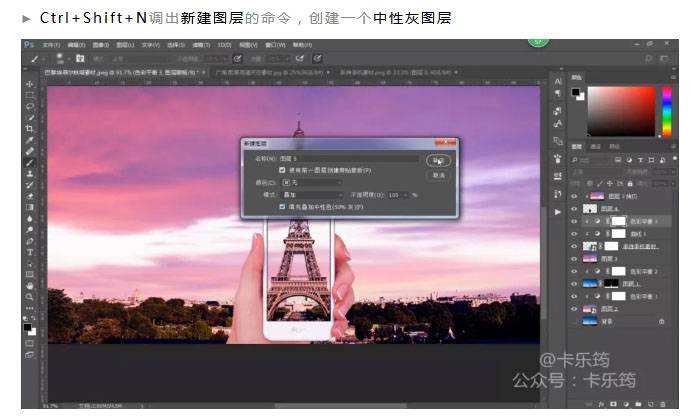
使用加深减淡工具,给人物手部的区域进行加深减淡,光影的调整。
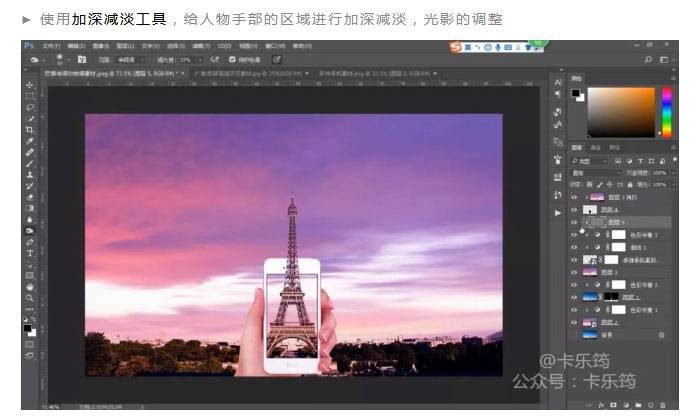
CTRL+SHIFT+ALT+E盖印所有的效果,右键转为智能对象,进入Camera Raw滤镜进行基本的调整。

选择滤镜的画笔工具,将饱和度降低一些,将画面下方有些跳的区域进行调整。

调整好之后点击确定就可以了。

盖印所有效果,裁剪工具裁剪成16:9的比例。

最终效果
