合成明亮夜晚屋顶武士决斗图片的Photoshop教程
本教程主要使用Photoshop合成月光下在屋顶上比武的剪影场景,教程主要是构思,主要高速大家如何来完成这种效果,推荐给朋友学习,希望大家可以喜欢。
最终效果

素材准备
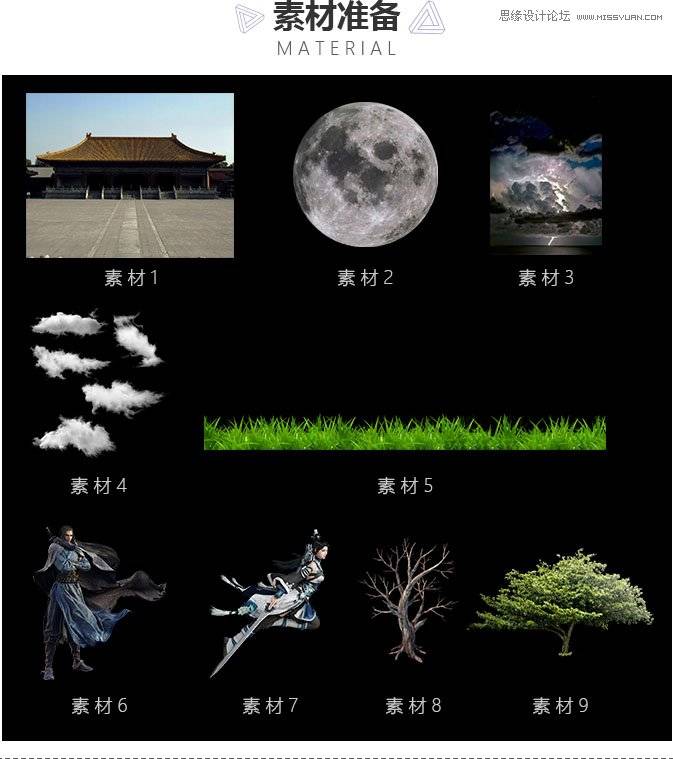
画面分析
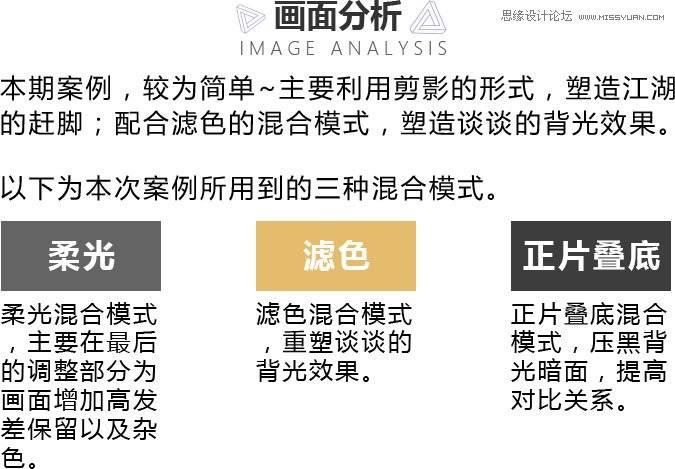
1、创建画板,A4大小,分辨率72。
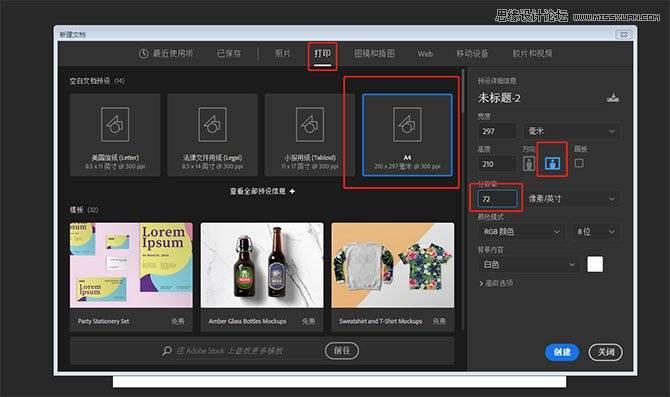
2、导入背景(素材3),变形(Ctrl+T)调整大小。
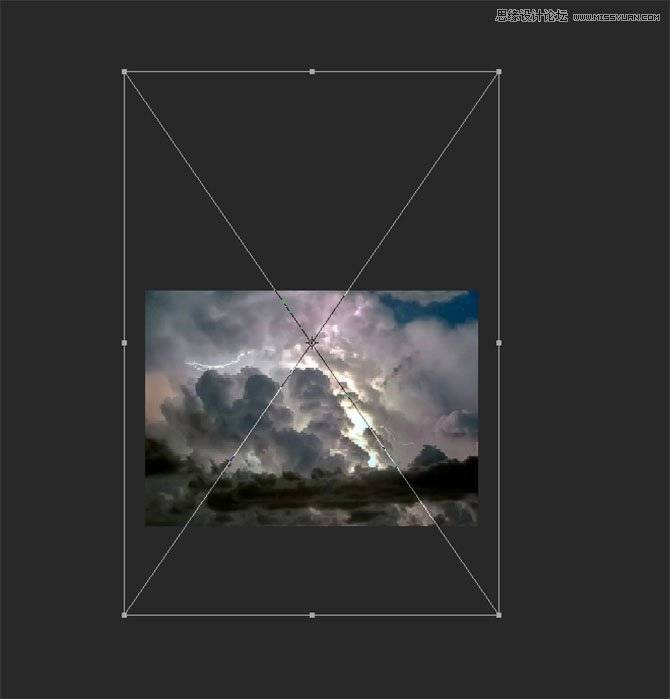
3、给背景一个黑白后,利用曲线明暗。
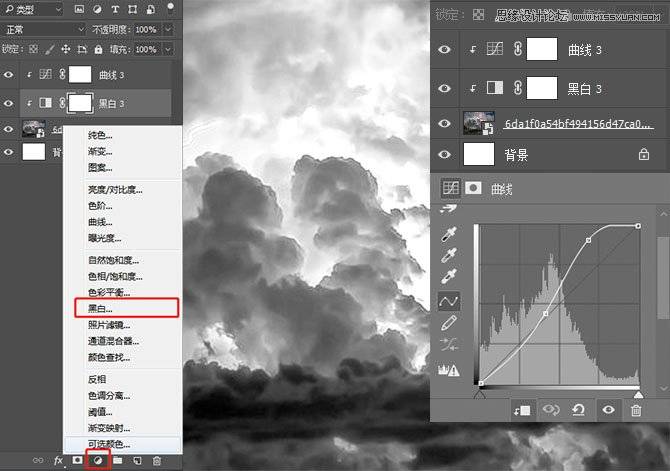
4、导入月亮(素材2),利用曲线调整明亮,对月亮图层右键,选择混合选项,勾选外发光,参数如下。
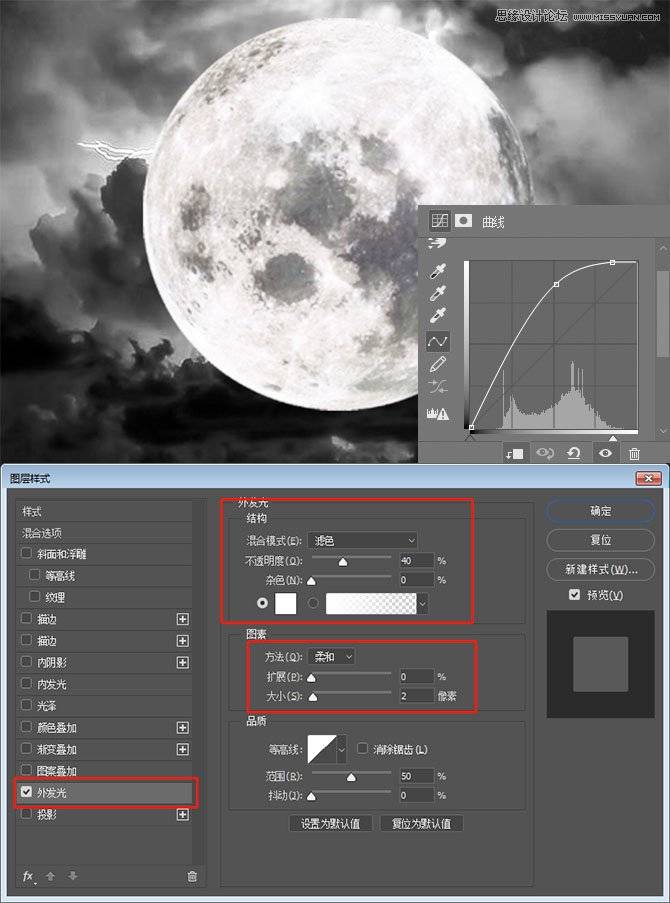
5、新建图层填充黑色,在滤镜中选择渲染,找到镜头光晕,调整参数;调整位置,混合模式为柔光,再利用蒙版将月亮周围的亮度稍微遮盖一下,参数如下。
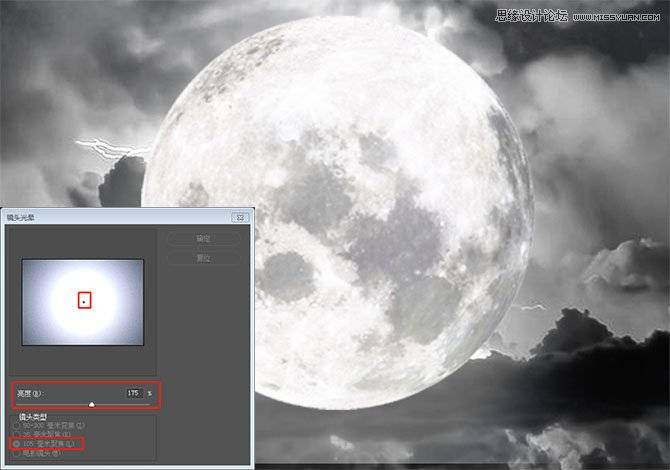
6、将上述所有的图层编组(Ctrl+G),命名BG。
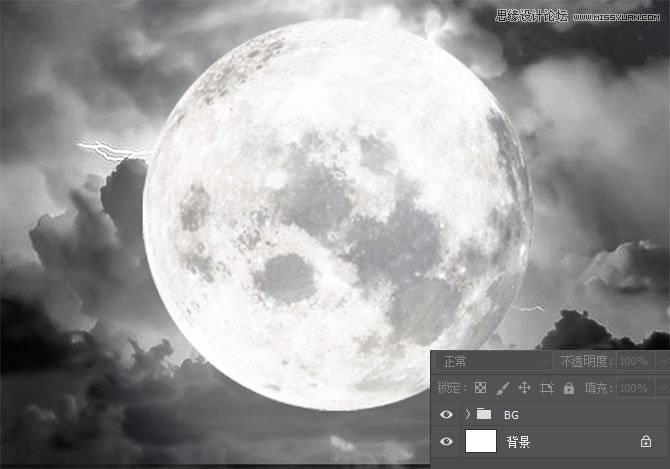
7、导入云(素材4),利用套索工具,选取云(随意挑选即可),变形调整大小以及位置,然后将混合模式选择为滤色。
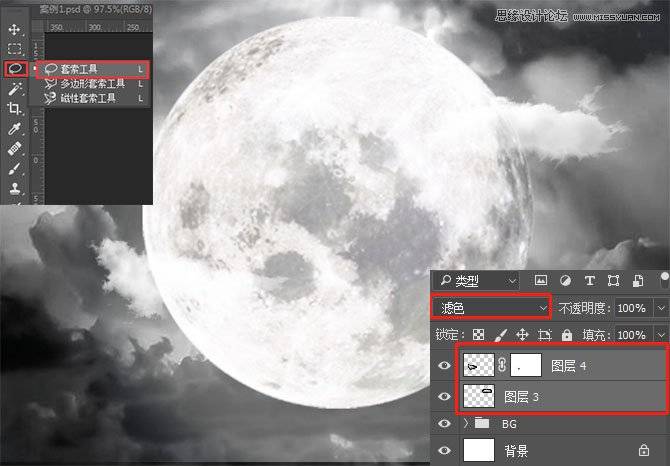
10、导入宫殿(素材1),变形调整大小和位置,再利用蒙版将不需要的地方遮盖住;再使用黑白去色,曲线调整明亮,最后再利用画笔配合混合模式塑造背光效果。

11、导入草地(素材5),复制(Ctrl+J)两层后按住Shift平移;然后选择三个草地图层合并(Ctrl+E),在图层位置右键选择到转为智能对象。
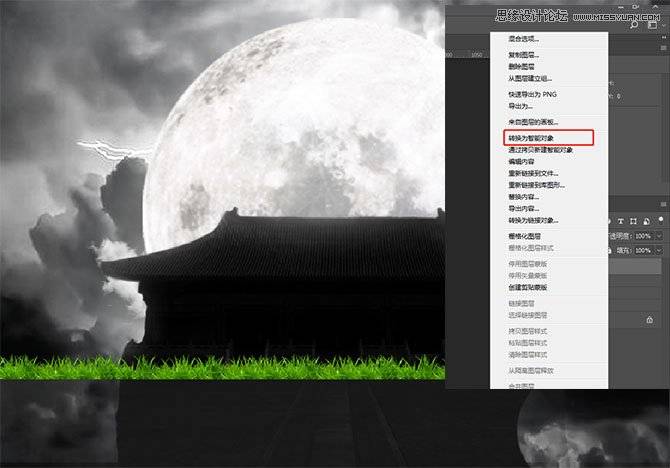
12、给草地加个黑白去色,再利用画笔配合混合模式塑造背光效果。
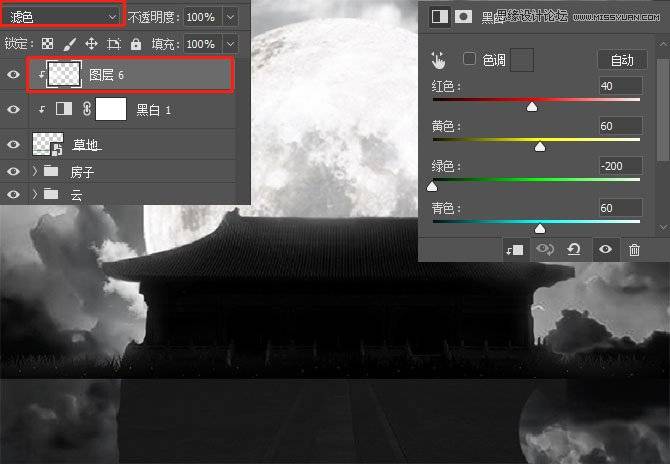
13、现在看到草地下方空了一块,利用选区选择到空白地方,新建一图层填充黑色。
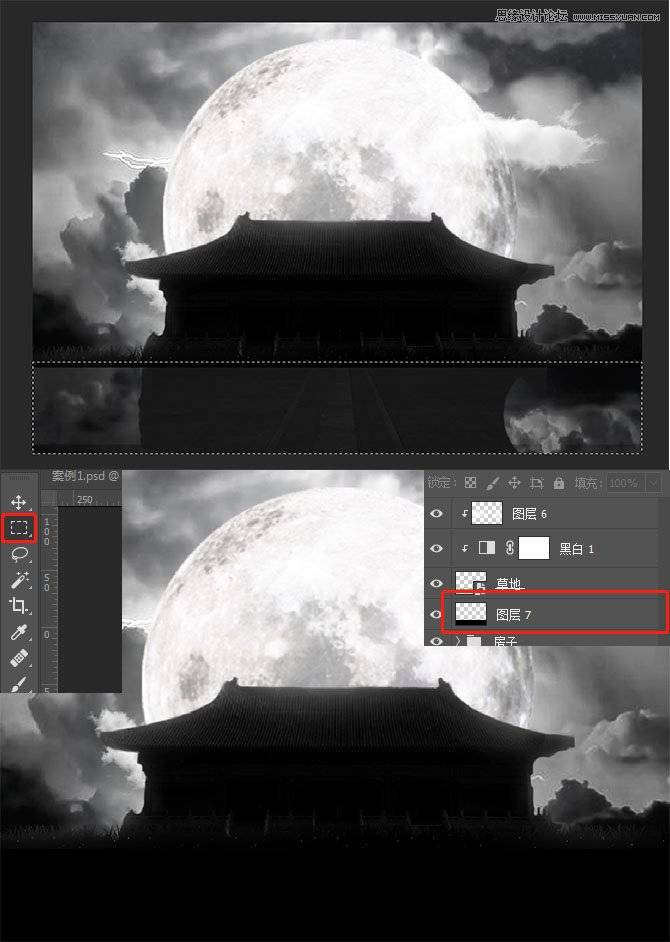
14、导入树1(素材9),利用黑白去色以及曲线调整明亮,再利用画笔配合混合模式塑造背光。

15、导入树2(素材8),将树抠出,然后和上一步操作一致。

16、导入帅帅的男猪脚(素材6),变形调整大小以及位置,同样利用黑白去色,曲线调整明亮;再利用画笔配合混合模式塑造背光。

17、这么亮的月亮,那肯定会有投影,所以新建一图层,在男猪脚鞋底部分刷黑,混合模式为正片叠底;将男猪脚拷贝一层,变形后右键选择垂直对称,调整大小以及透视,确认后正片叠底。
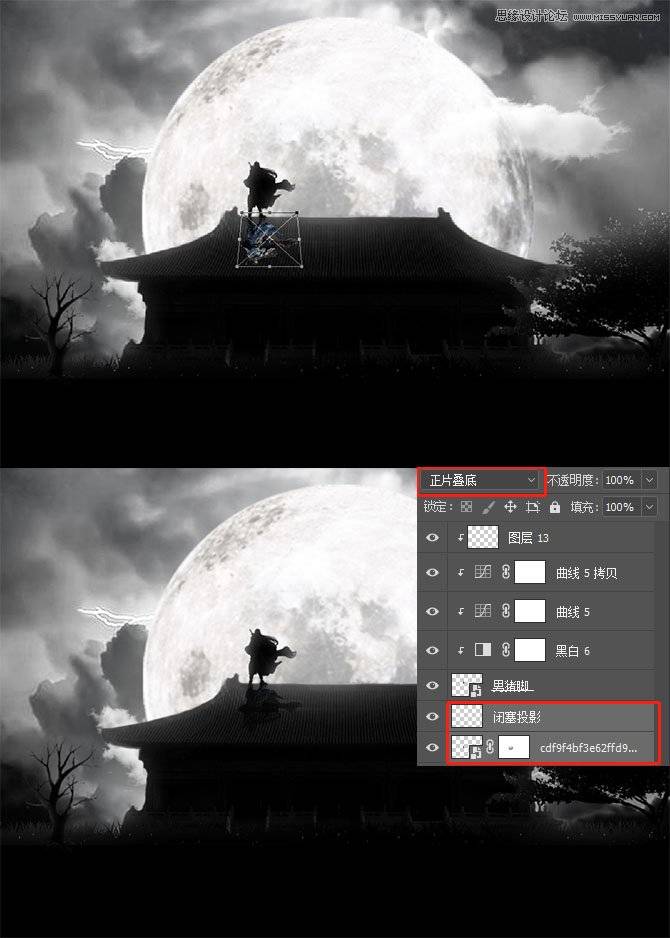
18、男猪脚进场了,那么现在就把女猪脚也导入进去吧,方向随自己喜欢,是离别还是相见都可以;导入进去后变形调整大小以及位置。

19、调整完大小以及位置后,操作与男猪脚的操作一样,黑白去色、曲线调整,笔刷加滤色模式塑造背光,因为我将女猪脚放在半空中,那么投影就可以省了,如果放置在屋顶上的话,那么做投影的方式就与男猪脚一样可。
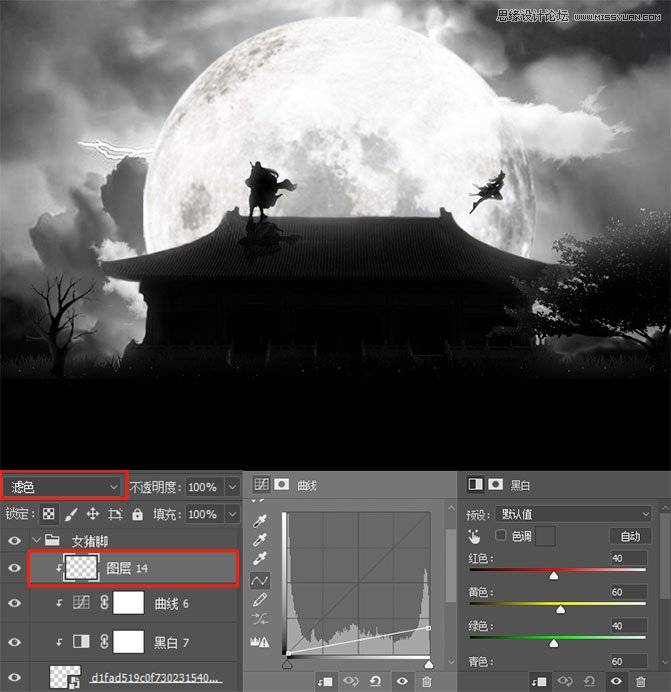
20、人物以及场景已经处理完成,那么我们就进入到最后的调整阶段;首先看到画面中心还不够突出,那么我们就压黑四周吧;新建图层,混合模式为正片叠底,利用画笔将四周刷黑。
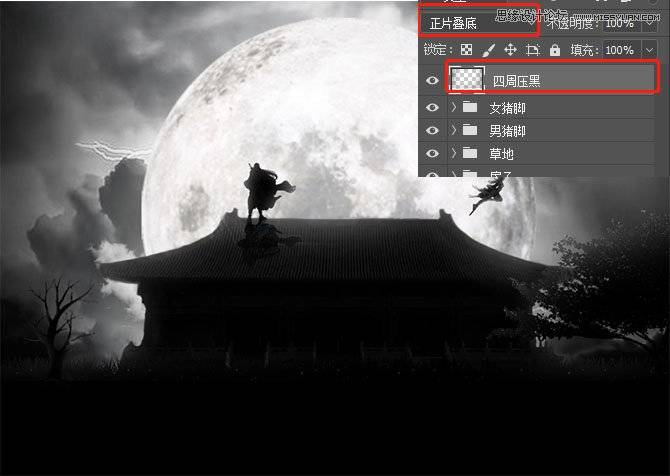
21、将所有图层盖印出一层(Shift+Ctrl+Alt+E),在滤镜中的其他找到高反差保留,混合模式为柔光,参数如下。

22、新建一图层,填充50度灰(Shift+F5)后,在滤镜的杂色中找到添加杂色,混合模式为柔光,参数如下。

23、最后利用色彩平衡给画面一个色调就完成啦~参数如下。
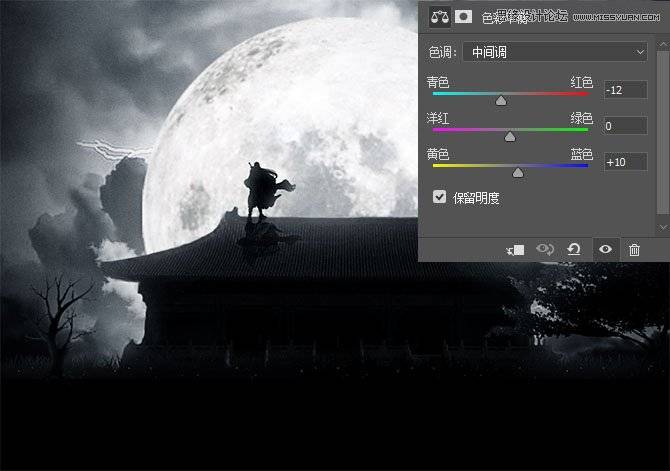
最终效果
