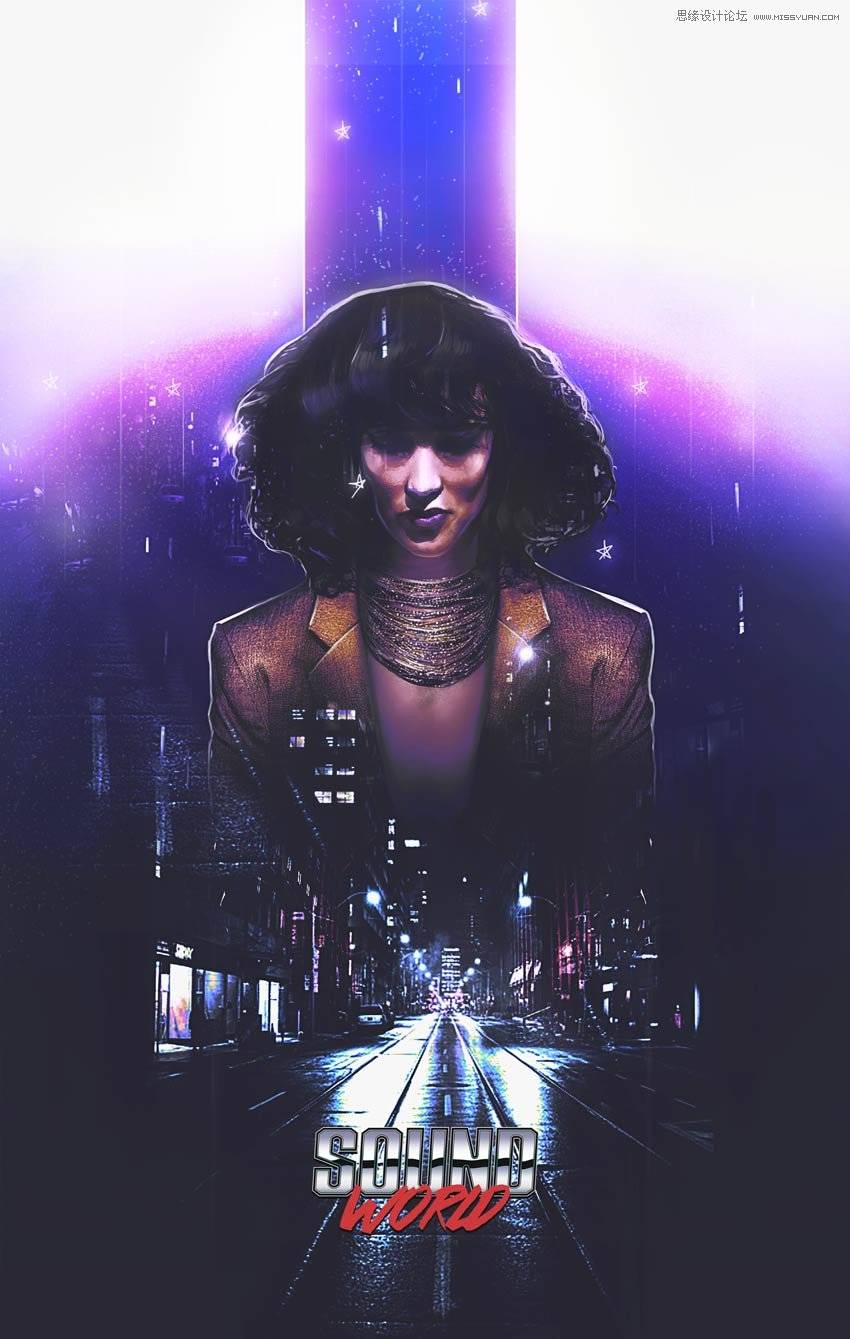合成黑夜城市街景曝光人像照片的Photoshop教程
教程主要是通过人物和城市之间的合成,这个操作结合了去年我最喜欢的几个潮流。它融合了20世纪80年代的双重曝光效果,呈现出酷似电影海报般的效果。
先看看效果图
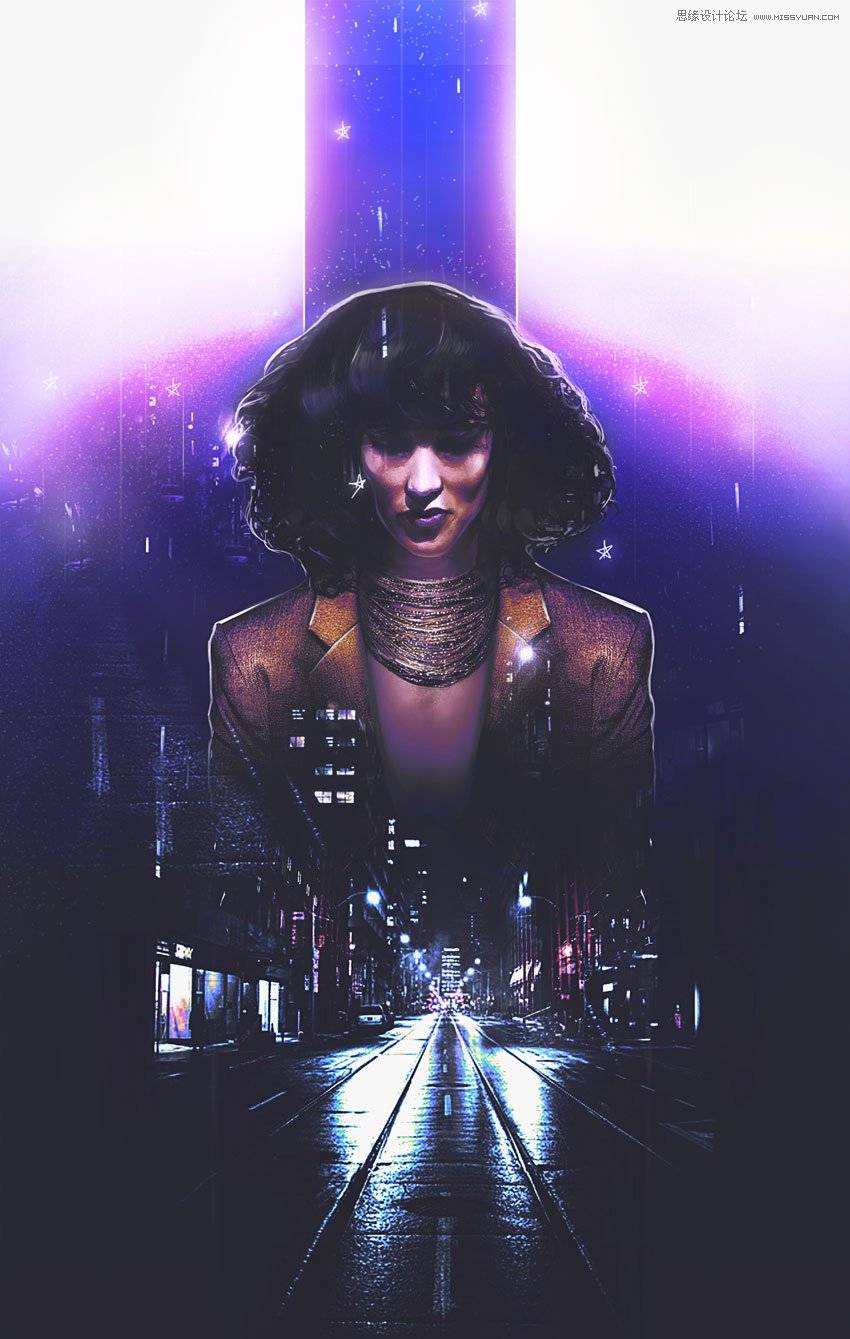
下面是素材截图

图片总是塑造的结果,所以一定要选择适合你想要达到的氛围的照片。我受到这个简单的女商人的股票的启发,因为她想起了电影Flashdance中的詹妮弗·比尔斯(Jennifer Beals)。
而我只知道我们可以用那个头发做魔术,考虑到这一点,我还聚集了城市景观图像,以适应复古80年代的氛围,因为它们的灯光和霓虹灯的颜色。总是将额外的库存加入书签以获取更多的变化现在的教程,让我们开始。
1.如何风格和操作你的主题
步骤1
我们的主题看起来有点分心,所以我们不得不稍微修改一下照片,看起来很激烈。首先,创建一个新的文件在1780 X 2800像素和100个dpi的。
注意:这些尺寸不是以任何方式传统的海报尺寸(虽然它类似于海报),所以请确保您相应地更改数字。
使用磁性套索工具(L)从照片中提取主题。复制并粘贴到您的文档中,轻轻地自由变换(Control-T)她的身体,使其更直。
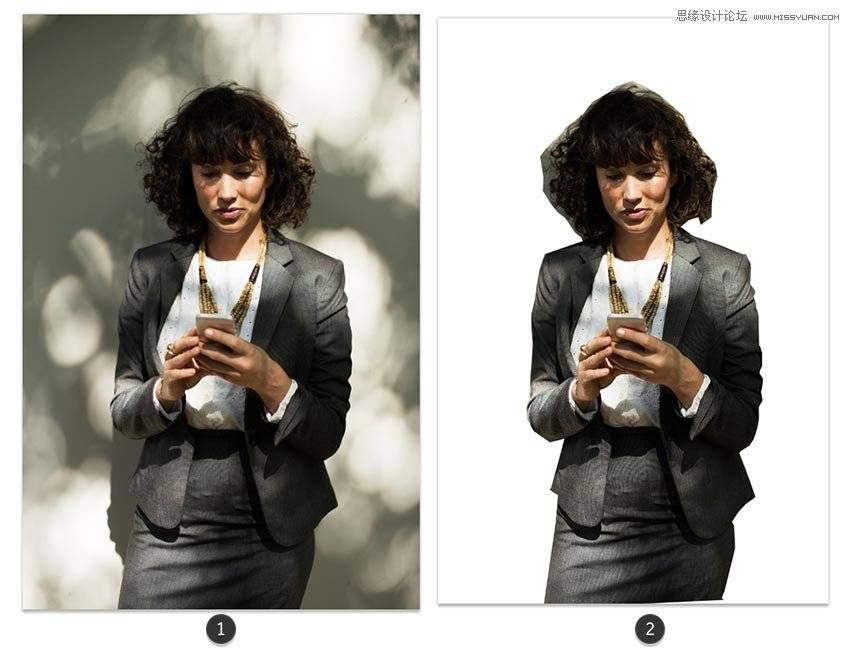
第2步
对于下一部分,我们要创建强大的,老板的小鸡肢体语言。让她的肩膀更向前!
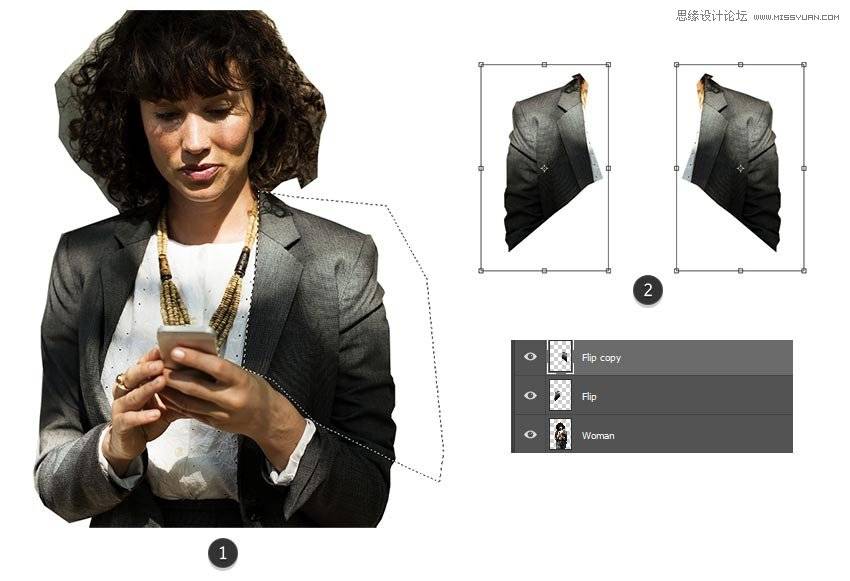
使用多边形套索工具(L)在西服右侧创建一个选区。既然这一边是两者中的一个,我们会用它来创造更强壮的肢体语言。
将西装的右侧复制并粘贴到自己的新图层上。然后控制-J到复制它。通过编辑>变换>翻转水平来翻转副本。
这是迄今为止新肩膀上的结果。
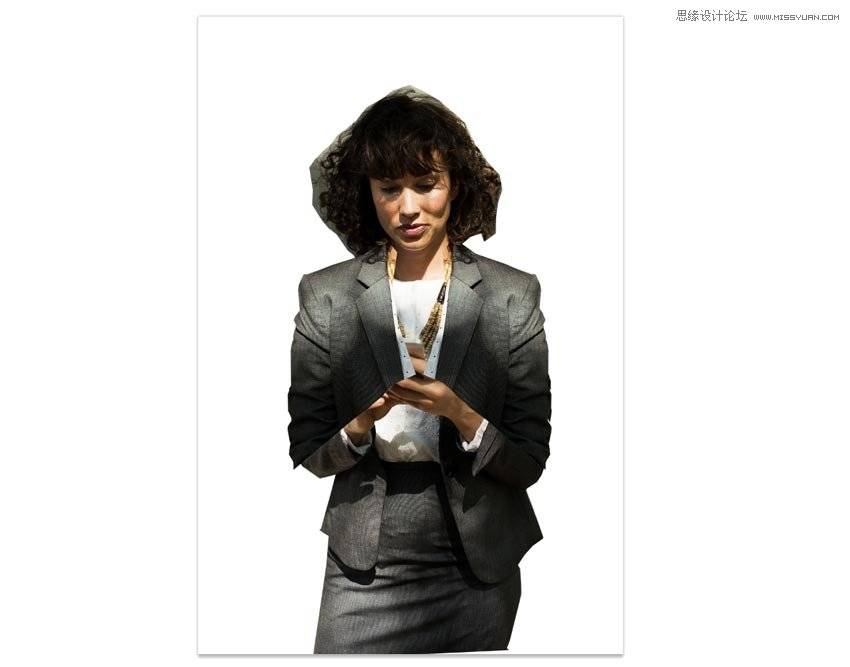
第3步
继续修改她的西装和风格。


使用矩形选框工具(M)切断她的身体的上半部分,特别是她的领子正上方的区域。我们需要在这里很快插入一条项链。
她的衬衫使她看起来超级公司,所以让我们用一些格雷斯琼斯的共鸣增加另一个激烈的领域!在西装层下创建一个新层,并使用硬圆刷#be9b84在她的脖子上画棕褐色。使用低 透明度(10-20%)的橡皮擦工具(E)擦除颜色,形成微妙的皮肤状渐变。
步骤4
我们来添加这条项链!
复制并粘贴这个珠饰项链的选择到画布上。
在添加图层蒙版之前,将其放置在皮肤上方的新图层上。掩盖掉上一张照片中的残留物,直到只剩下项链。
别担心,我们会填补以后留下的空白!
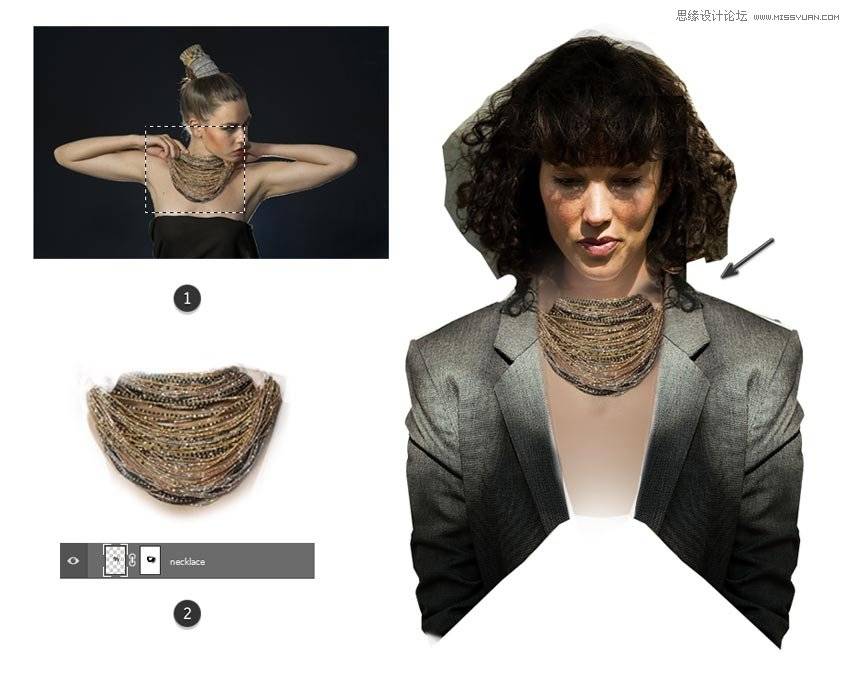
第5步
时间卷曲!
玩这个步骤,会给操控增添很多个性。
使用多边形套索工具(L)选择她的头发。复制并粘贴到新的图层上。使用自由变换工具(Control-T)调整头发的大小。
把头发拉得更宽更高,适合80多岁的头发!
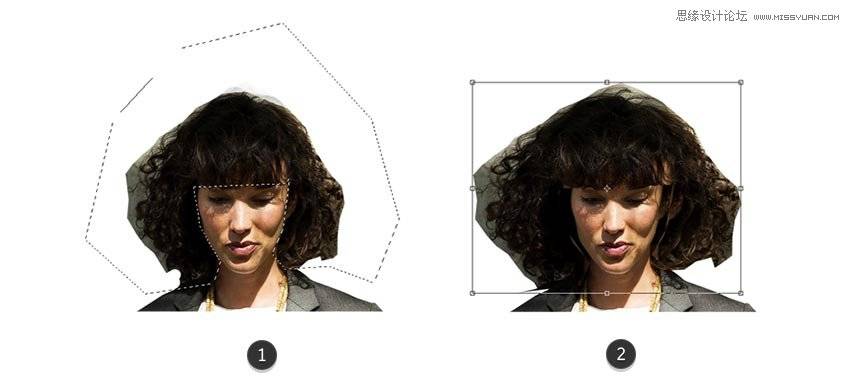
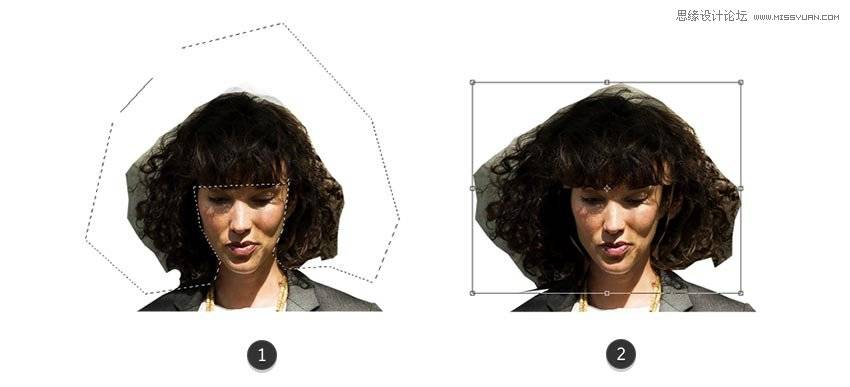
为了获得更多的音量,请考虑使用液化。选择头发层并转到滤镜>液化。使用向前弯曲工具(W)推动她的头发,伸出卷发,直到看起来充满和戏弄。
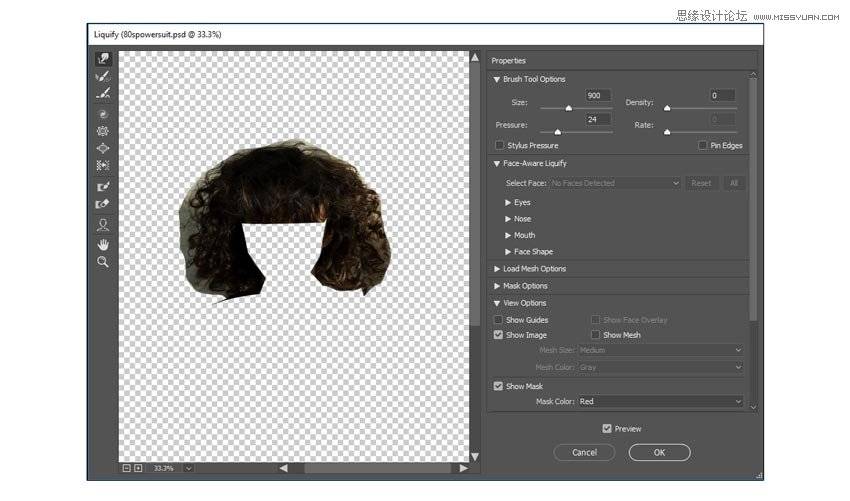
这是我们经历的结果。史诗80年代的头发!
随意使用图层蒙版来羽化边缘。

第6步
下一步是可选的。所以让我先说,她的脸没有什么不对。我只是希望它看起来更对称。
要做到这一点,我们将首先复制并粘贴她的脸左侧选择到一个新的图层。然后通过编辑>变换>水平翻转来翻转这一面来镜像另一面。使用橡皮擦工具(E)混合任何恶劣的边缘。

2.如何调整皮肤
步骤1
在进入双重曝光效果之前,让我们调整颜色。
创建一个新图层并将其设置为饱和度。使用画笔工具(B)#b37f1a在主体的皮肤上绘制金黄色。这会让她看起来更加黝黑。降低不透明度至38%。
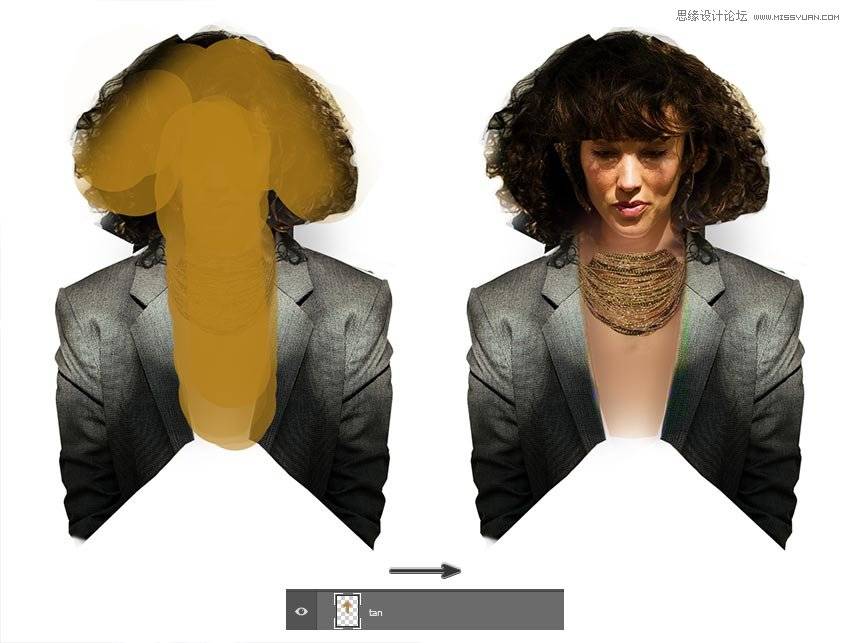
第2步
在模型上方的另一个新层上,使用柔软的圆形笔刷涂抹她的皮肤。
#dd9364在她的皮肤上涂抹浅棕色,以减少不均匀的光线照射到她的脸上。
保持刷子不透明度低(15-30%)以及硬度(0%),以获得最佳效果。
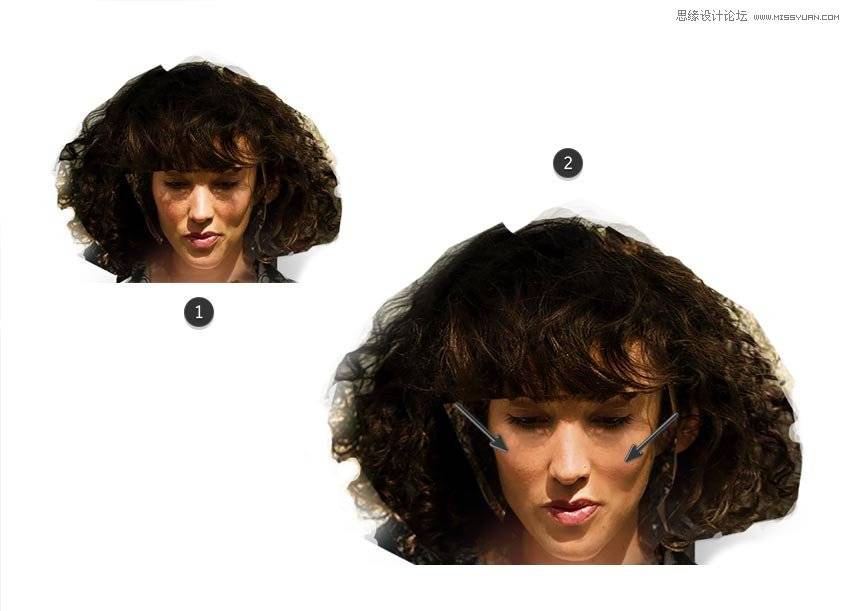
3.如何设置图形元素
步骤1
让我们开始拼凑这个场景的其余部分!
在模型下创建一个新图层。
使用矩形选框工具(M)选择头顶上的瘦小矩形的形状。使用“ 油漆桶工具”(G)以浅灰色渐变填充此部分。#959aa1#8b909a
这个顶级酒吧将把焦点放在我们的主题上,以获得更多的戏剧。
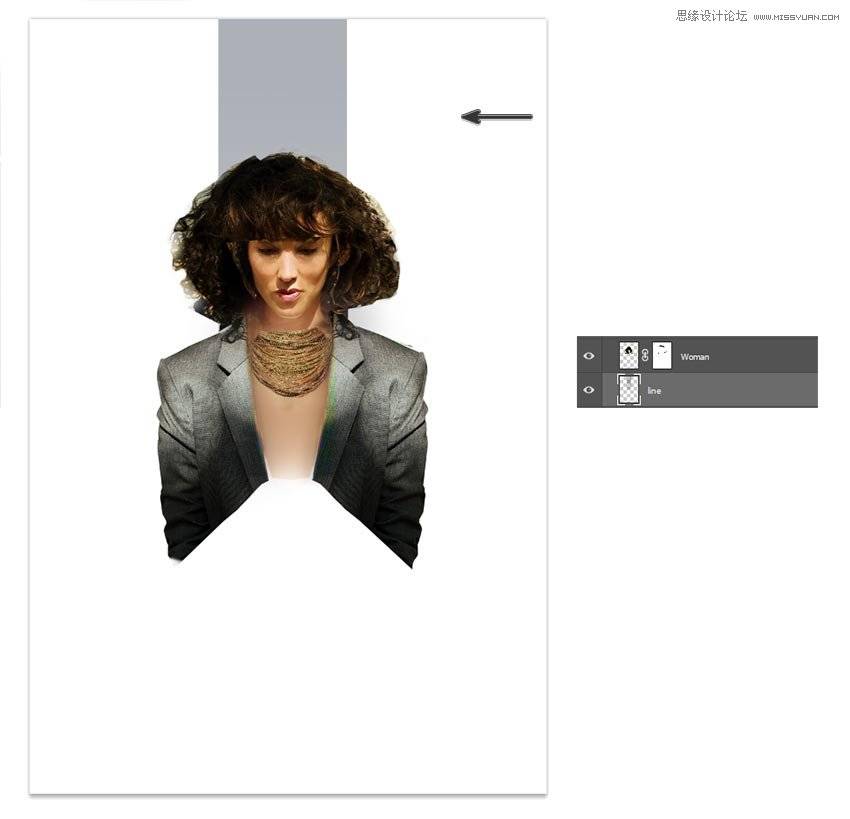
第2步
对底部做同样的事情,这次创建一个中灰色#383938到深灰色的#1c1e1d渐变。
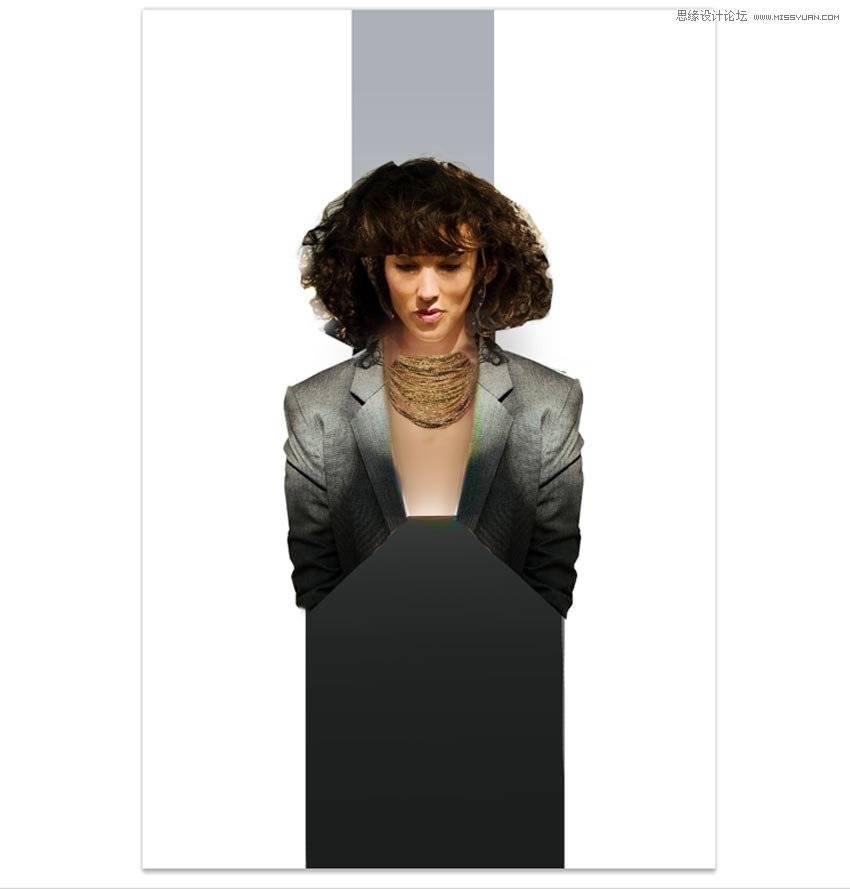
4.如何创建双重曝光效果
步骤1
这种操作的神奇是在双重曝光的背后。我们将通过混合我们的两个城市照片来创建这个。
我们从第一张照片开始。
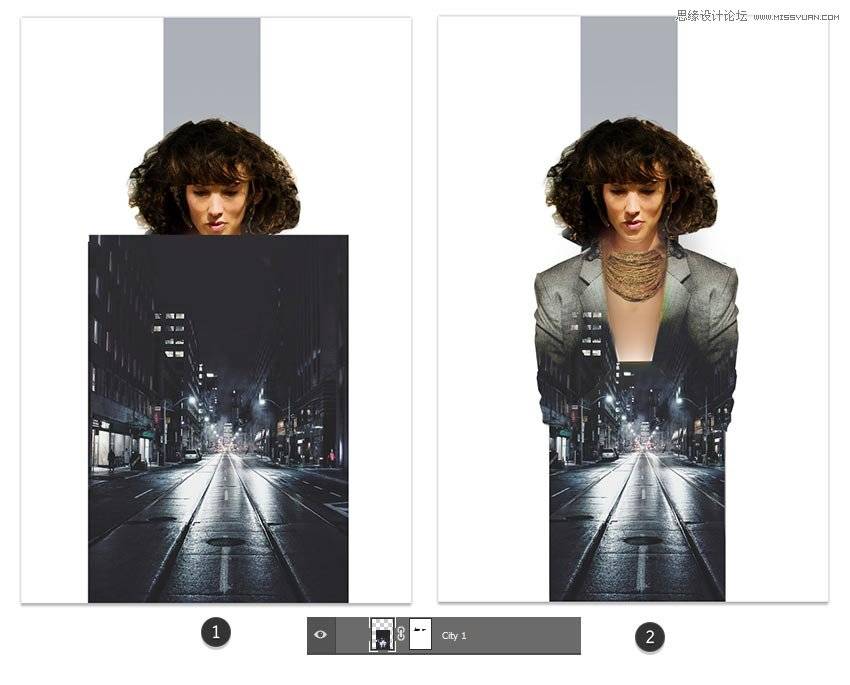
复制和粘贴的城市#1股到一个新图层一切人之上。
将图层混合模式设置为变亮。添加图层蒙版以用软圆形画笔遮盖顶部。
第2步
Control-J这个层创建一个重复的。将图层混合模式设置为变亮。
现在把它颠倒过来。转到编辑>变换>翻转垂直。
将此复制图层(以下称为“翻转”)置于高于另一层的位置。试着让建筑物的一些灯光融入她的头发。相应地调整图层蒙版。

第3步
现在添加第二个城市。
我们从这张照片中真正需要的是那些鲜红的建筑物的微妙暗示。
因此,将城市#2股票复制并粘贴到其他层上方的新层中。定位它与第一张城市照片对齐。
将“ 图层混合模式”设置为“ 颜色减淡”,然后添加“ 图层蒙版”来屏蔽除红色建筑物以外的其他所有内容。
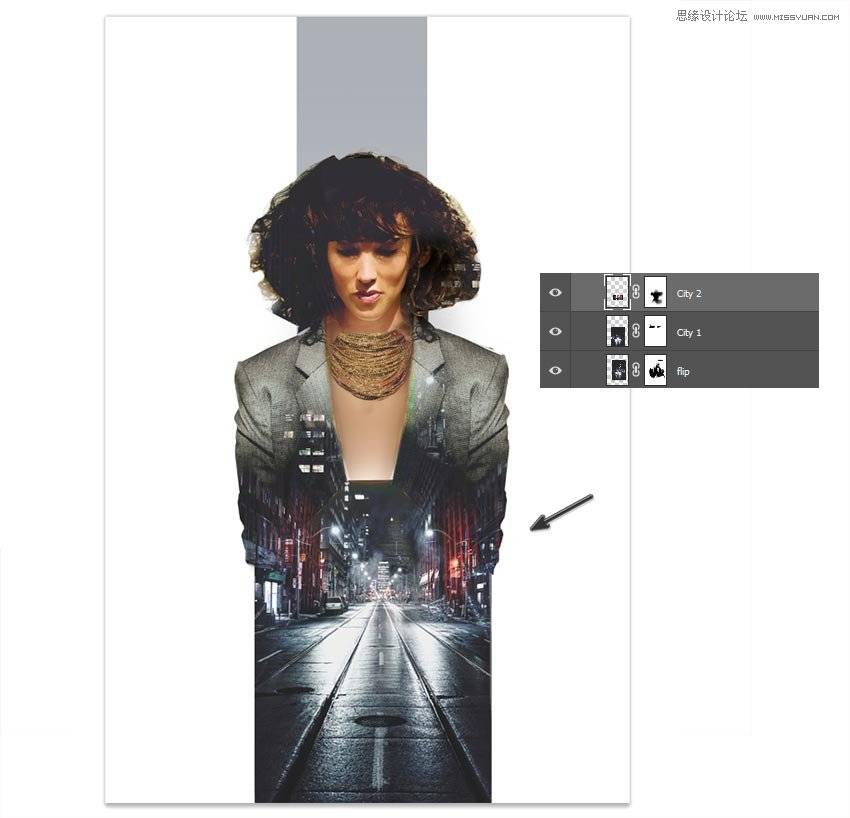
继续尝试这种方法,在脸上以及顶部的灰色条上增加闪烁的城市灯光。
5.如何混合所有的颜色
我试图按照最适合这种效果的顺序设置本教程。
有些部件起初可能看起来有点不舒服,但接下来的这些步骤将有助于将所有操作的颜色结合在一起。
这很多。但是你会爱上它的,我保证!
步骤1
让我们从背景开始。
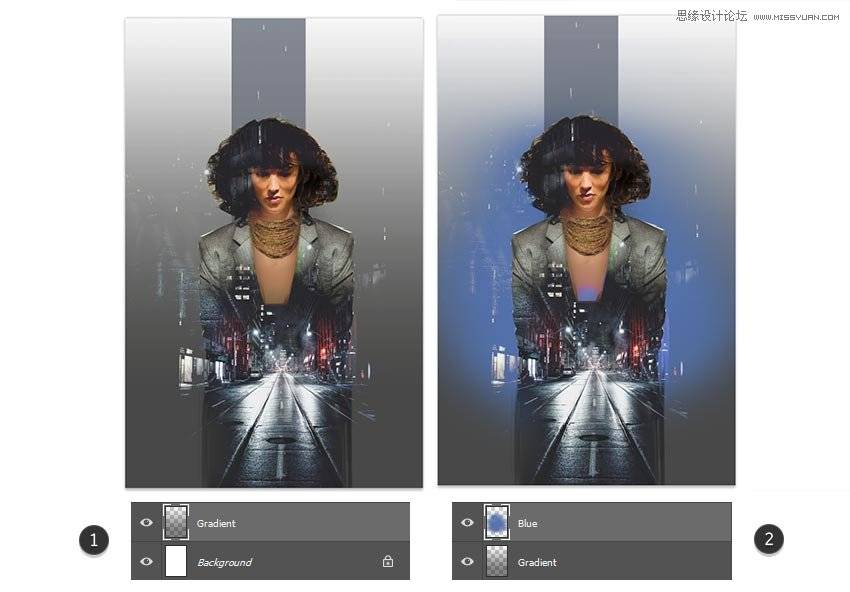
在白色背景层上创建一个新图层。使用渐变工具(G)创建向上移动的灰色#484847至透明线性渐变。
创建另一个新层 高于梯度。使用柔软的轮刷#5674ae在模型后面绘制蓝色圆圈。
第2步
调整图层是获得超酷结果的最佳方式!
添加一个新调整图层的颜色查找在上面的面板中的所有其他层。
将3DLUT文件设置为:
FoggyNight.3DL
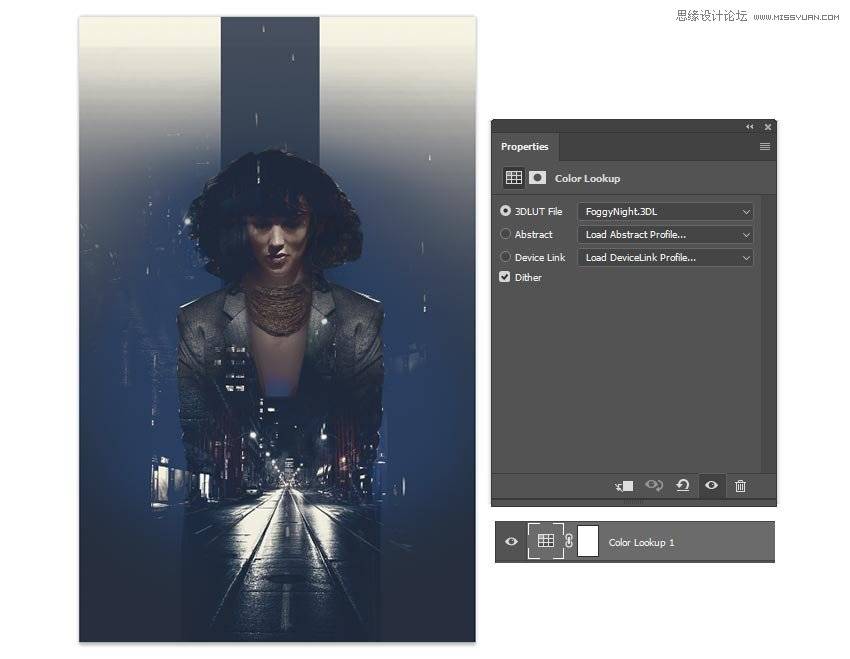
第3步
在颜色查找图层上创建两个新图层。
将第一个设置为叠加。创建一个白色透明向下移动线性渐变(30-50%不透明度)。
在上面的图层上,使用油漆桶工具(G)填充紫色。将不透明度调整为74%,并将混合模式设置为变亮。#362f58
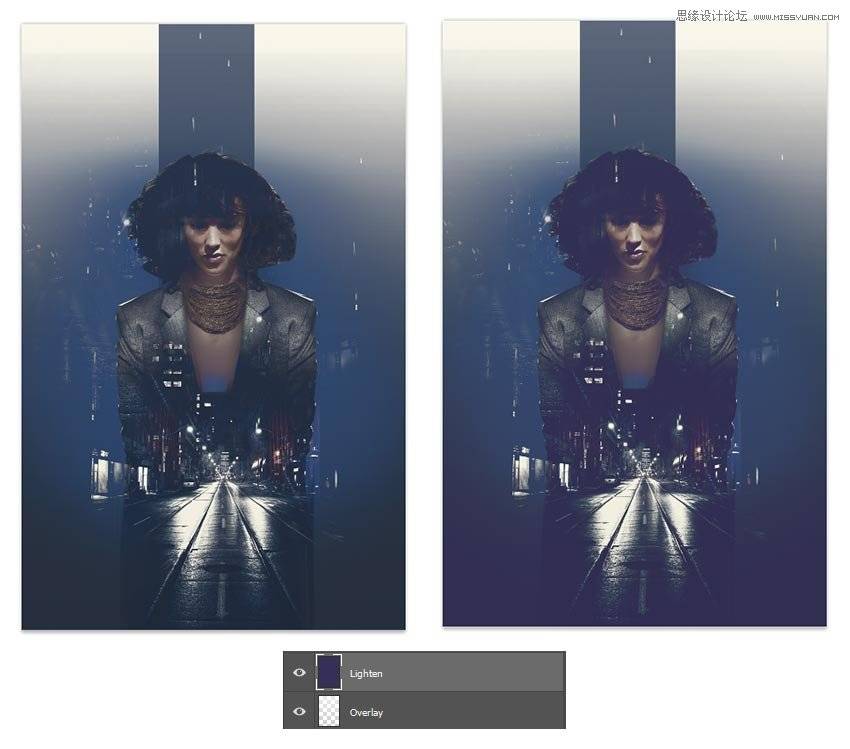
步骤4
时间更多的调整!
添加一个新的曲线调整图层。调整RGB,蓝色和绿色通道的曲线以获得凉爽的色彩效果。
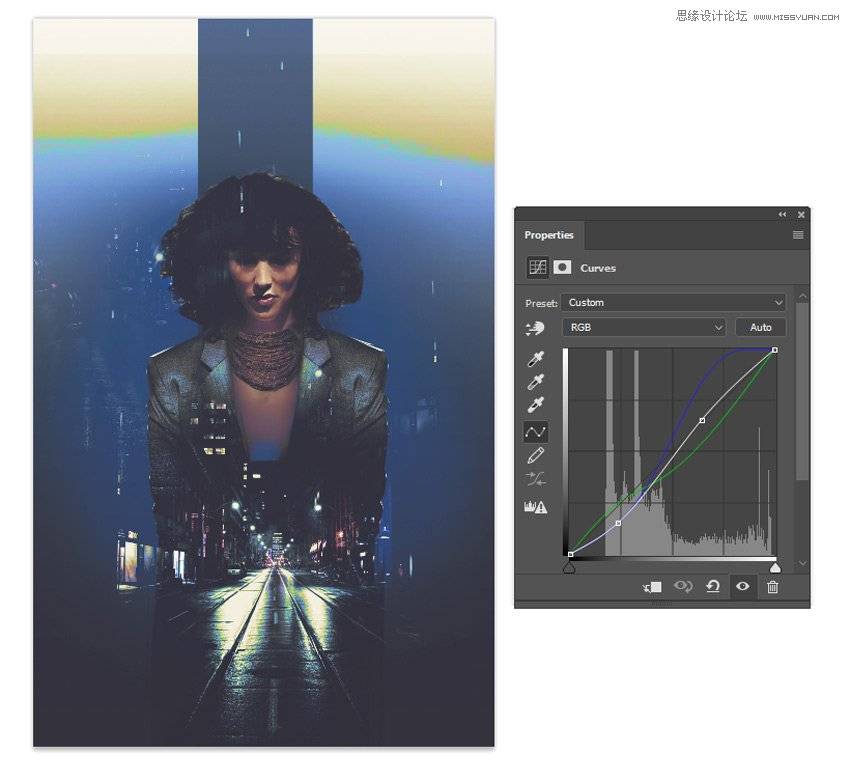
第5步
添加第二个曲线调整。这次,请调整蓝色和RGB通道的曲线,如下所示。
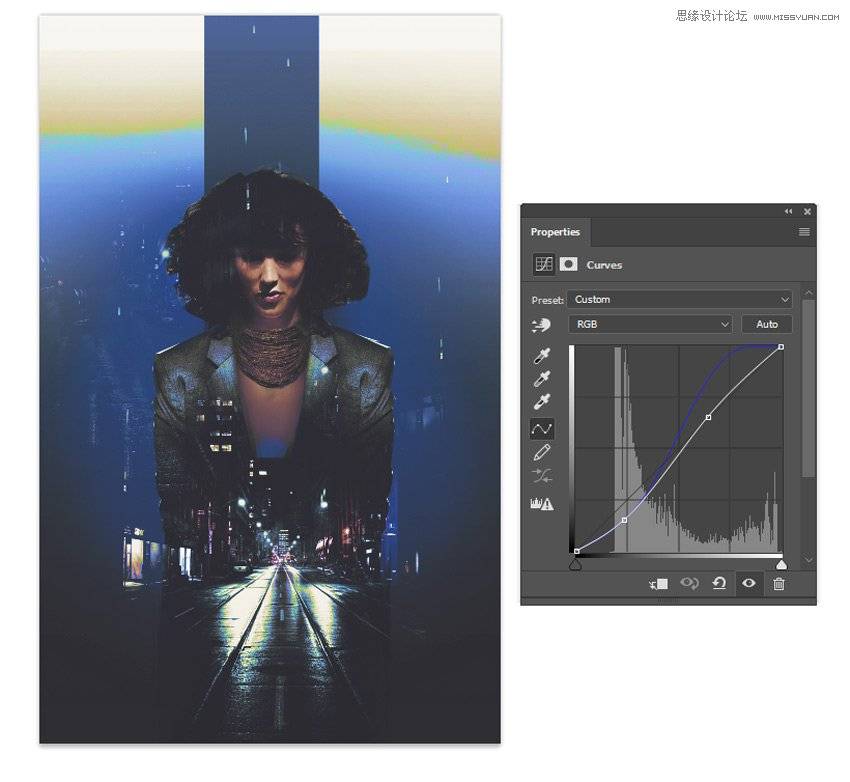
跟进一个新的级别调整图层。
为RGB和蓝色通道添加以下值。
蓝色频道:
0,0.76,162
0,255
RGB通道:
26,0.84,204
21,255
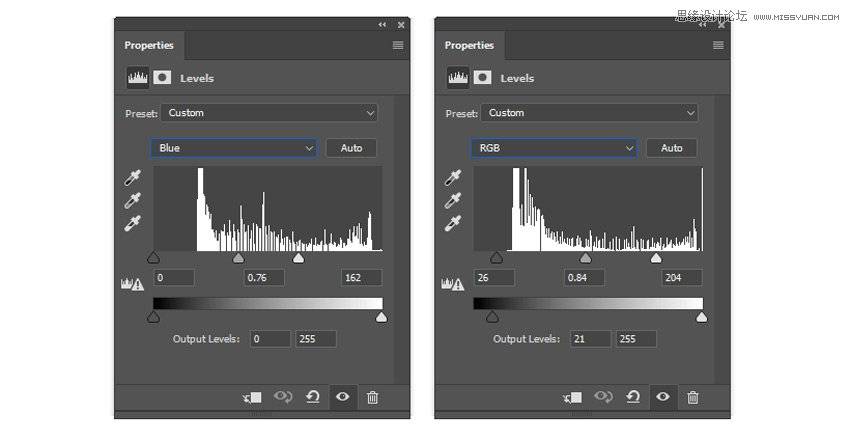
结果如下。
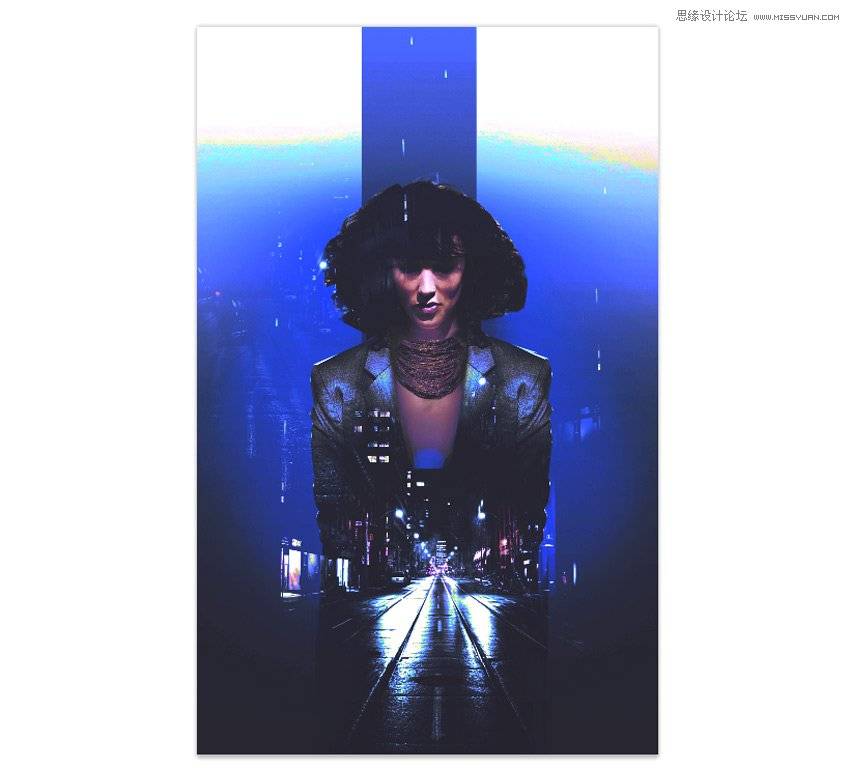
6.如何添加最后的接触
步骤1
准备完成?我也是!
首先创建一个新层。将“ 混合模式”设置为“ 色相”,并#1c083b在顶部绘制紫色,以重新着色黄色部分。
这层也会给酒吧增添一些阴影,所以玩的更加深度的柔和。
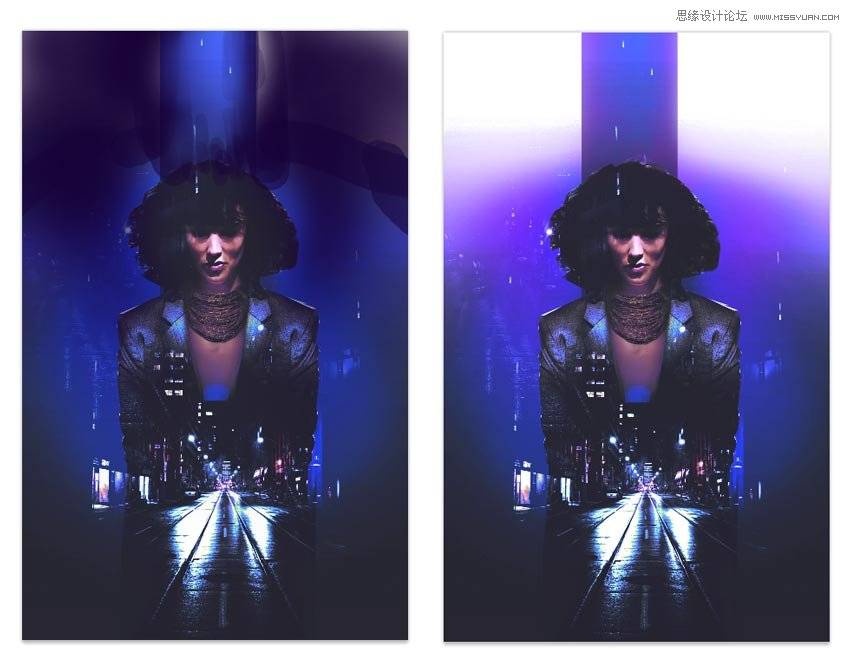
第2步
给西装加点颜色吧!我们将使用图层样式。
请记住保留一些图层。用鼠标右键单击正确的衣服层,然后转到混合选项。用以下设置添加黄色#ffbb35 覆盖和黑色缎光效果。
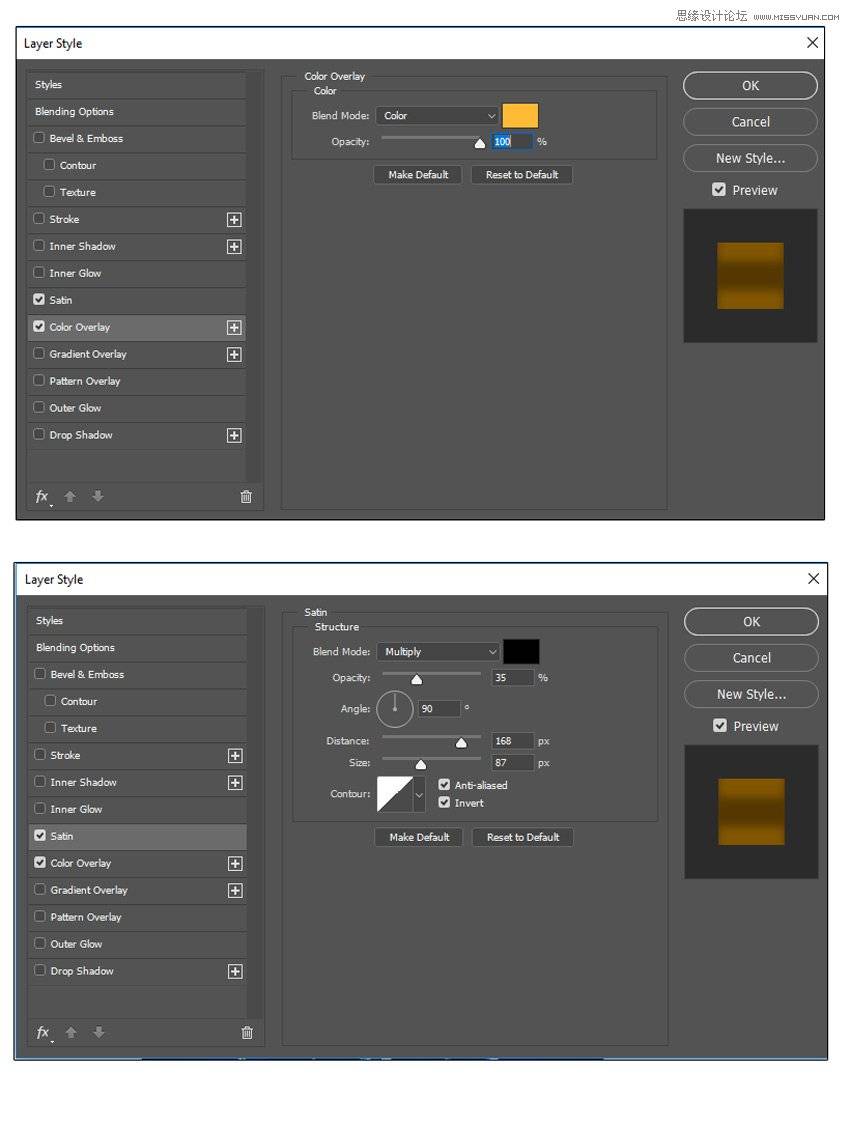
在左侧轻松重现!只需右键单击合适的图层,然后转到“ 复制图层样式”。然后将此样式粘贴到左侧图层上。
下面是结果。
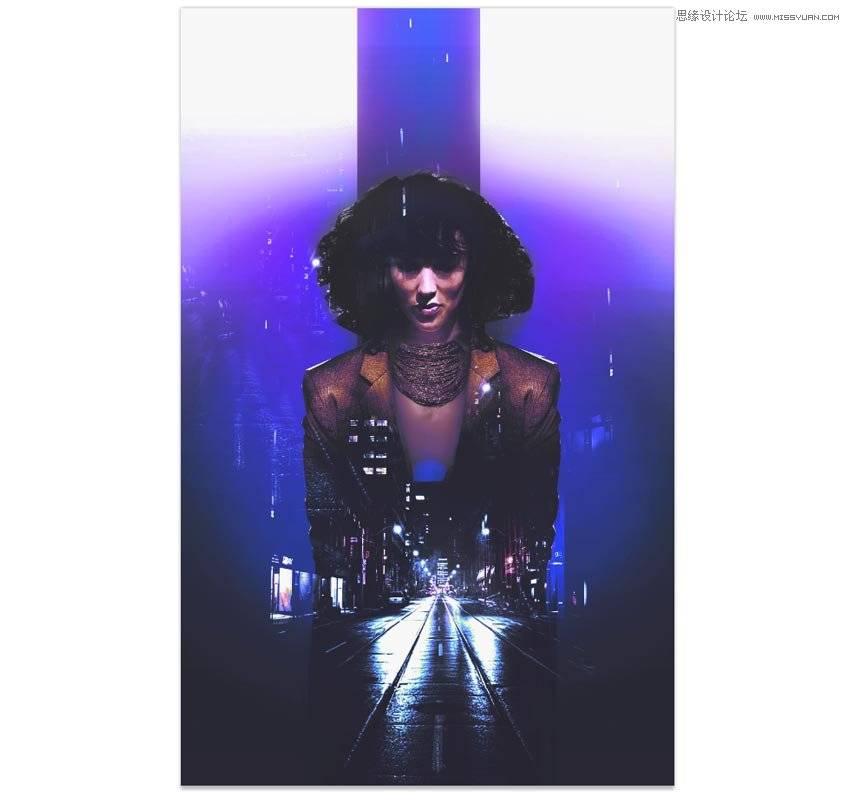
第3步
花些时间在模型和顶栏上添加清晰的白色高光。
使用锥形硬圆刷创建背光,然后添加一些垂直线在不同的不透明度超现实的外观。
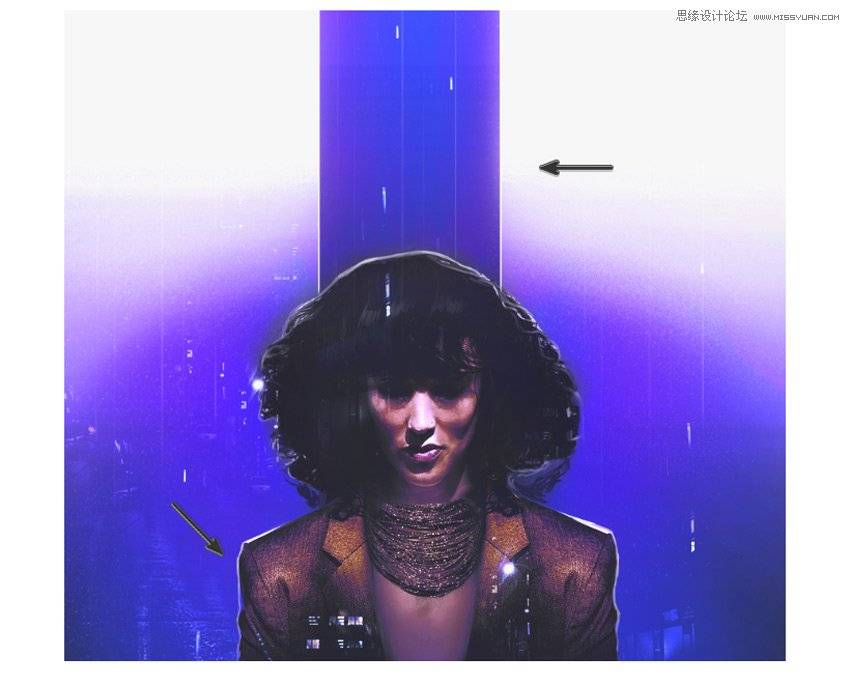
步骤4
继续把亮点放在她的头发和西装上。
我喜欢添加纹理!使用我们基本的Photoshop笔刷包中的这个星形笔刷来创建粒状白色纹理的细小区域,将其混合到其余的构图中。
获得创意!用手画一些有趣的星星,以获得很酷的图形效果!
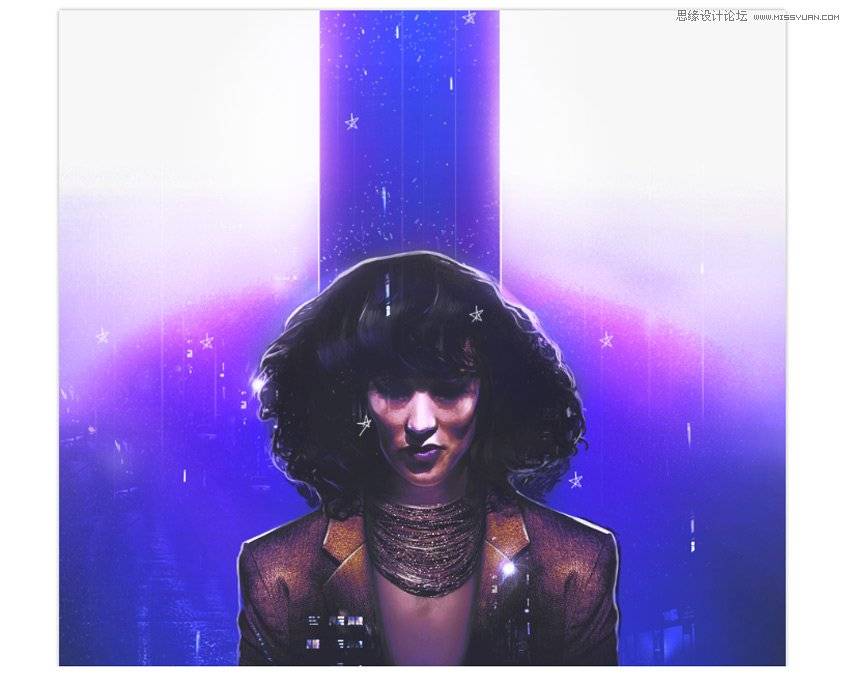
第5步
差不多了!
添加一些美丽的光芒的操纵。
创建一个新图层并将其设置为覆盖。使用柔软的圆形刷子将柔和的黄色涂抹#e6d98f在模特的头发和西装上。在白色背景上涂上一些黄色,以获得美丽的效果!
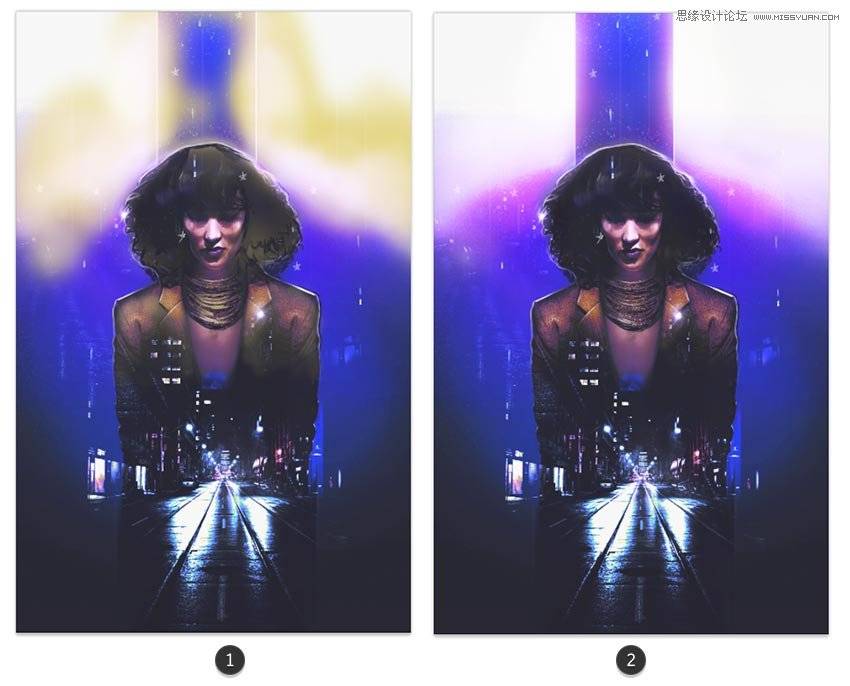
以完成新建调整图层的渐变映射。
使用金铜预置,然后将层混合模式吨 ? 光度和不透明度至40%。
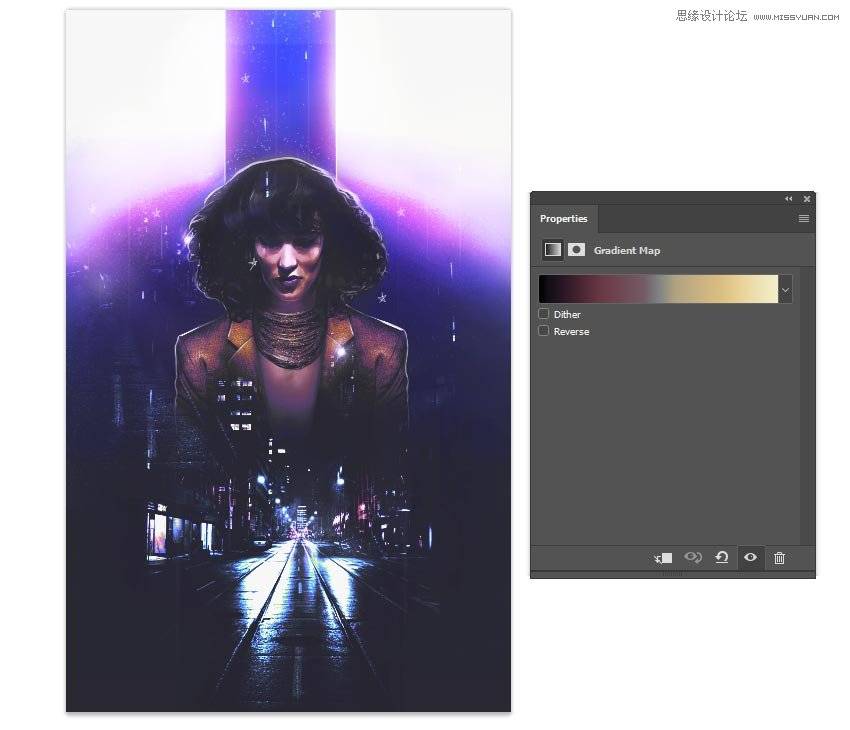
看看下面的最后结果!
7.如何添加快速80年代的文字效果
把这个看起来变成一个史诗般的80年代电影海报,有一个快速的文字效果!只需从网上下载众多惊人的预制文字效果即可。
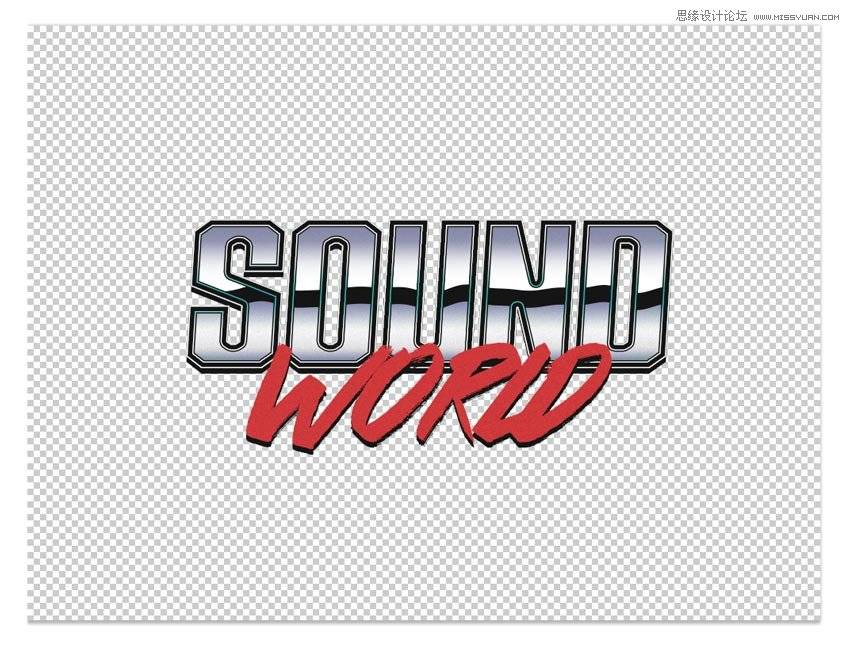
在提取标题并将其插入操作之前,只合并文本图层。
看看下面这个替代版本!