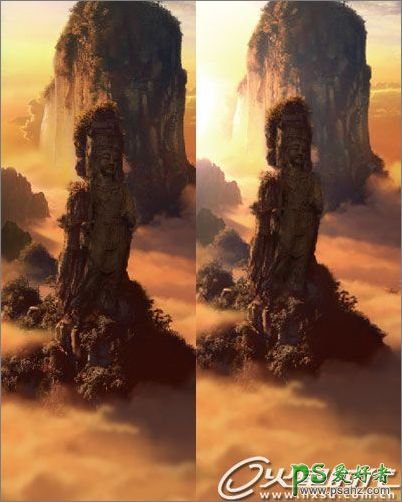photoshop合成超美的天上人间仙境般的效果

1、这张作品原先构图并不是这样,是通过一边找图片素材一边改变思路的过程,慢慢的让整个画面跟着找到的素材丰富成熟起来的。所以在找来素材后才起了大概的内容草图,先确认了水平线、内容排列和确认主体。
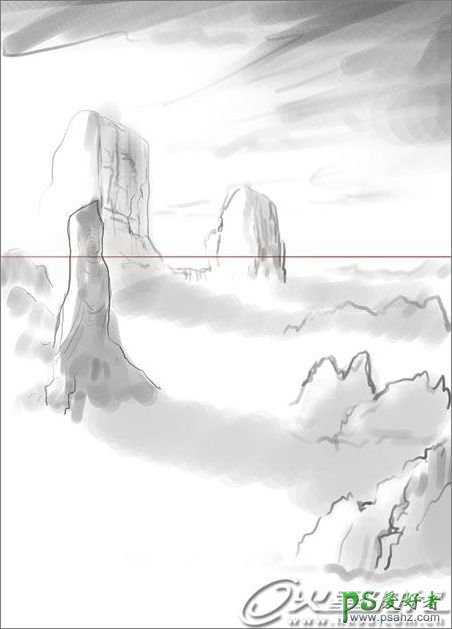
2、在决定的素材图片中选取出想要的部份,用橡皮擦去掉不要的部位让两幅图片容在一起,接着用画笔修整让它们的关系更加紧密,最终使它们成为一体。另外,根据光源加进一些放射线,让云的整体感觉看起来更有气势。
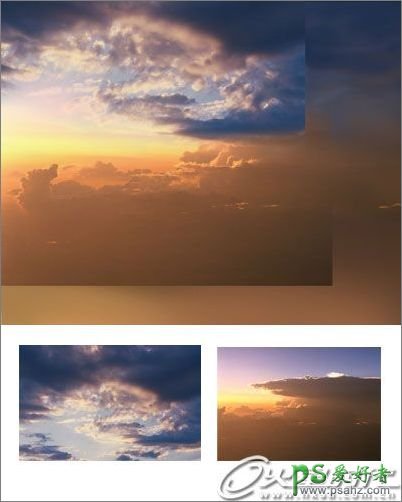
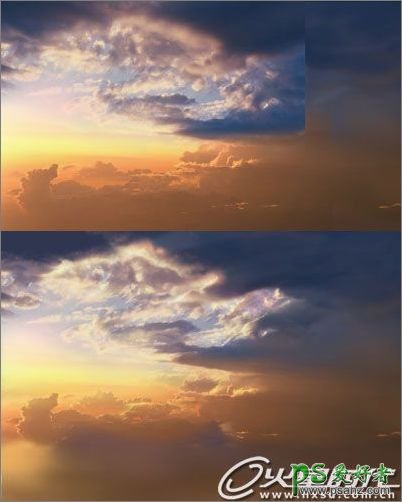
3、接着就是画面的主体部份了。这部份主要用画笔处理,虽然要对原来的图片素材修整比较多,但是必须使形体上没有多大变化。截取需要的部份后翻转,注意一定要跟着光源走。虽然后期可以让内容光源做改动,但是自然的是最好的。另外注意的是整体色调,基于这一点,我在下面铺了一层暧色,之后的画面整体色就跟着这个色调走了。
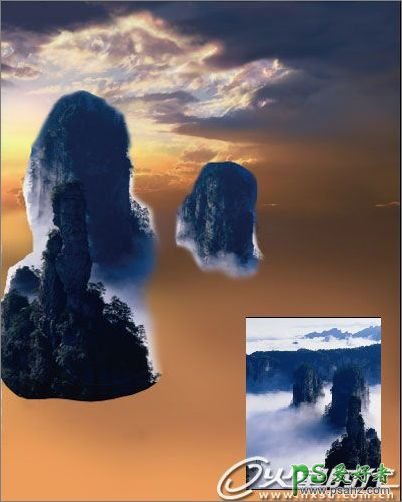
4、这个部份是我最喜欢的,加入了一个石像观音,我认为也是这幅作品的亮点所在。
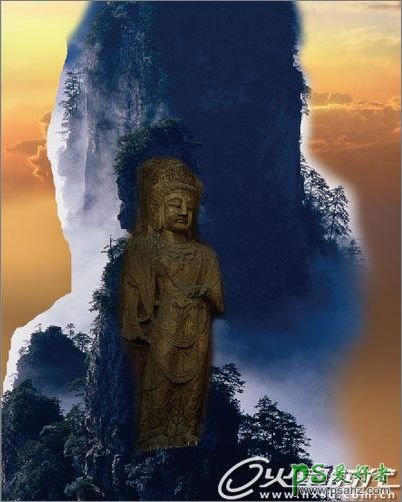
5、观音与后面的山体要同时处理,我用了橡皮工具去除了边缘,让边缘能更自然的容进整个画面,不让人看起来太PS了。擦除掉边缘后要调整色彩平衡。 这样才能让画面内容完全容在一起。注意边缘的处理一定要细心,容不得任何大意。

6、让观音与石头融合。我采用的是PS自带的粉笔笔刷(这个笔刷非常好用,尤其是处理这种细节部位,用这个笔刷是最好的,它可以画树可以画石)。这里要注意细节绘制,光源点缀。
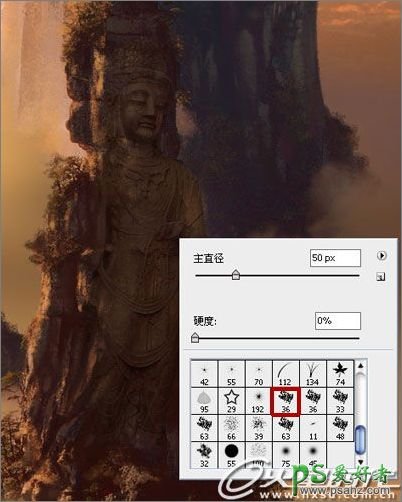
7、再用粉笔刷后面的山体。树与石头都是粉笔修画的。这样就与原来的图片素材细节不一样了。

8、用之前相同的办法和笔刷处理远处的山,注意用粉笔对边缘多添加几笔,边缘一定要做到自然。还有就是远处的物体,为了与前景区分开,所以就对整个山体都把色调减淡了。
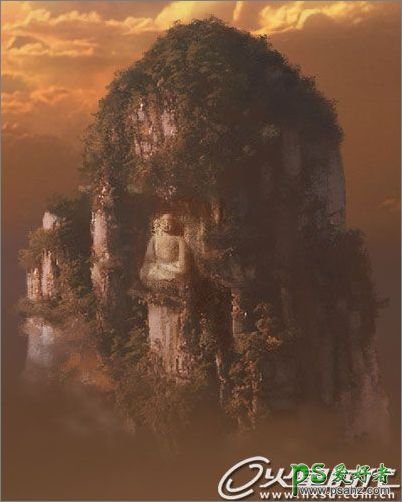
9、依照原来的办法继续添加和丰富其内容。这时开始用到了图层的模式,而没有像之前一样进行边缘细节的处理,因为之前做的时候后面的云是没法用这个模式的。这次小山体的底层只是一片主色,所以用了正片叠底模式,也省去了抠画边缘的功夫,更不用调整色彩。正片叠底后为不让这层的色太深,所以要调底一点填充度,这也是主要为了让小山体更能感染下面那层主色。
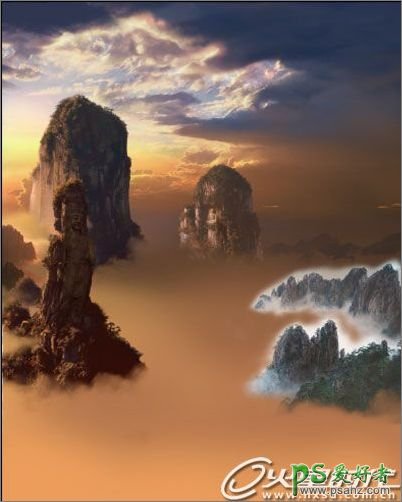
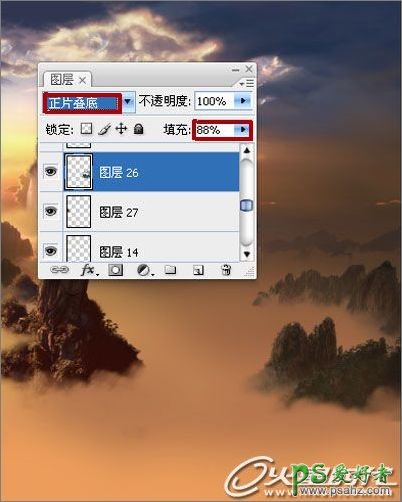
10、开始绘制底云。描绘云时要注意山体与云的结合,以及色彩的选取。这里,云彩影响着整个场景,所以要注意调控得当。我常用到的是PS自带的这一系列笔刷。
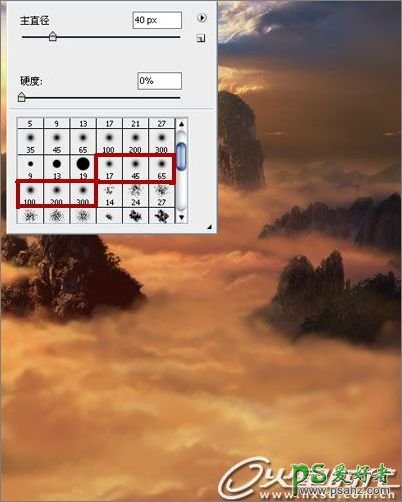
11、然后是根据光源定位和强化整图的阴影部位。大体感觉就会出来了。

12、上一部出来的图内容上略显简单了一些,我想让这个场景更加丰富、更有人的气息,所以我加了一座古建筑。另外,为了让视野看上去更远一些,在前景处多加了一座小山坡,仍然还是要注意围绕光源来添加。

13、调整远处的光源。

14、开始突出主体和区分远近虚实和空间感。在最上面的图层上加一层黑色。用滤镜的镜头光晕调整亮度参数,并选105毫米聚焦做一层光效。
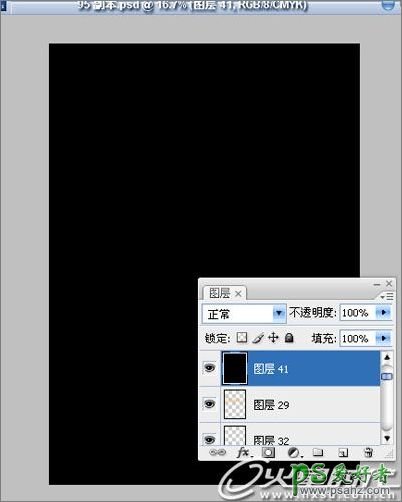

15、围绕光点擦出一些多余的黑色部位。因为要突现亮点,就要与后面的山区分开,更要有远近虚实的感觉。所以把在观音的山体上的黑色也要擦掉。
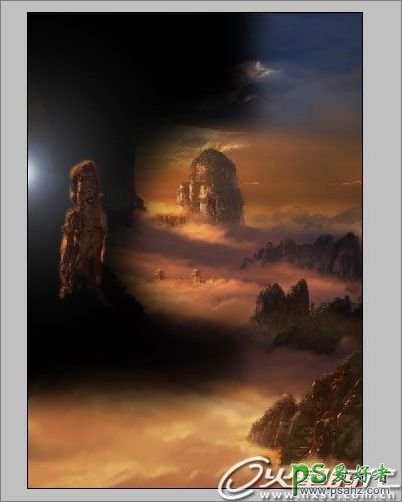
然后,就是更改此图层模式为线性减淡。
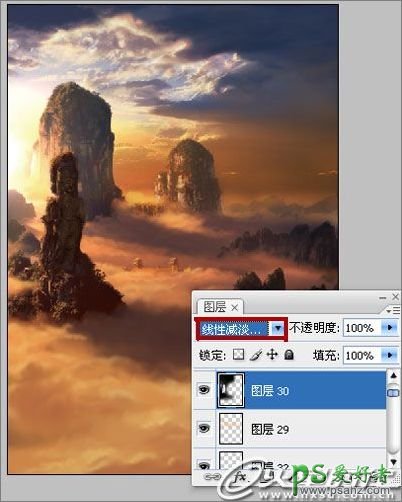
16、区分效果就对比出来了。