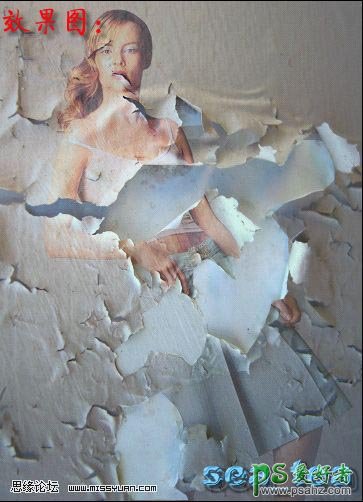Photoshop人像合成教程:给漂亮美女艺术照合成出破旧的老照片效果
时间:2022-11-12
浏览:3
ps移花接木教程-人物合成技巧,PS人像合成教程:给漂亮美女艺术照合成出破旧的老照片效果。
最终效果图
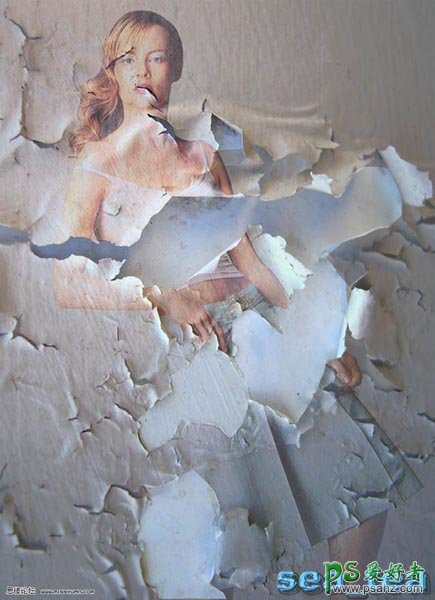
人物图片

背景素材图

1、打开背景素材图片,解锁,使之成为普通图层,再打开人物图片,拖入背景中。如下图:

2、双击人物图层,调出图层样式对话框,在混合颜色带设置如下图(按住Alt键即可分开拉动三角块)。
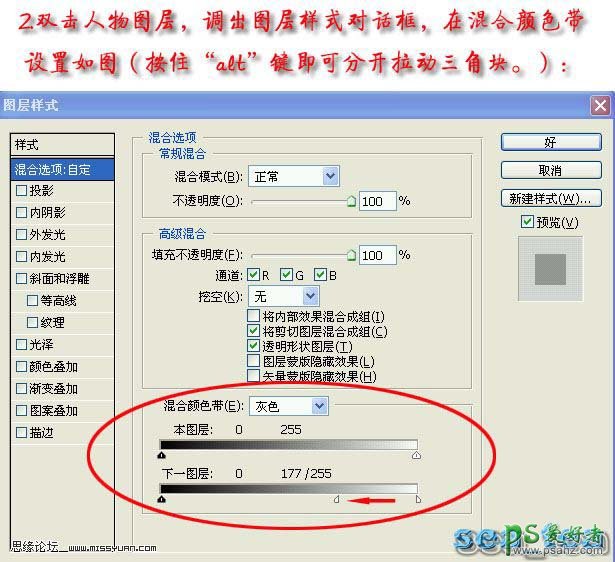
应用图层样式后的效果图:
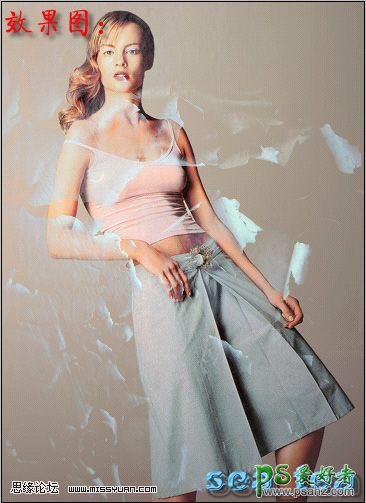
3、接下来便是将图层1的混合模式设置“正片叠底”,如下图:
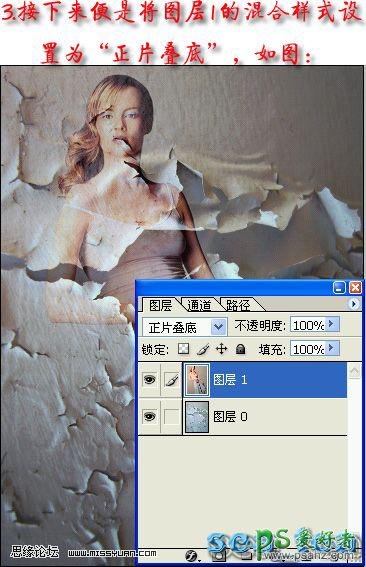
4、点击图层1前面的眼睛,使这不显示,如下图:
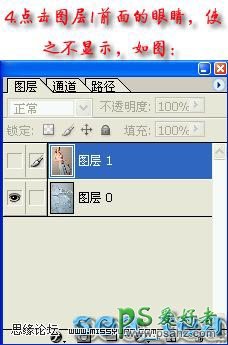
5、进入通道通道面板,复制一层经通道副本,如下图:
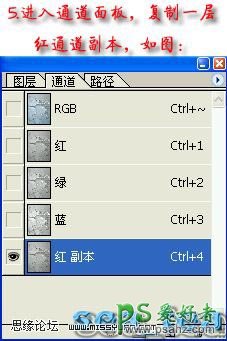
6、用磁性套索工具作出如下图的选区,在选区中填充黑色,如下图:
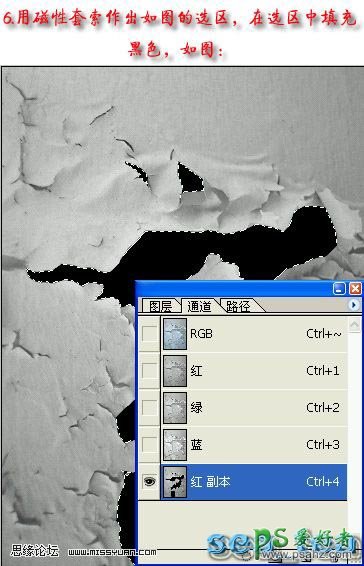
7、载入红副本通道的选区,如下图(点击下面用红箭头所指的图标),按住Ctrl单击该通道。
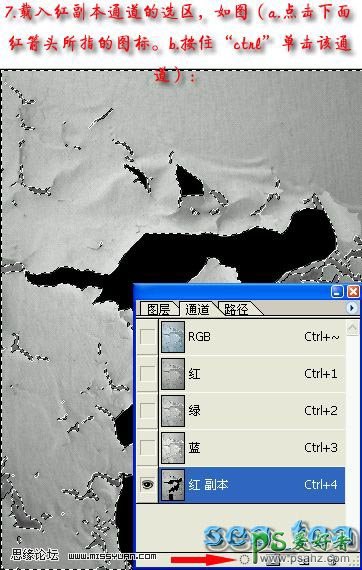
8、转到图层面板,给图层1添加蒙版,(按红箭头所指图标),即可得如下图效果:
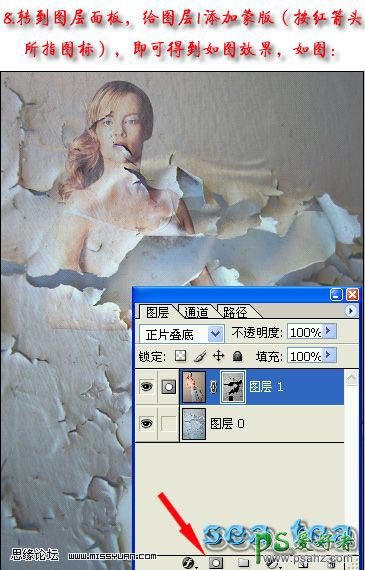
给图层1应用添加蒙版后的效果图:
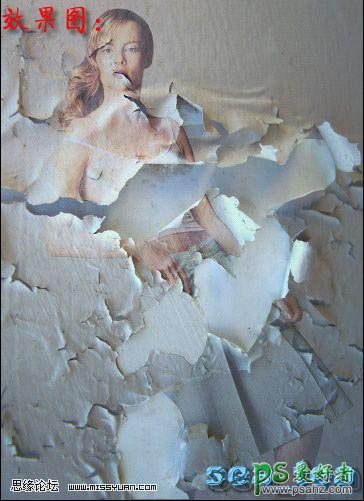
9、复制一层图层1,将图层1副本的混合模式设置为颜色,并将图层的不透明度调协为“35%”,如下图:

应用了上一步的设置得到最终效果图: