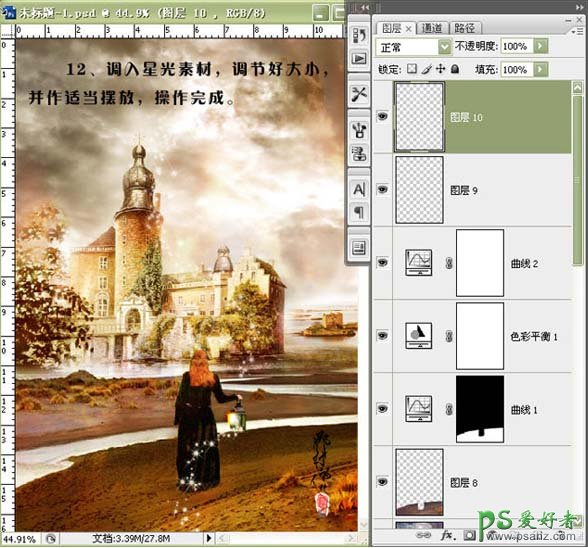Photoshop CS3合成教程:创意合成漂亮的人间天堂场景特效

素材图 1

素材图 2

素材图 3

素材图 4

素材图 5

素材图 6

素材图 7

素材图 8

1、新建一个稍大一点的文件,打开素材图片,拖入素材图片1,按Ctrl+U调用色相/饱和度降低黄色,添加图层蒙版,用黑色画笔涂抹不需要的部分。
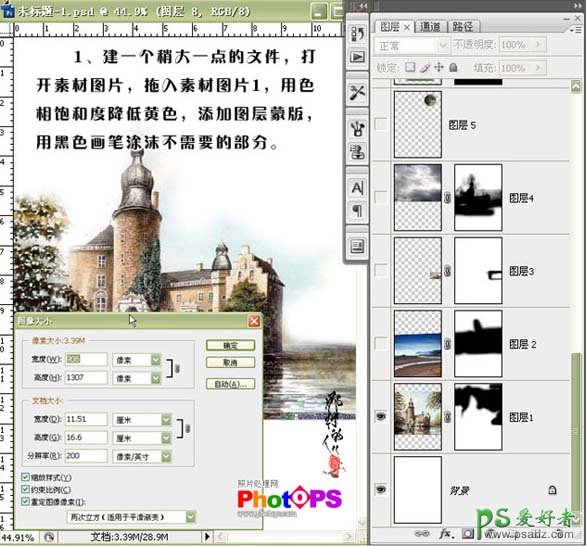
2、拖入素材图片2,调节好图片大小,添加图层蒙版,用黑色画笔涂抹交接处,使两张素材能很好的融洽在一起。

3、拖入素材图片3,调节好图片大小,使画面产生很好的景深效果,按Ctrl+U调用色相/饱和度,降低黄色和蓝色,添加图层蒙版,用黑色画笔涂抹边缘,使素材能很好的与画面相融洽。
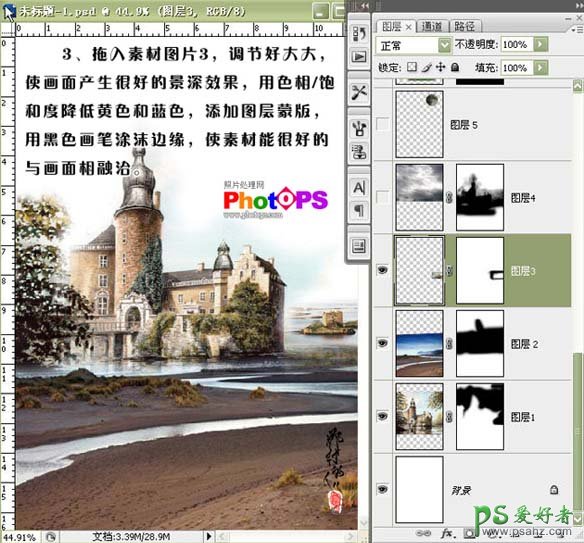
4、拖入素材图片4,添加图层蒙版,用黑色画笔涂抹不需要的部分,使天空很好的与前面三张素材融为一个整体。

5、拖入素材图片5,用椭圆形选框工具,按Ctrl+alt键,在球的中间拖出正圆选区,按Ctrl+alt+D作适当羽化,按Ctrl+Shift+i键反选选区,按删除键删除,图层混合模式为“柔光”。
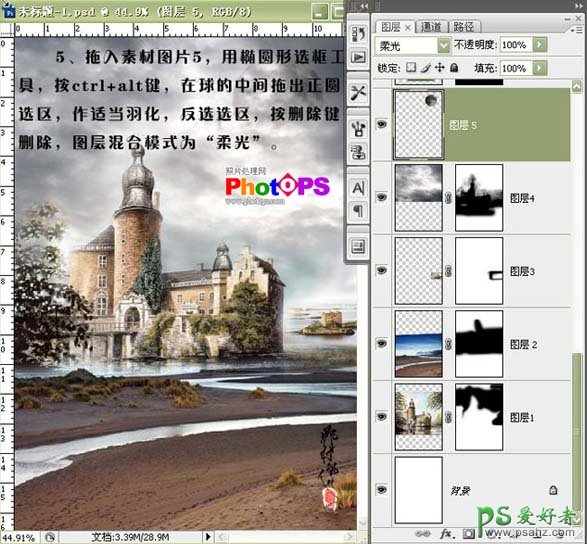
6、拖入素材图片6,用智能魔棒工具,把人物选出来,按Ctrl+Shift+i反选选区,添加图层蒙版。
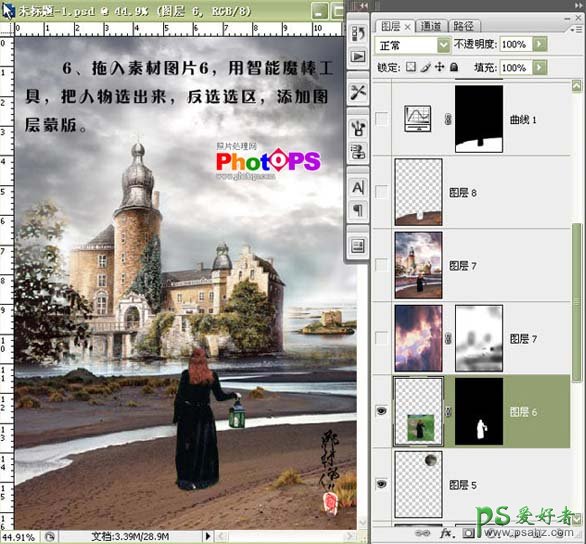
7、拖入素材图片7,调节好大小,图层混合模式为“叠加”,添加图层蒙版,用黑色画笔涂抹不需要的部分。
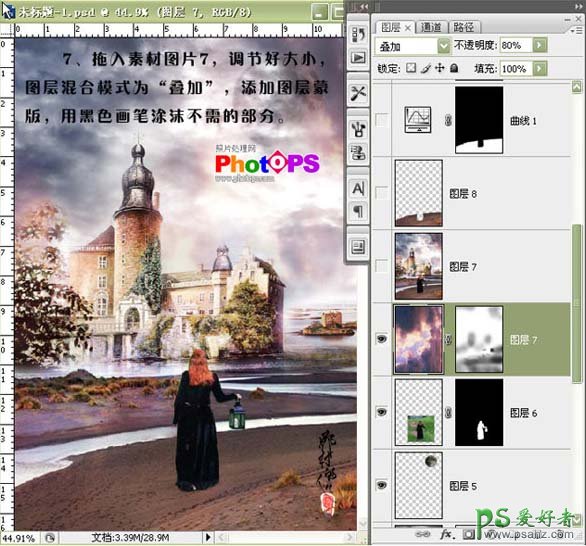
8、盖印图层,用智能魔棒工具选取图片下方的地面,按Ctrl+j键复制,按Ctrl键,鼠标单击图层8,载入选区,创建曲线调整层,作曲线调节,曲线的设置见下图曲线面版,图层图层混合模式改为“柔光”。
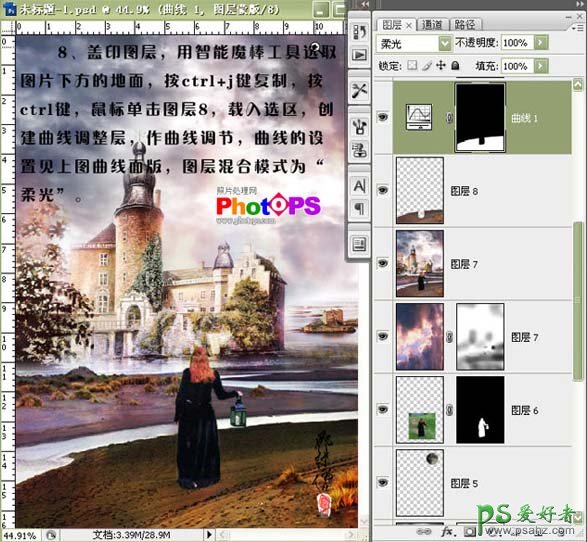
点击图层-新建调整图层-曲线,做RGB、红、绿、蓝、通道调节。
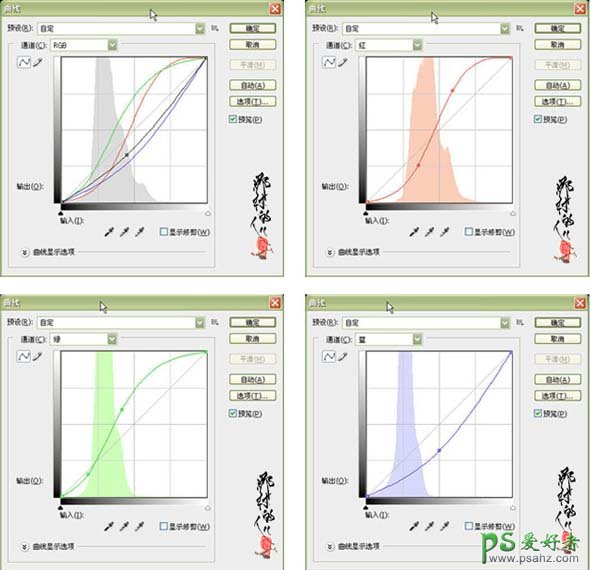
9、创建色彩平衡调整层,作中间调(+23/-14/-100)。
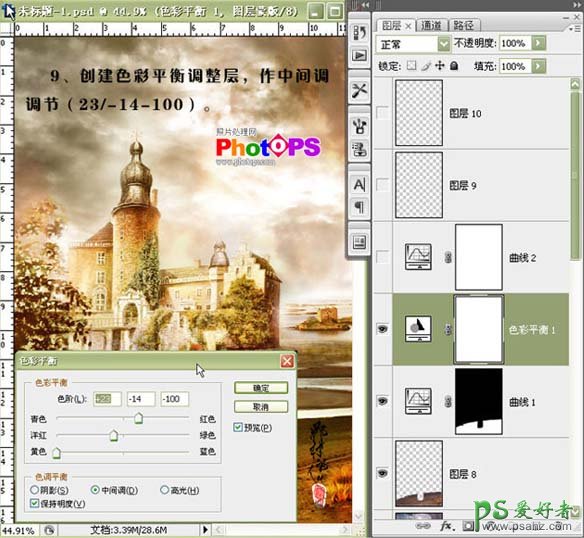
10、创建曲线调整层,打开曲线面板,直接点“自动”,增强图片的对比度。

11、打开素材图片8,用椭圆选框工具选中红框内的黄光,按Ctrl+Alt+D作适当羽化,然后拖入人物所提的灯内,图层混合模式为“线性光”。
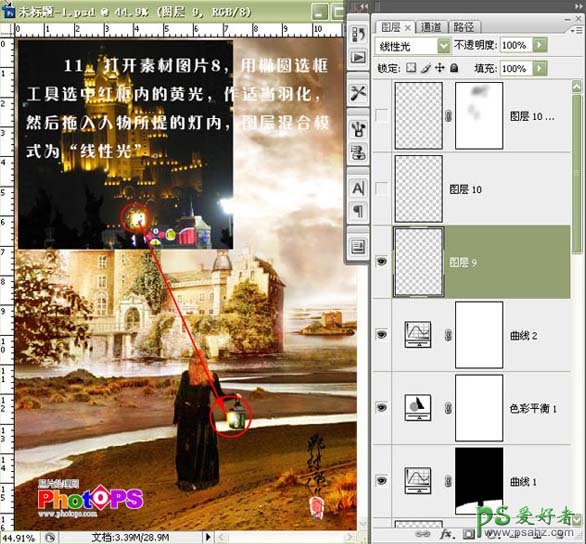
12、调入星光素材,调节好大小,并作适当摆放,操作完成。星光笔刷下载