制作熔岩燃烧艺术效果人物照片的Photoshop合成教程
本文的效果合成分为两个大的部分。首先是砂石人像部分,需要用一些砂石、路面、裂纹等素材贴到人物上面,并用调色工具调出人像的模样;然后是火焰纹理,用图层样式、火焰素材给人物加上火焰效果。推荐给朋友来学习,希望大家可以通过教程更好的学习PS。
最终效果

1、新建画布,打开PS软件,按Ctrl + N 新建,尺寸为1200 * 806像素,分辨率为72像素/英寸,如下图。
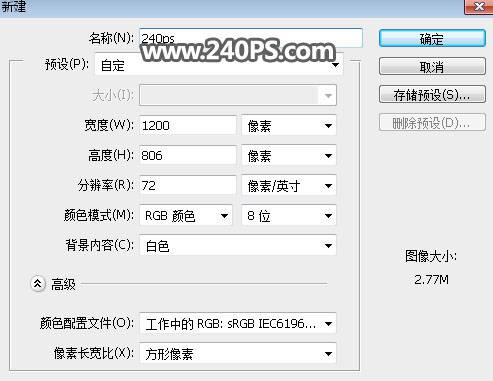
2、把背景填充黑色,如下图。
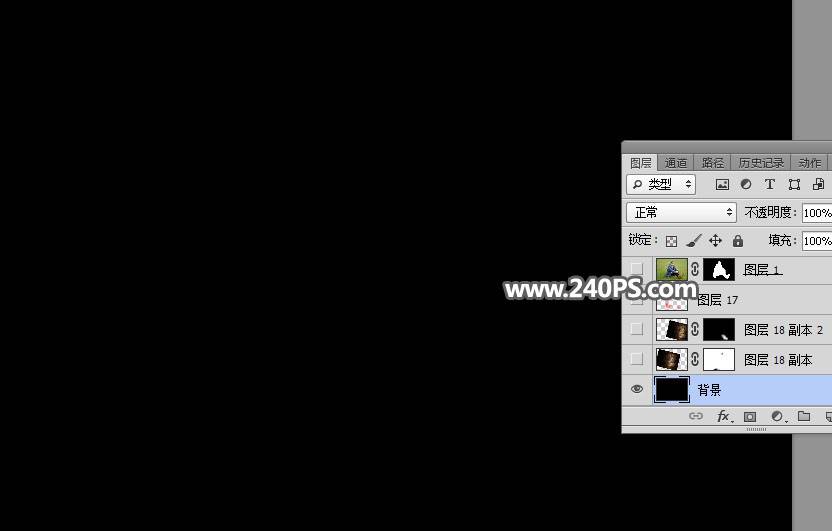
3、把下面的人物素材保存到本机,再用PS打开,用移动工具拖进来,调整好位置。


4、抠出人物。在工具箱选择钢笔工具,在属性栏选择“路径”。
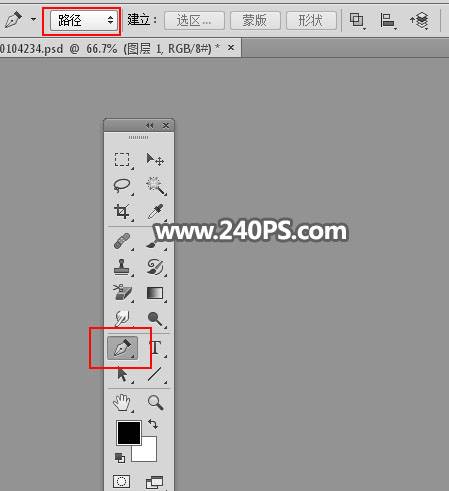
5、沿着人物轮廓勾出路径,如下图,然后按Ctrl + 回车把路径转为选区。


6、点击蒙版按钮,添加蒙版,效果如下图。

7、点击图层面板下面红框位置的按钮,选择“黑白”,参数默认,确定后按Ctrl + Alt + G 创建剪切蒙版。
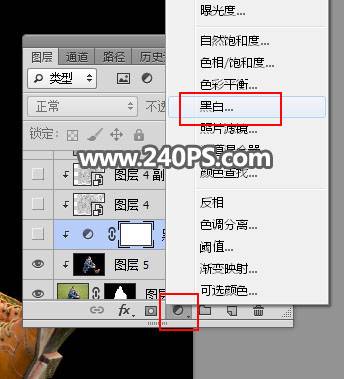

8、把下面的纹理素材保存到本机,用PS打开后,用移动工具拖进来,并创建剪切蒙版。
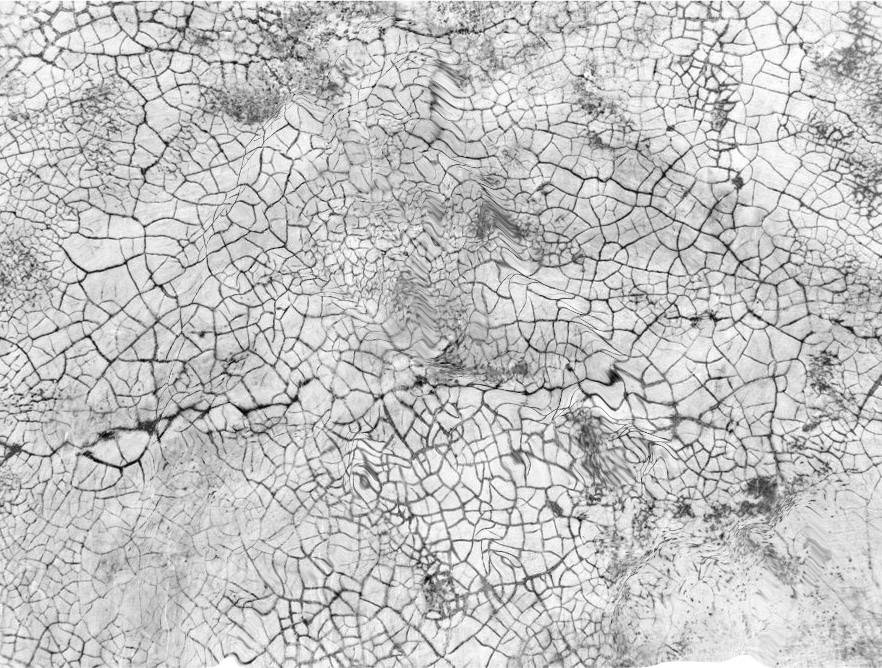

9、同样的方法拖入下面的素材,并创建剪切蒙版。
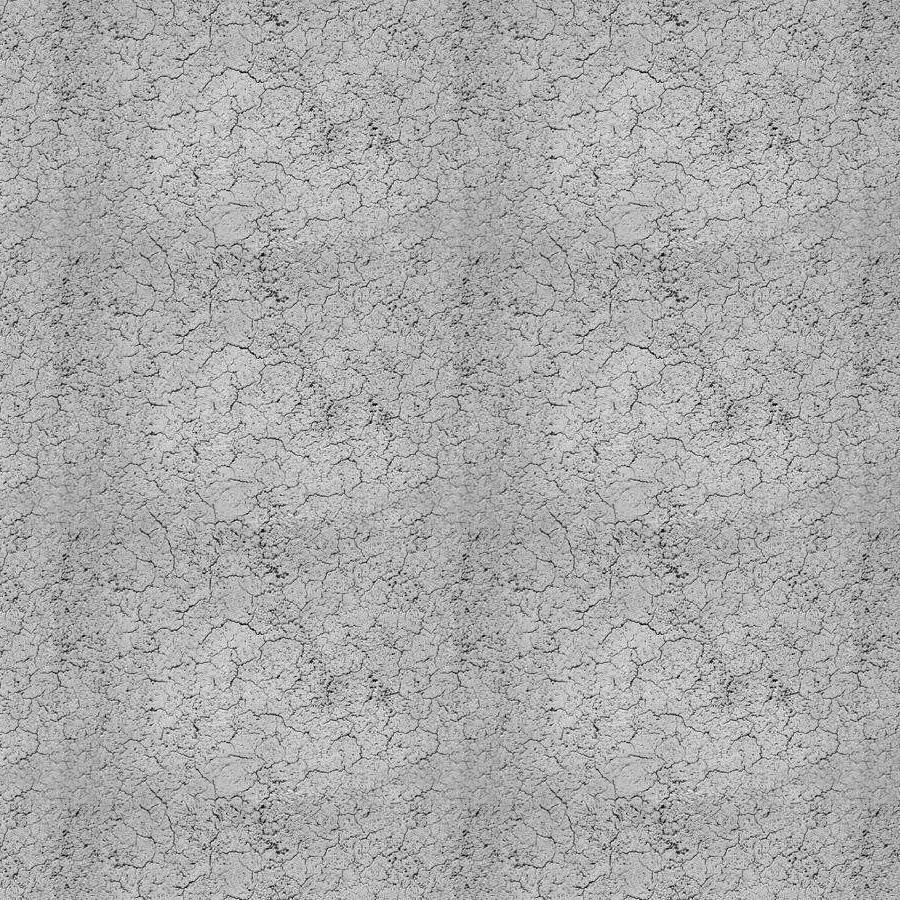
10、给点当前图层添加图层蒙版,然后把前景色设置为黑色,选择柔边画笔把局部区域涂掉,如下图。
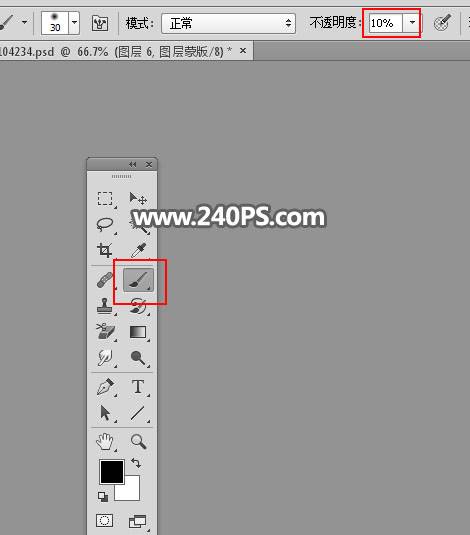

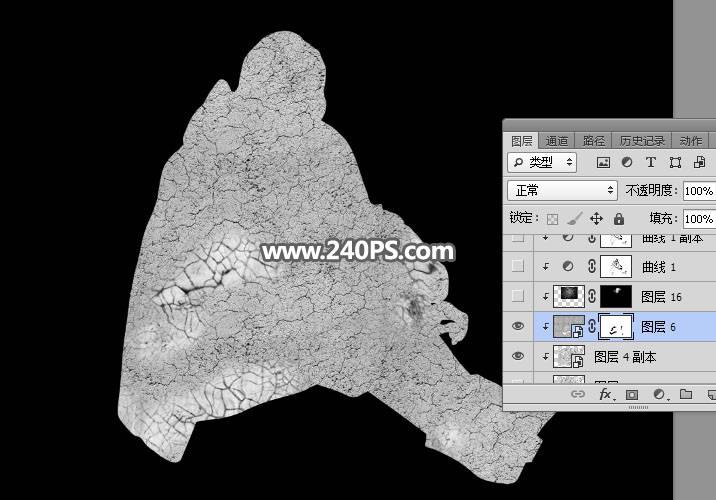
11、导入下面的纹理素材,放到人物头部位置,并创建剪切蒙版。

12、添加图层蒙版,把蒙版填充黑色,然后用透明度为10%的柔边白色画笔把下图选区部分涂出来。

13、选择人物图层,按Ctrl + J 复制一层,如下图。

14、选择原人物图层,然后按Ctrl + Shift + ] 置顶。


15、按Ctrl + Alt + 2 调出高光选区,并按Ctrl + Shift + I 反选,得到暗部选区,然后把当前图层隐藏。

16、选择刚才处理好的纹理图层,如下图。

17、保持选区,创建曲线调整图层,把RGB通道大幅压暗,确定后创建剪切蒙版。
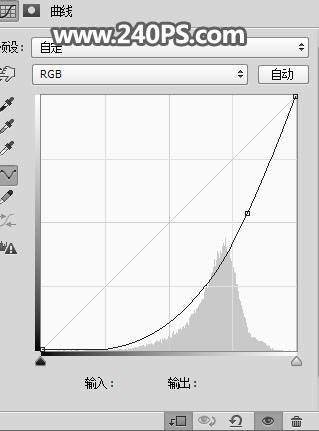

18、按Ctrl + J 把当前图层复制两层,分别创建剪切蒙版,最上面的曲线调整图层不透明度设置为50%,如下图。

19、按住Ctrl + 鼠标左键点击当前曲线调整图层蒙版缩略图,载入选区,并按Ctrl + Shift + I 反选。

20、创建色阶调整图层,增加明暗对比,参数设置如下图,确定后创建剪切蒙版。
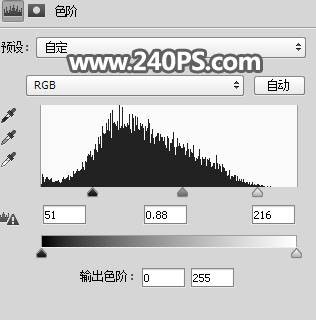

21、选择套索工具,勾出下图所示的选区,按Shift + F6 羽化25个像素。

22、创建色彩平衡调整图层,对中间调,高光进行调整,参数设置如下图,确定后创建剪切蒙版。

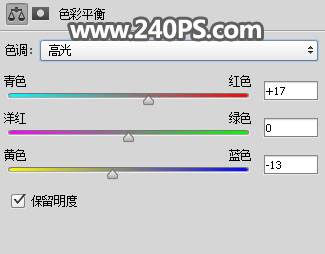

23、把之前隐藏的原人物图层显示出来。

24、先来定义一款图案。把下面的纹理素材大图保存到本机,用PS打开,然后选择菜单:编辑 > 定义图案,命名后关闭图片。然后双击原人物图片缩略图后面的蓝色空白区域设置图层样式。

25、设置内阴影和图案叠加,图案叠加中的图案就是上面定义的图案。

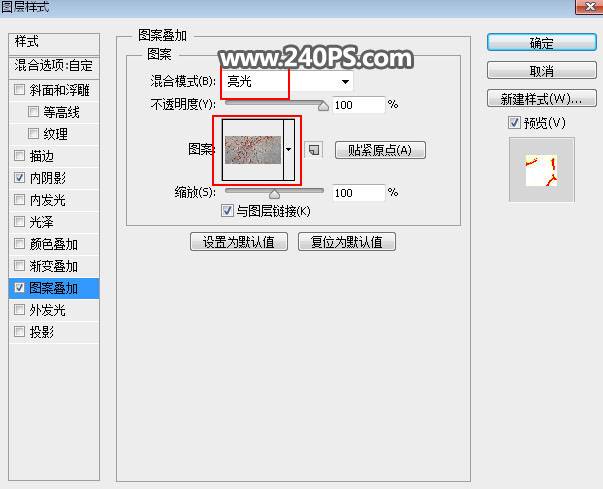
26、确定后把填充改为0%,效果如下图。

27、新建一个空白图层,按Ctrl + Alt + Shift + E 盖印图层,混合模式改为“正片叠底”,添加图层蒙版,再把蒙版填充黑色。
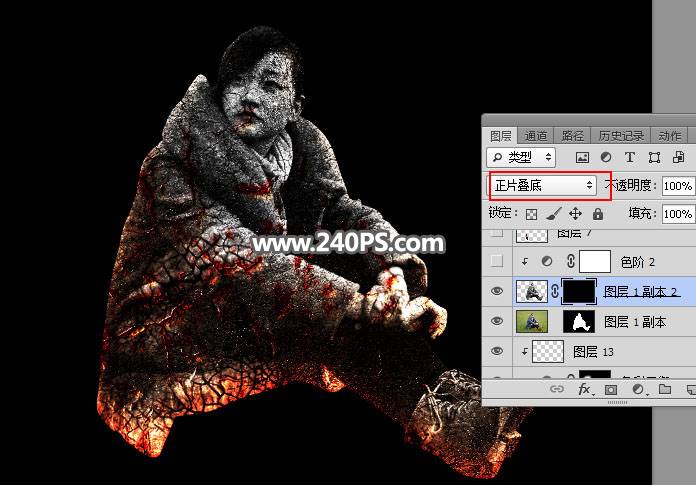
28、用透明度为10%的柔边白色画笔把人物需要变暗的区域涂出来,如下图。
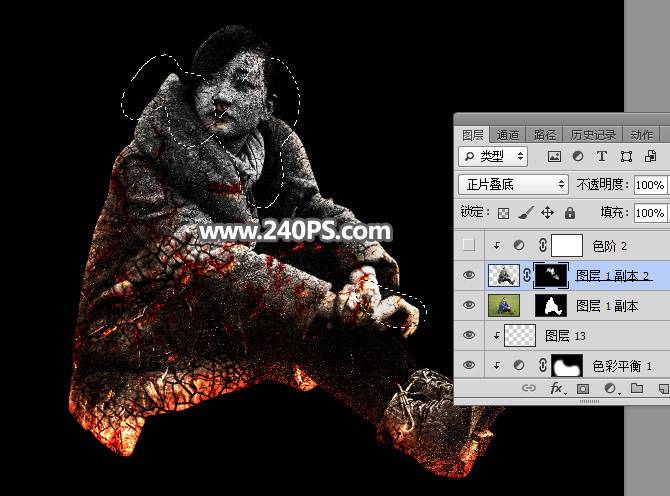

29、创建色阶调整图层,增加明暗对比,参数设置如下图,确定后创建剪切蒙版。
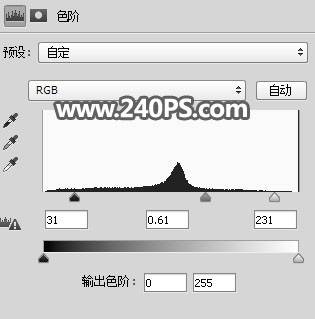

30、导入下面的纹理素材,放到背景图层上面。
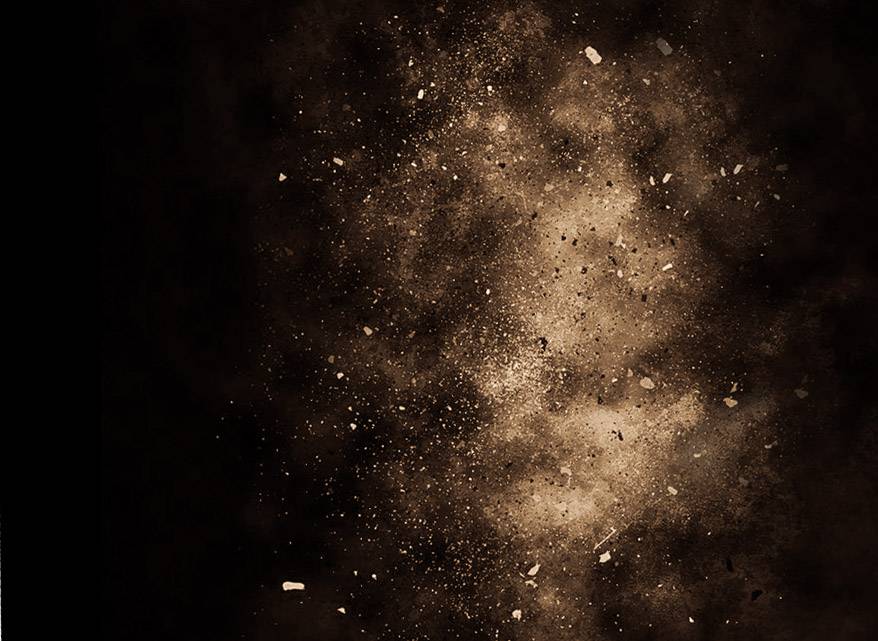
31、按ctrl + T 调整一下角度,然后添加图层蒙版,用柔边黑色画笔擦掉不需要的部分。
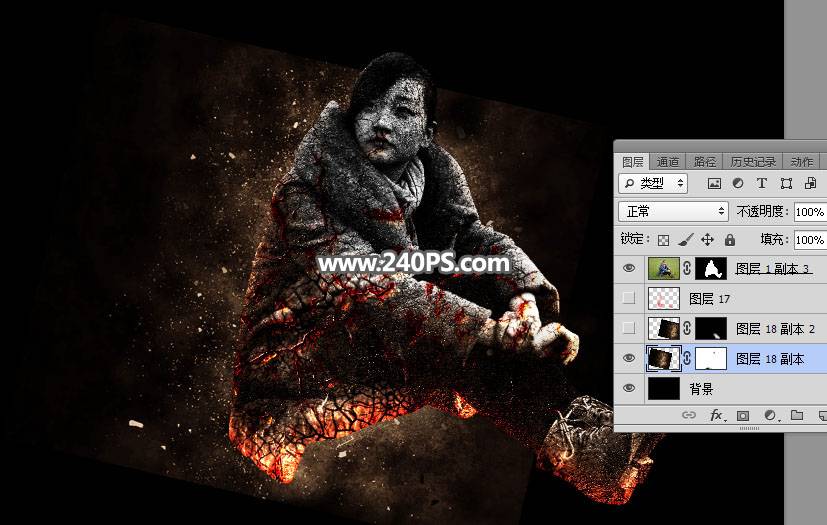
32、新建一个空白图层,混合模式改为“柔光”,前景色设置为红色。
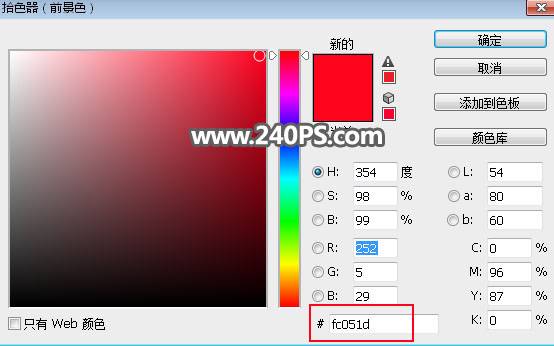
33、用画笔把局部区域涂红一点,如下图。

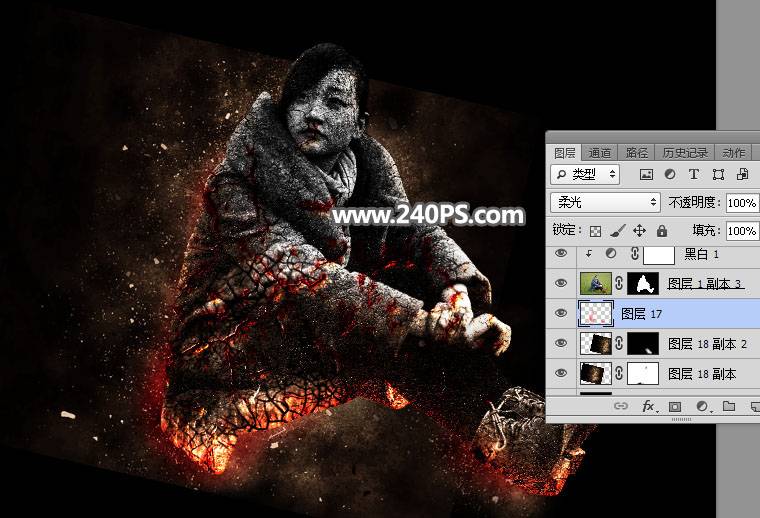
34、打开火焰素材。
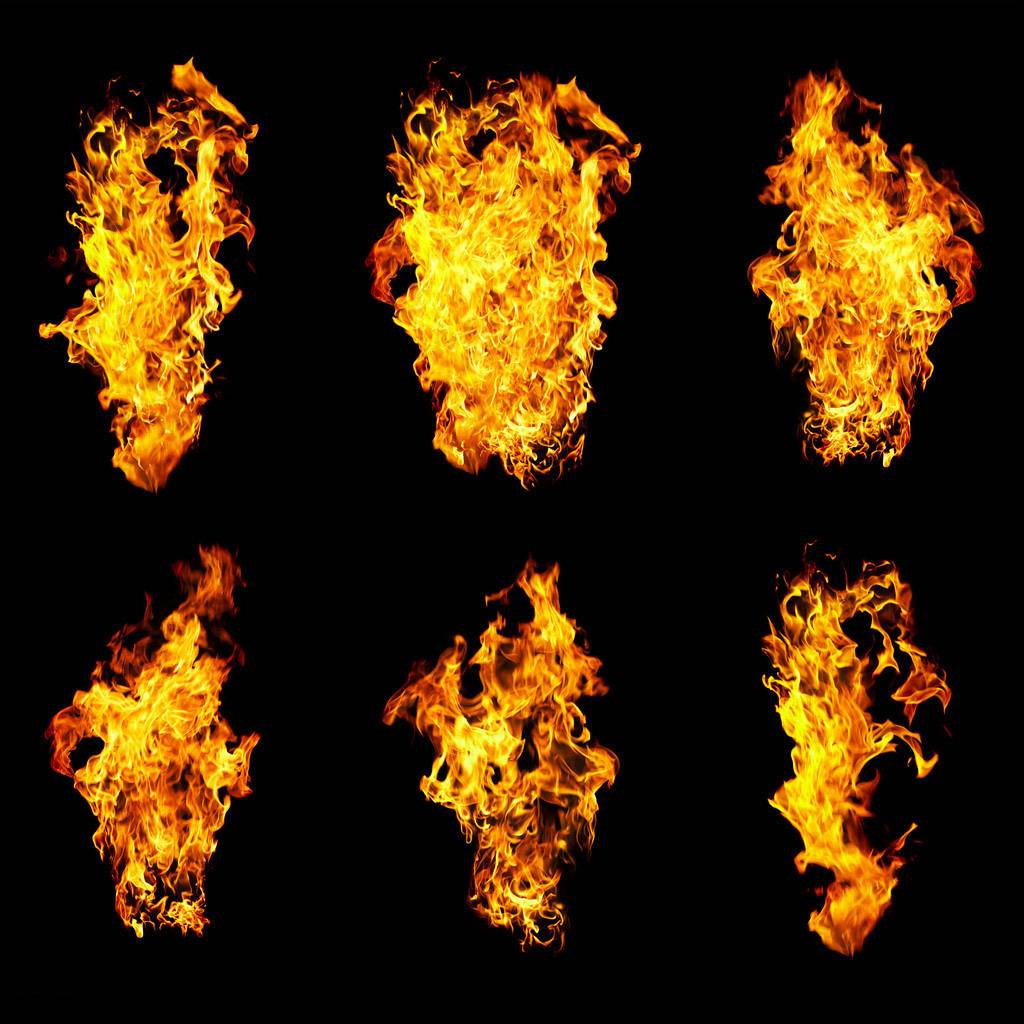
35、用套索工具勾出一些小火焰,然后复制进来,混合模式改为“滤色”,调整好位置,如下图。

36、复制更多小火焰进来,然后调整好位置,效果如下图。

最终效果:
