Photoshop人像合成教程:创意合成坐在仙鹤身上的仙女
时间:2022-11-12
浏览:1
PS新手入门学习-技巧教程,合成天空中的仙女艺术照效果,PS人像合成教程:创意合成坐在仙鹤身上的仙女。
最终效果图

素材图
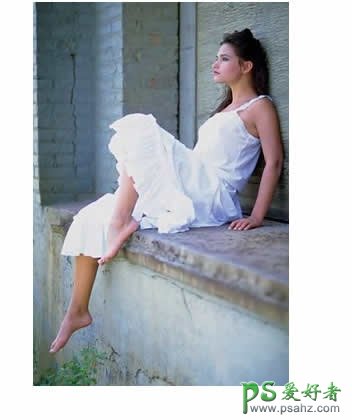
1、把美女素材图扣出来。

2、给美女图增加样式;
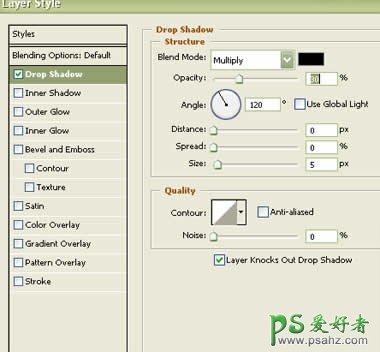
3、增加样式后的效果;

4、把一张鹤的图扣出来,和美女图放在一起:

5、美女图层移到上面位置:

6、在美女图层创建选区,然后按Del键删除:

7、Ctrl+E拼合图层,然后在打开一张风景图,做背景使用:

8、设置图层样式:
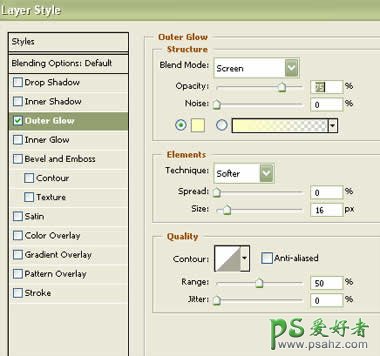
8、设置图层样式后的效果如下:

9、复制图层,执行高斯模糊滤镜:
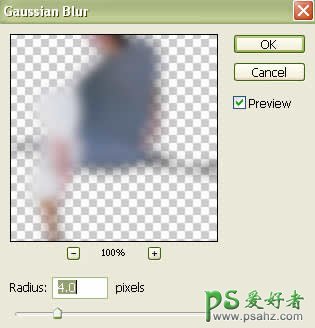
10、图层模式更改为强光:

11、再次复制图层,执行动感模糊滤镜,创建动感效果:
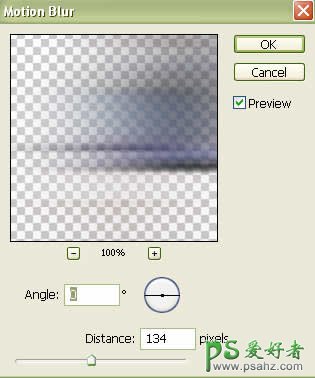
12、更改图层模式为亮光:
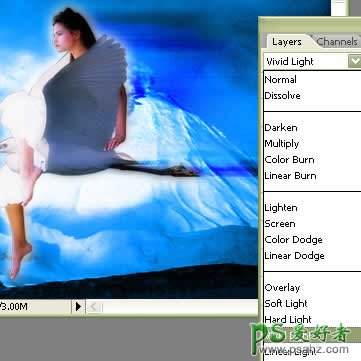
13、按照前面的做法,选择风景图层,复制风景图层,进行高斯模糊,更改图层模式。

14、创建一新图层,设置画笔:
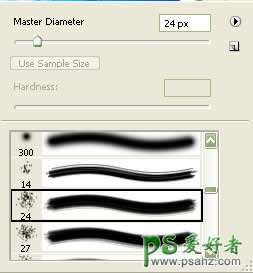
15、绘制如下图形:

16、然后使用柔角的橡皮擦工具擦去部分,最终效果:
