Photoshop人像合成教程:把老照片美女变成时尚漂亮的女孩儿
最终效果图

原图

素材图

1、在Photoshop中打开一张老照片,如图01所示。

图01
2、按“Ctrl+L”键,弹出“色阶”对话框,选择“设置黑场吸管”,吸取较暗的的部分,效果如图02所示。

图02
3、选择“设置白场吸管”工具,吸取图像中脸部侧面的明亮部位,画面效果如图03所示。

图03
4、用橡皮工具将背景擦除后的效果如图04所示。下面我们把人物的皮肤变的更细腻。

图04
5、将“背景”层复制并命名为“图层1”,然后选取菜单栏中的“图像”“调整”“去色”命令,将图像转换为相同颜色模式下的灰度图像,效果如图05所示。

图05
6、将“图层1”的图层混合模式设置为“滤色”模式,“不透明度”选项的参数设置为50%,调整后的画面效果如图06所示。

图06
7、按“Ctrl+E”键,将“图层1”向下合并到“背景”层中,然后再将“背景”层复制并将其命名为“图层1”。
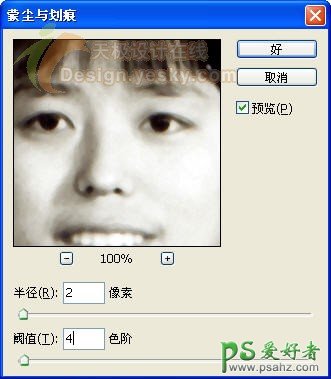
图07
8、选择菜单栏中的“滤镜”“杂色”“蒙尘与滑痕”命令,弹出“蒙尘与滑痕”对话框,参数设置如图07所示,单击好后画面效果如图08所示。

图08
9、单击工具箱中的“橡皮”工具,设置属性栏中的“画笔”选项的参数为5像素,硬度选项参数为0%,然后将鼠标光标移动到画面中,对人物的眼睛、眉毛、鼻孔和嘴等部位进行擦除,擦处后的画面效果如图09所示。
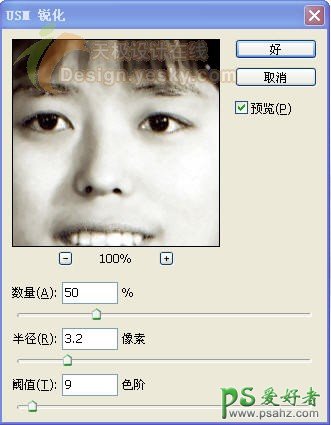
图09
10、按“Ctrl+E”键,将“图层1”向下合并到“背景”层中,再选取菜单栏中的“滤镜”“锐化”“USM锐化”命令,弹出“USM锐化”对话框,参数设置如图10所示,单击好。

图10
11、单击“图层”面板底部的“调整图层”按钮,在弹出的下拉菜单中选择“曲线”命令,然后在弹出的“曲线”对话框中调整曲线,单击好,调整后的皮肤效果如图11所示。

图11
12、选择工具箱中的“磁性套索工具”,沿人物的脸部边缘进行选取,如图12所示。

图12
13、打开一张合适的明星照片,如图13所示。

图13
14、选择工具箱中的移动工具,将选取的脸拖拽到照片上,生成新图层1,按住“Ctrl+T”键调整人物的大小比例,如图14所示。

图14
15、按住“Ctrl+M”键,得到“曲线”对话框,调整色差,效果如图15所示。

图15
16、单击“图层”面板下的“添加矢量蒙板”按钮,为脸部层添加蒙板,选择工具箱中的“渐变”工具,将前景色设置为白色,背景色设置为黑色,从眉到头顶处拉一个小的渐变,如果做一次渐变不理想可以重复做,直到满意为止,效果如图16所示。

图16
17、选择工具箱中的“画笔”工具,前景色为黑色不透明度为25,在蒙板层进行涂抹,使人物的脸自然过度,效果如图17所示。

图17
18、在选择一些不同发型和形式的图片,按上面的方法制作效果如图18-21所示。

图18

图19

图20
19、选择图21作为底图,将其他做好的照片拖拽到21中,并调整他们的大小和位置,单击图层面板下方的“添加图层样式”按钮,选择“投影”,为图片添加上不同颜色的投影,效果如图22所示。

图21

图22
20、最后选择工具箱中的“文字工具”,在做好的卡片中输入“母亲节快乐”的文字,并做好效果,在文字中间加上一朵康乃馨,这样一张即与众不同又有保存价值的送给母亲节的贺卡就制作完成了,如图23所示。快给你的母亲一个惊喜吧!

图23