合成张开恐怖大嘴苹果图片的Photoshop教程
教程重点是把狮子的嘴巴融合到苹果里面,在融合的时候首先需要把嘴巴边缘的褶皱等增加到苹果上面;然后再加入牙齿,嘴巴边缘区域需要单独增加一些质感;最后加上口水丝,得到想要的效果。
最终效果

1、点击下面的图片打开大图,然后在大图上面右键选择“图片另存为”保存到本机;然后打开PS软件,再打开保存的苹果素材。

2、打开张口的狮子素材,用移动工具拖到苹果素材上面。
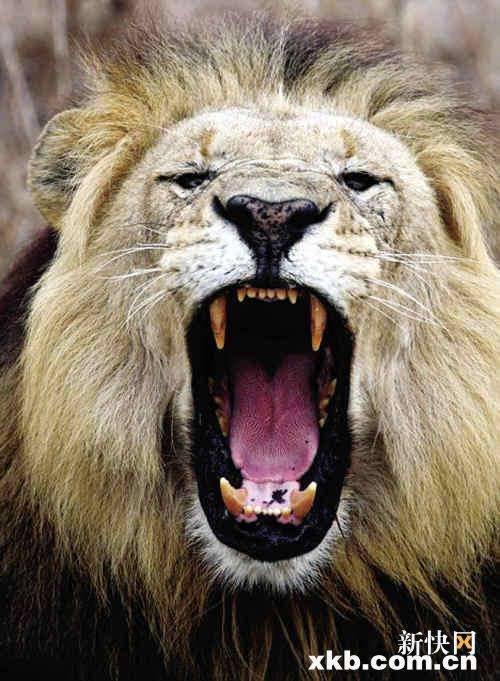
3、把混合模式改为“正片叠底”,然后按Ctrl + T 调整好大小,嘴巴区域在苹果内部,如下图。

4、把当前图层复制一层,得到副本图层,暂时隐藏副本;选择原图层,添加图层蒙版;在工具箱选择画笔工具,画笔不透明度设置为20%,前景色设置为黑色,如下图。
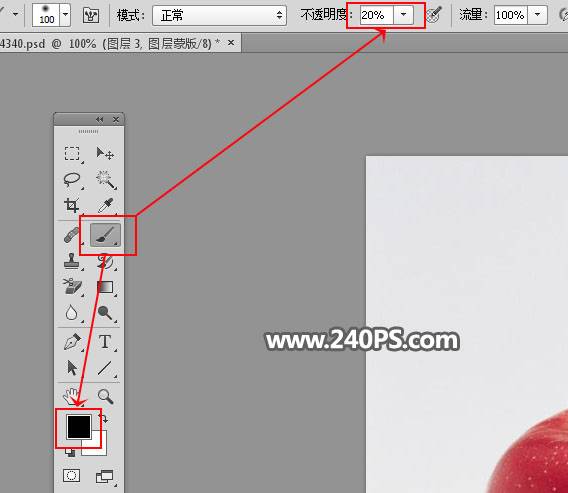
5、用画笔把嘴巴边缘区域擦掉,如下图。

6、在蒙版上鼠标右键选择“应用图层蒙版”。
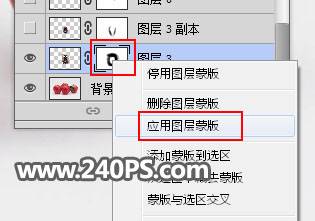
7、在工具箱选择“涂抹工具”,强度设置为20%,如下图。
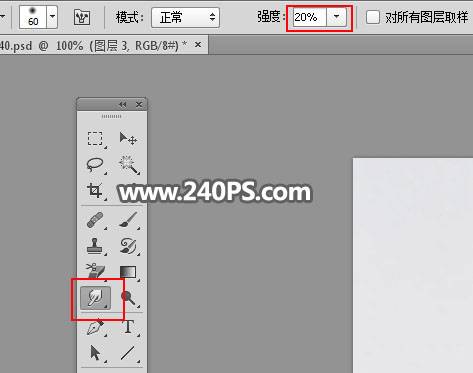
8、用涂抹工具把嘴巴边缘区域涂光滑一点,如下图。

9、添加图层蒙版,用透明度为10%的柔边黑色画笔擦掉不需要的部分,如下图。


10、新建一个空白图层,用钢笔工具勾出下图所示的选区,羽化2个像素后填充粉红色#df877f,取消选区后把混合模式改为“滤色”。

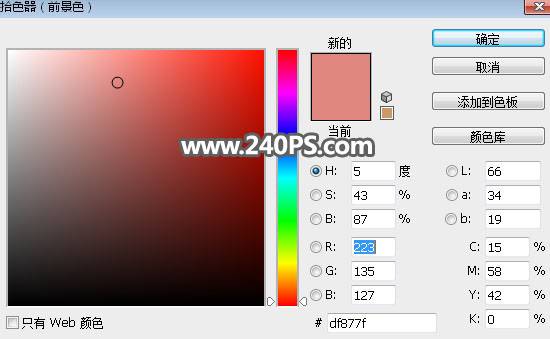

11、新建一个空白图层,用钢笔工具勾出下图所示的选区,羽化2个像素后填充黑色。


12、把原狮子副本图层显示出来,按Ctrl + Shift + ] 置顶,用钢笔工具把牙齿区域勾出来,转为选区后添加图层蒙版,混合模式改为“正常”,如下图。


13、新建一个空白图层,用钢笔勾出下图所示的选区,填充粉红色,确定后把混合模式改为“滤色”。

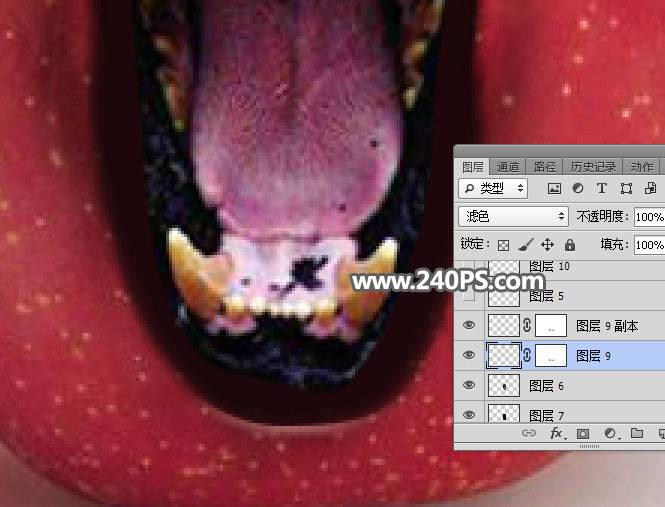
14、新建一个空白图层,用钢笔勾出下图所示的选区,填充粉红色,确定后把混合模式改为“滤色”。


15、取消选区后,选择模糊工具。
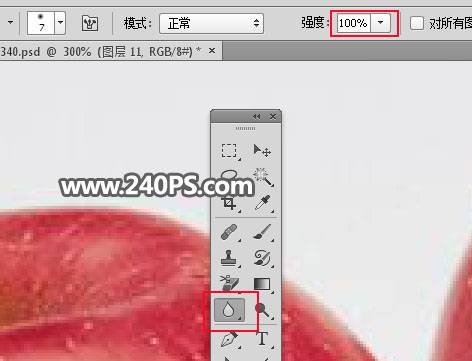
16、用模糊工具把顶部边缘模糊处理,如下图。

17、左右两侧也是同样的方法增加高光,如下图。
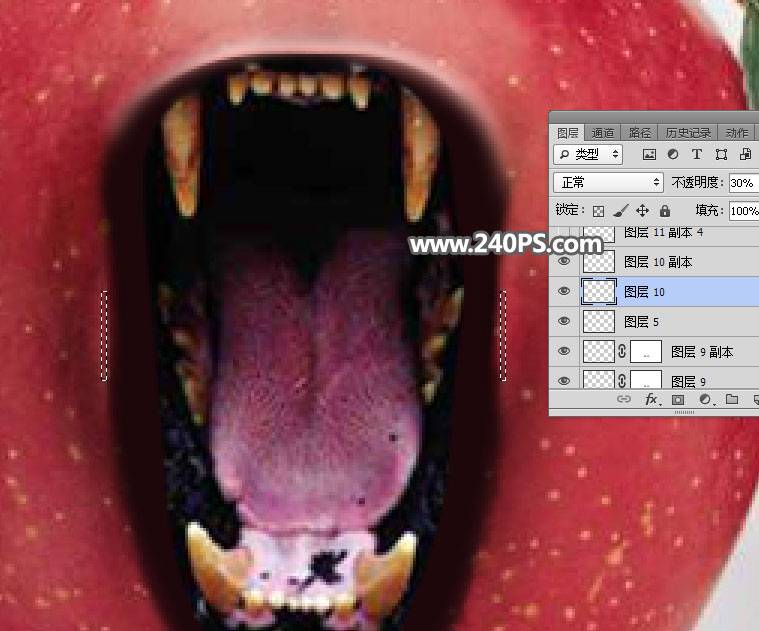

18、下面来增加口水。打开下面的素材。

19、按Ctrl + Shift + U 去色。

20、选择钢笔工具。
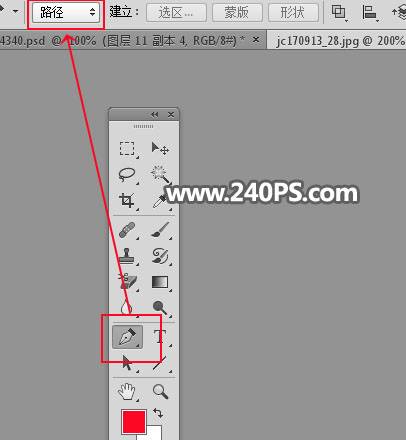
21、勾出一个完整的液滴,如下图。

22、按Ctrl + 回车把路径转为选区,然后按Ctrl + C 复制。

23、回到苹果文件,新建一个空白图层,按Ctrl + V 把复制的液滴粘贴进来,混合模式改为“滤色”,然后调整一下大小和位置,如下图。

24、把当前图层复制几层,改变一下大小和位置,效果如下图。

25、顶部牙齿也是同样的方法增加口水丝,如下图。

最终效果:
