Photoshop合成手掌中的创意水立方冲浪图片
水立方效果非常流行,它以一种极广的视觉来展示水中的世界,分别可以看到水面、水中、水底、天空等画面,每一个面又可以加入相关的各种元素,内容非常丰富。感兴趣的朋友让我们一起来学习吧。
最终效果

1、新建画布。打开PS软件,按Ctrl + N 新建画布,尺寸为1024 * 726像素,分辨率为72像素/英寸,然后确定。
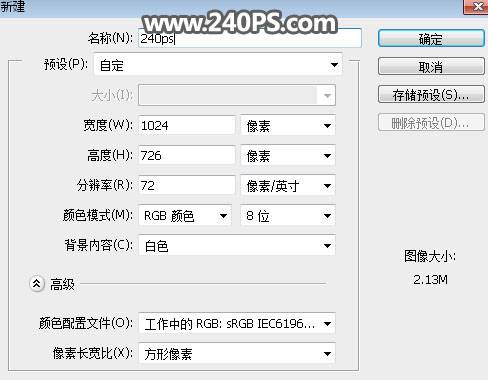
2、添加背景色。选择渐变工具,颜色设置为淡蓝色至深蓝色,如下图,然后由画布的中心向边角拉出径向渐变。
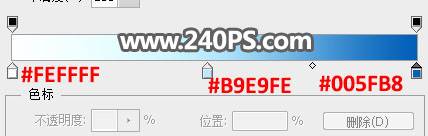
![]()

3、打开手的素材。

4、用钢笔工具勾出手,转为选区后添加图层蒙版。


5、用移动工具把抠出的手拖进来,调整好位置,如下图。

6、新建一个组命名为“海底”,然后在组里再新建一个组,如下图。

7、选择新建的组,用钢笔工具勾出下图所示的选区,并给组添加图层蒙版。

8、打开海底素材1,用移动工具拖进来。

9、调成下图所示的大小。

10、打开海底素材2,用移动工具拖进来。

11、添加图层蒙版,用黑白渐变拉出底部透明效果,如下图。

12、创建曲线调整图层,增加明暗对比,参数设置如下图,确定后按Ctrl + Alt + G 创建剪切蒙版。
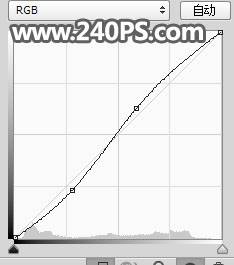

13、新建一个空白图层。

14、把前景色设置为黑色,选择画笔工具,画笔不透明度设置为10%,如下图。
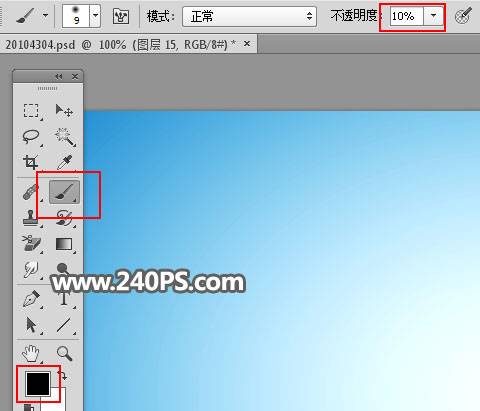
15、用画笔把海底底部区域涂暗一点,如下图。

16、选择海底这个组,用钢笔沿着手的边缘勾出下图所示的选区,然后添加图层蒙版。


17、新建一个组,命名为“海面”。

18、用椭圆选框工具拉出下图所示的选区,给组添加图层蒙版。

19、打开海面素材,用移动工具拖进来,调整好大小及位置。


20、创建可选颜色调整图层,对青色进行调整,参数及效果如下图。
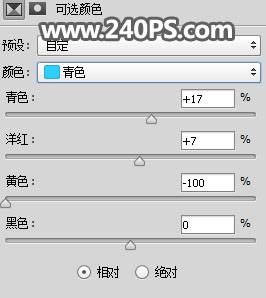

21、创建曲线调整图层,把暗部压暗一点,参数及效果如下图。
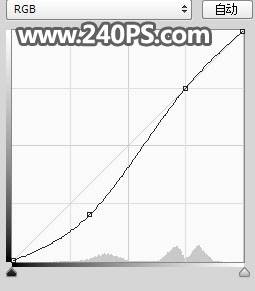

22、创建曲线调整图层,把暗部压暗,参数设置如下图;确定后把蒙版填充黑色,然后用透明度为10%的柔边白色画笔把海面右下角背光区域涂暗一点。
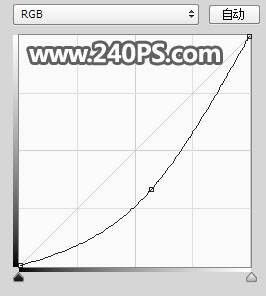

23、创建曲线调整图层,把RGB通道调亮一点,参数设置如下图,确定后把蒙版填充黑色,用透明度为10%的柔边白色画笔把左上角区域受光区域涂亮。
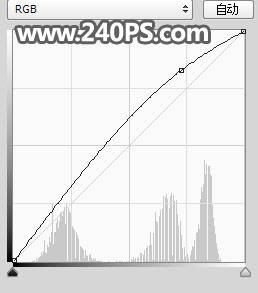

24、打开人物素材,并用下面的方法抠出来。

25、把抠好的人物拖进来,调整好大小和位置;添加图层蒙版,用柔边黑色画笔擦掉不需要的部分,如下图。

26、打开水花素材,用下面的方法抠出来。

27、把抠好的水花素材拖进来,按Ctrl + T 调整大小,然后右键选择“变形”,按海面边缘调整,如下图。


28、水立方部分基本完成。下面来调整手的光影,选择手这个图层。

29、创建色相/饱和度调整图层,降低全图明度,参数设置如下图,确定后按Ctrl + Alt + G 创建剪切蒙版,再把蒙版填充黑色,用透明度为10%的柔边白色画笔把水立方的阴影部分涂出来。


30、新建一个空白图层,创建剪切蒙版,用透明度为10%的柔边黑色画笔把下图选区部分涂暗。


31、添加其他素材:海鸥和白云。

32、按Ctrl + Alt + 2 调出高光选区,按Ctrl + Shift + I 反选,然后在图层的最上面创建曲线调整图层,参数及效果如下图。
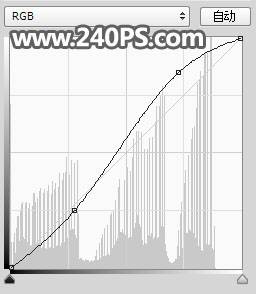

最终效果:
