Photoshop合成沙漠绿洲主题风格鞋子海报图片
本文的靴子海报采用了立方体展示效果,立方体表面为广袤的沙漠,里面有绿洲、沙丘、植被和一些沙漠动物,并且在沙漠上面有一只巨大的靴子,轻松把沙漠踩在脚下。
最终效果

1、新建文件。打开PS软件,新建文件,尺寸为1920 * 1080像素,分辨率为72像素/英寸,然后确定。
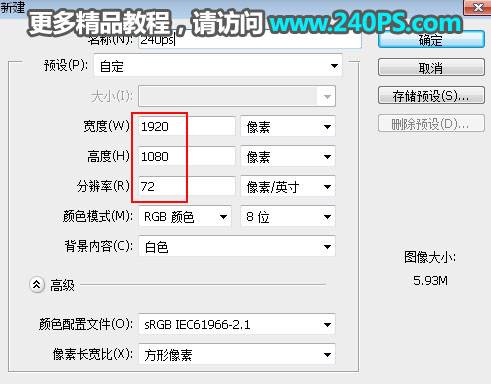
2、添加渐变背景。在工具箱选择渐变工具,然后在属性栏点击渐变色设置渐变,颜色设置如下图,再选择径向渐变,由画布中心向边角拉出所需渐变色。
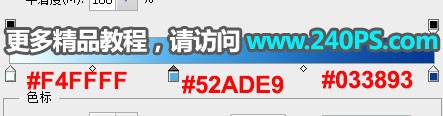
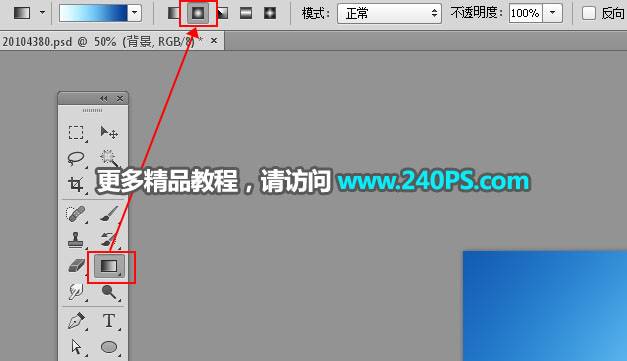

3、制作立方体表面。新建一个图层,在工具箱选择钢笔工具,勾出立方体的表面部分路径,转为选区后填充任意颜色,按Ctrl + D 取消选区。


4、加入沙漠素材。把下面的沙漠素材保存到本机,然后用PS打开,用移动工具拖进来,放好位置后,按Ctrl + Alt + G 创建剪切蒙版。
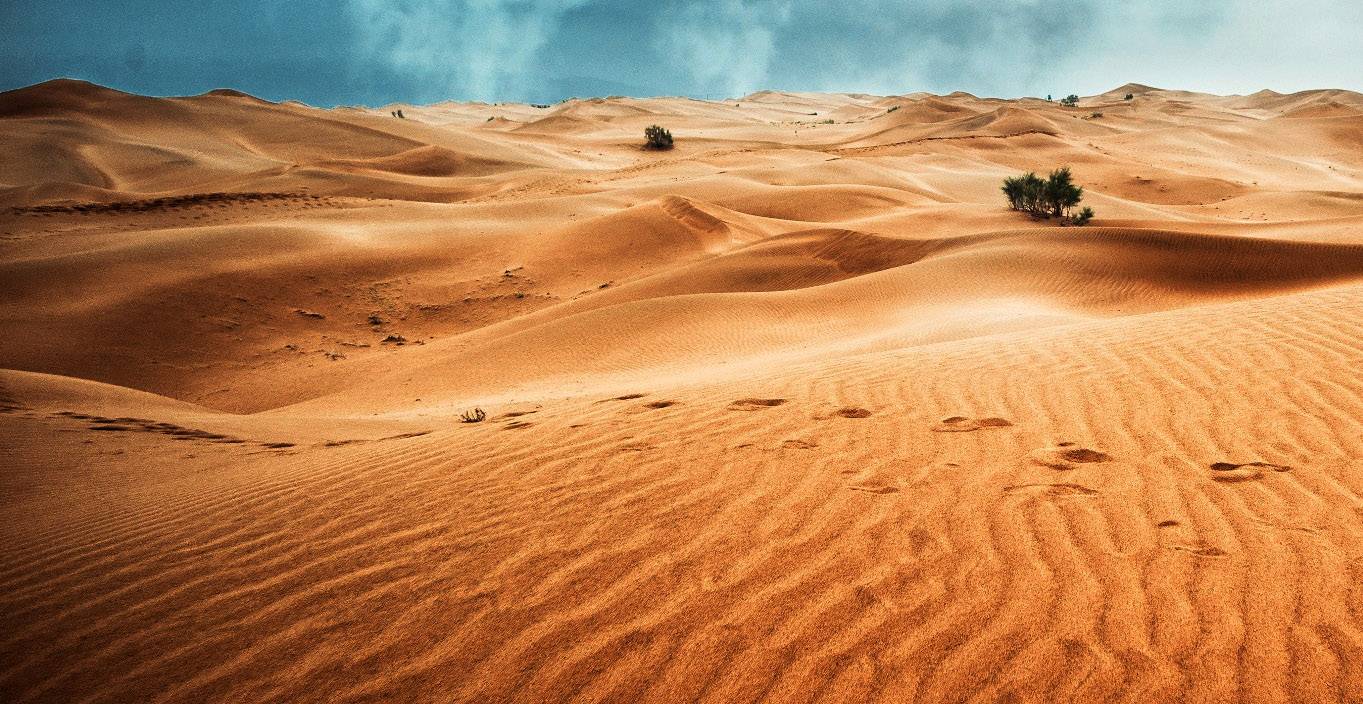
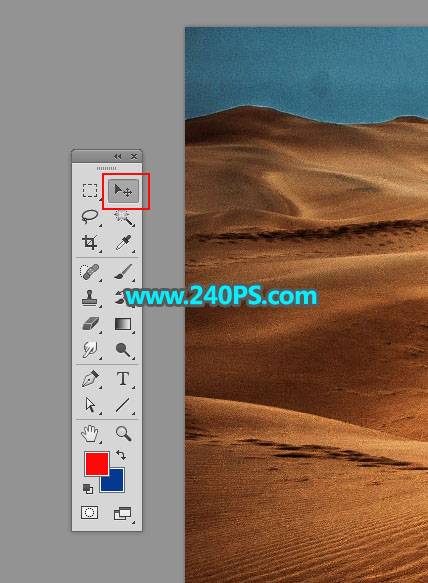

5、加入绿洲。打开下面的绿洲素材,用移动工具拖进来。

6、对绿洲适当变形处理。创建剪切蒙版后按Ctrl + T先缩小一点,然后右键选择“变形”,适当调整右侧部分,过程如下图。
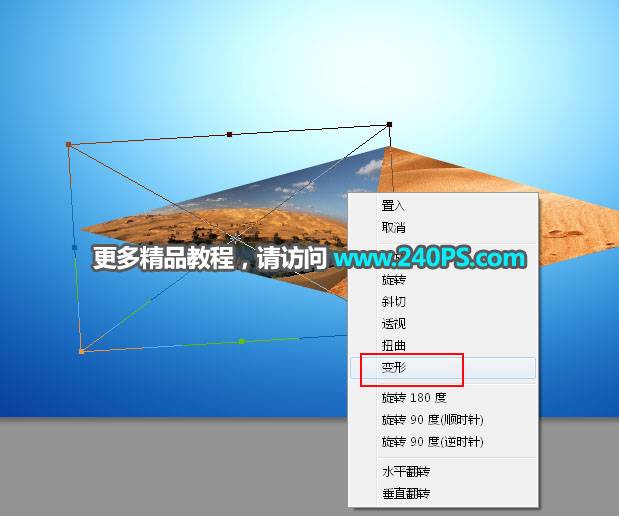

7、擦掉不需要的部分。点击蒙版按钮添加蒙版,把前景色设置为黑色,选择画笔工具涂掉不需要的部分,过程如下图。

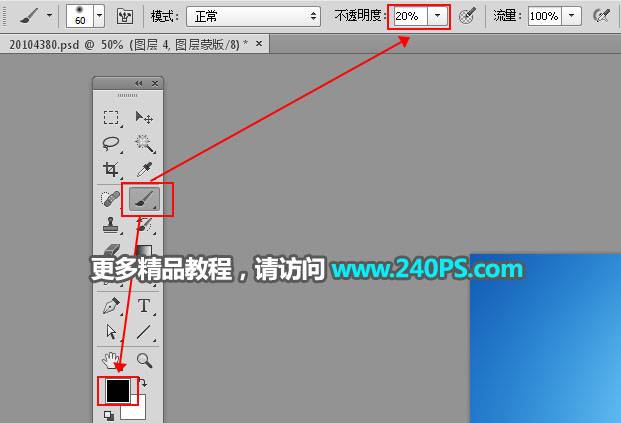

8、加入沙丘。打开下面的沙丘素材。
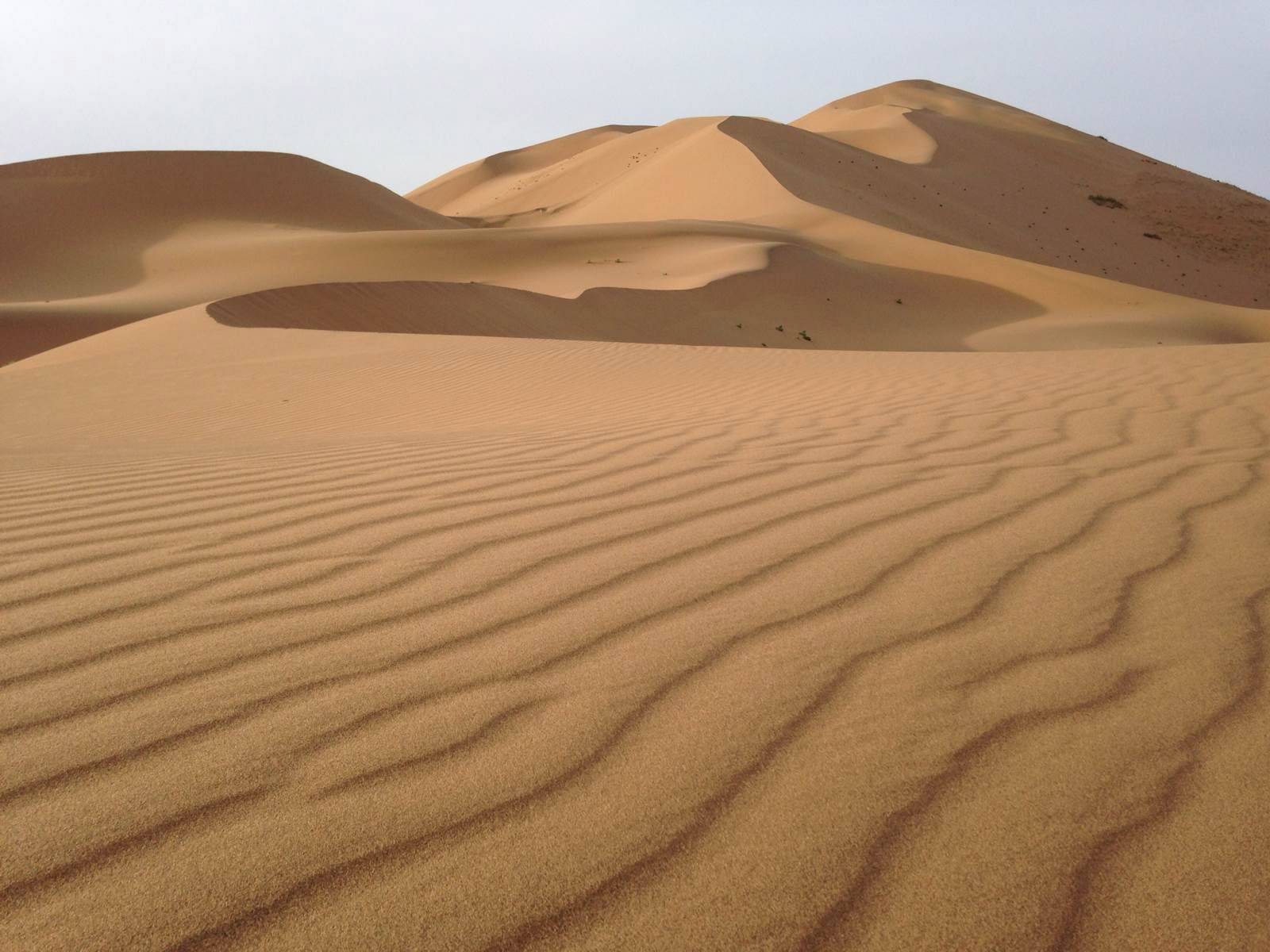
9、用钢笔工具抠出沙丘部分,整体调暗一点,如下图。
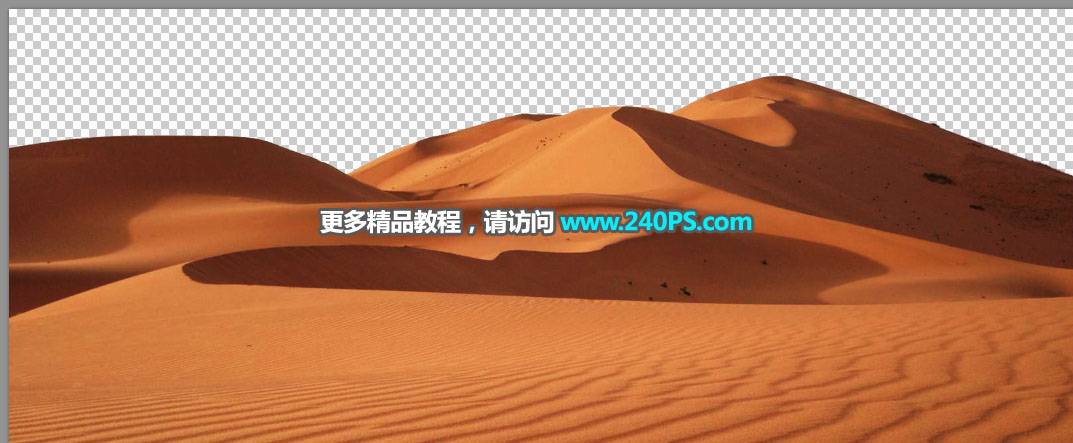
10、用移动工具把抠好的沙丘拖进来,按Ctrl + T 调整大小,添加图层蒙版,用柔边黑色画笔擦掉不需要的部分,如下图。

11、加入靴子。打开下面的靴子素材,用自己熟悉的方法抠出来,用移动工具拖进来,按Ctrl + T 调整好大小和角度。


12、调整靴子的光影。用套索工具勾出靴子背光部分选区,按Shift + F6羽化8个像素,然后创建曲线调整图层,适当压暗,参数设置如下图,确定后创建剪切蒙版。

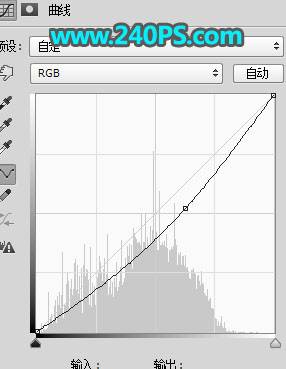

13、创建曲线调整图层,把整体压暗,参数设置如下图,确定后创建剪切蒙版。
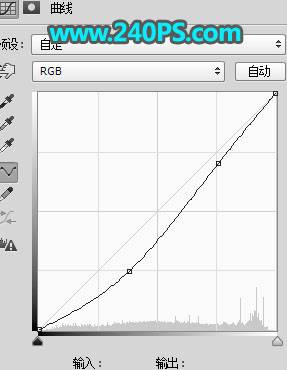

14、同样的方法加强一下光影,效果如下图。

15、给靴子添加投影。在靴子图层下面新建一个图层,用透明度为5%的柔边黑色画笔给靴子涂上投影。


16、加入骆驼并调整好光影,打开下面的骆驼素材,用自己熟悉的方法抠出来,用移动工具拖进来,调整好位置和大小,然后调整一下光影,底部加上投影,过程如下图。
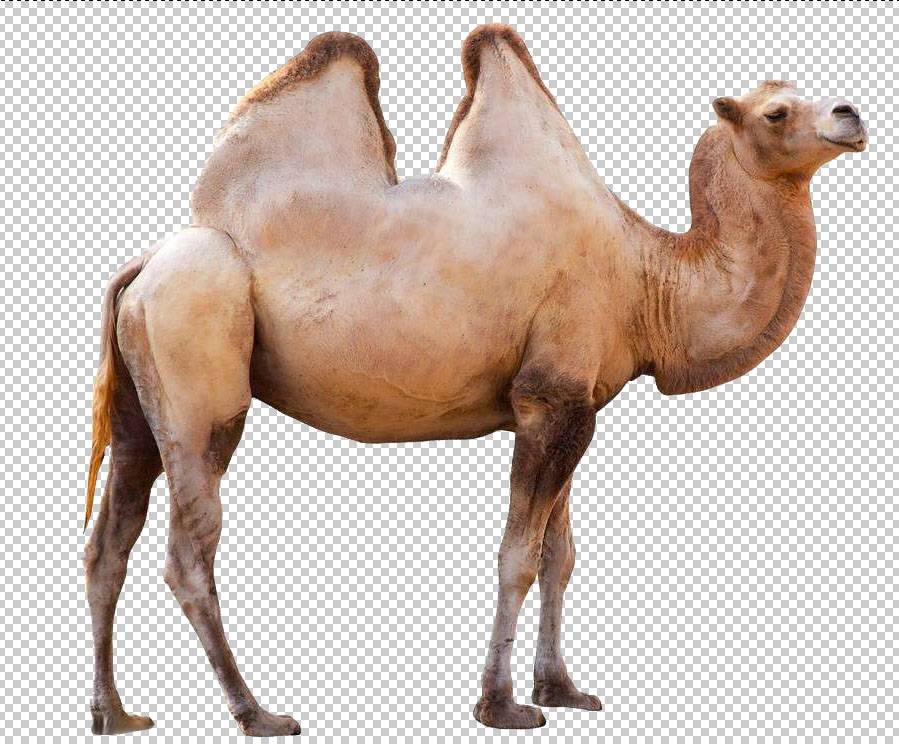


17、加入仙人掌及其他素材。找一些沙漠植物加入进来,并调整好光影,如下图。

18、制作切面图。在背景图层上面新建一个图层,用钢笔勾出切面选区,并填充任意颜色,按Ctrl + D 取消选区。


19、给切面加入纹理。打开下面的土层素材,用移动工具拖进来,创建剪切蒙版后调整好大小,如下图。


20、最后一步:给立方体加上投影,背景增加云彩,再增加一些沙漠素材和光晕,过程如下图。


最终效果
