Photoshop美女图片合成教程:打造暗夜里黑色的天使
最终效果图

1、先在PS中打开我们需要处理的图片。文件—打开(CTRL+O)

2、选用吸管工具吸取照片中的背景色,在用画布大小命令将图中编辑区域进行扩大,画布颜色就是我们刚用吸管工具吸取的背景色:

3、我们可以明显看的到照片边缘分界的地方过于明显,我们在用修复工具组中的修补工具对边界进行修补。

4、在选择笔刷工具,用里面的大涂抹碳笔,在图片中对人物以外的区域进行涂抹,颜色用深一些的颜色,用以降低色差:

5、编辑完后结果如下:

6、继续修饰MM的皮肤。选用仿制图章工具,然后取样皮肤上较好的部分,用以盖出皮肤上有缺陷的部位:注意,修饰有缺陷部分的皮肤的时候,采样时尽可能选附近的皮肤的颜色)
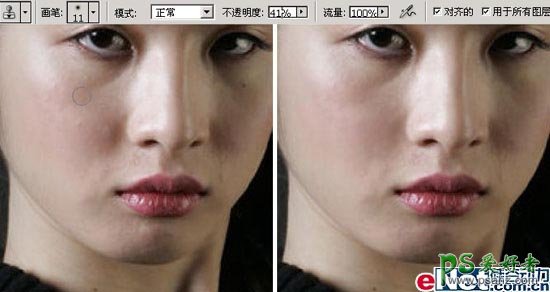
7、在用修复工具组中的修补工具把她的眼睛下的眼带给遮盖掉:

8、现在按CTRL+J命令复制该层,在用下一命令:滤镜-模糊-特殊模糊:
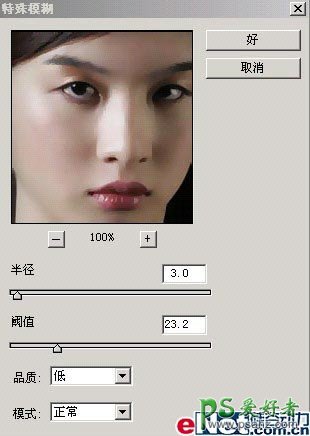
9、现在建立一个新图层,用比刷工具来给MM上口红:

10、在将图层混合模式改成颜色加深,在用工具组中的模糊工具模糊下溢出嘴唇以外多出的部分:

11、按CTRL+E向下合并2个图层,在应用以下设置命令:图象-调整-可选颜色:
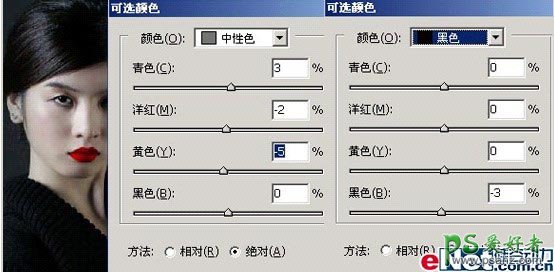
12、按CRTL+I(色阶命令)改变下亮度和对比度,或是菜单中的图象-调整-色阶:
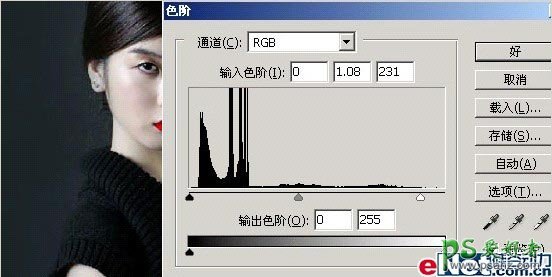
13、现在新建立一层,在用画笔来把MM的眼睫毛加长:
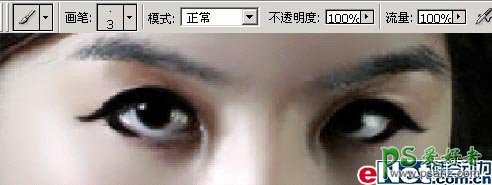
14、在将图层混合模式改成正片叠低,按CTRL+E向下合并,现在下载我之前准备好的笔刷在MM的头部进行描边,画笔形状的大小请用自由变换命令来控制好,具体调整就不详述了。

15、在用另一个翅膀笔刷来添加一个小翅膀,同样的画笔形状的大小请用自由变换命令来控制好,多余的部分用橡皮擦工具将其擦除。



16、下面在来给她手臂上增加一个刺青,用复制,粘贴命令将以下图象编辑到图片中:
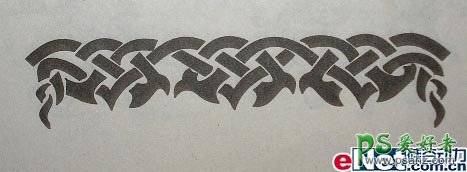
17、去色此图层:图象-调整-去色,用来增加此层的对比度。在用曲线命令:图象-调整-曲线。

18、把它插入到手臂上合适的部分,在用自由变换命令调整下大小,将图层混合模式改成正片叠低。

19、为了让刺青看上去更加真实,我们还需要用液化命令工具将其捎做修饰下。(滤镜-液化)

20、在用橡皮擦工具擦除多余的部分:

21、在载入月亮的笔刷将其载入图象中:

22、最后我们在用加深,减淡工具修饰下照片的边缘部分:


23、到这全部步骤已经完成,在来看下最后的效果吧:
