Photoshop合成教程:合成一幅黑暗中火焰天使美女特效图片
先看效果图:

1.创建一个新的文件,大小为1440*720像素,背景为黑色。新建一个层使用白色软画笔工具,将不透明度设置为20%,在画布上涂抹出如下效果。在这里要适当调整画笔大小来达到要求。

添加石头元素,打开一张有石头的图片,使用“套索工具”将羽化值设置为30px,在图片上选择一片石块。

复制并粘贴的画布,然后使用自由变换工具,点击鼠标左键选择扭曲,如图做出调整

在石头层,点击图层面板下方的“创建新的图层或调整图层”设置如下调整层
黑白
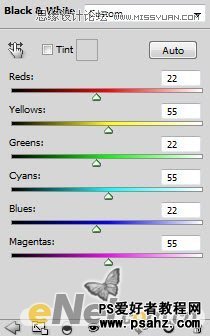
色阶
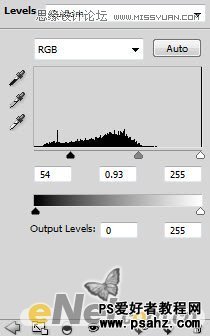
新建一个层,使用云笔刷,在石头制作的地面上绘制雾气效果

下面就是通过这一系列的调整得到的效果

2.打开人物图片,将人物抠选下来并粘贴到画布中,将其调整到石头制作的地面上,如图所示

给人物图层添加一些新的调整层,如下
黑白
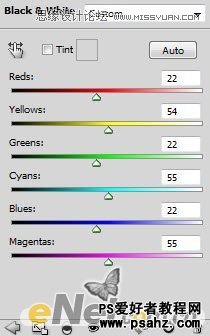
色阶
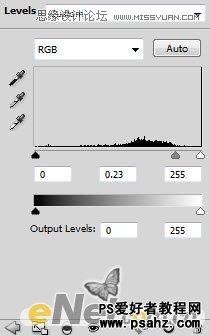
在色阶图层的蒙版中涂抹,主要是将人物的上半身和裙边显示出来,注意调整不透明度来让其自然

曲线
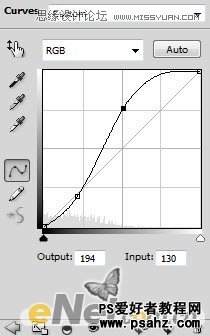
用一个软角“橡皮擦”轻轻的涂抹人物脚部,来显示层次

得到这样的效果

3.选择一对你认为最合适的翅膀,复制并通过调整大小以及位置安装在人物身上

添加下面调整选项,对图层做出调整
黑白
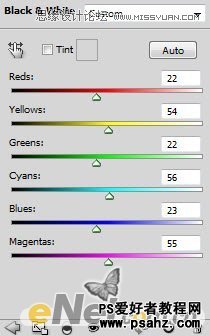
色阶
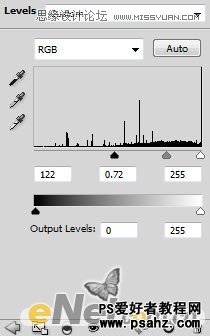
曲线
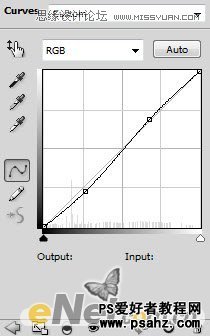
新建一个层,下载一个羽毛刷,如图画出一些羽毛

添加一些高光效果,使用软白色笔刷,在如图位置点出白点,为了让他自然要适当调整不透明度


使用画笔工具,设置红色,将大小调整5px 硬度40%,在人物身上绘制一些血迹映像

到目前为止的效果

4.下面制作火球效果。打开一个冰纹理的图片,用椭圆工具选择一部分

复制并粘贴,调整大小放在如下图的位置

使用软笔刷调整不透明度在圆的周围涂抹,将硬边去除,让它更象一个球
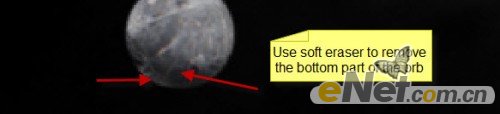
设置如下调整层
黑白
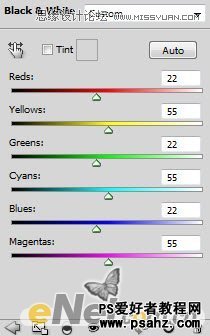
色阶

色彩平衡
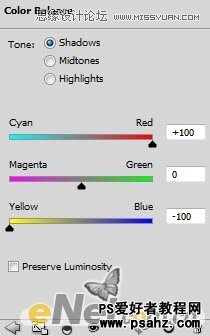
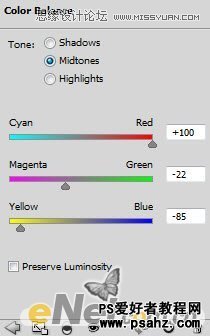

新建一个层用笔刷绘制一些球的纹理,将图层混合模式设置为“叠加”

得到如下效果

5.打开一张火焰图片,用快速选择工具,选择火焰
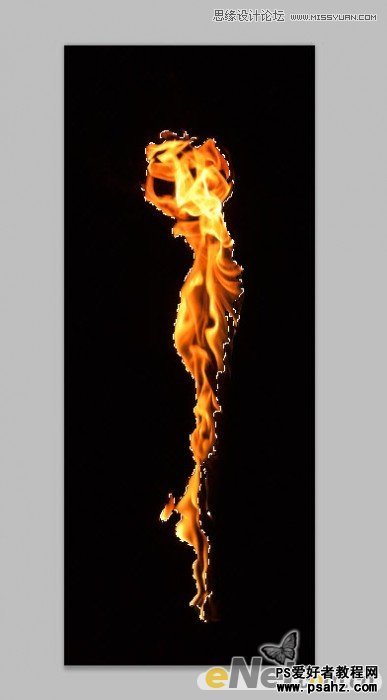
复制并粘贴到画布上

将它调整大小放到球上,使用橡皮擦工具调整不透明度将火焰涂抹到下图所示的效果

用云雾笔刷绘制燃烧的雾气

回到火焰图片,在选择一块区域
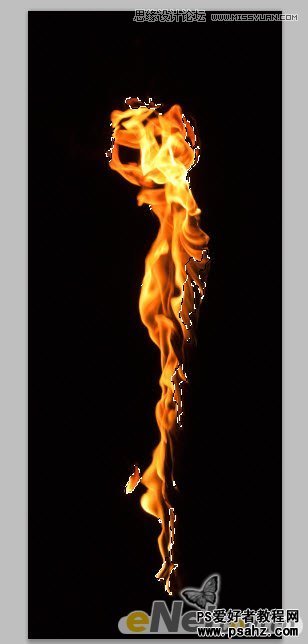
粘贴到画布,在球上调整适当的大小和位置

6.下载一些头发模板,当然你也可以使用钢笔工具自己制作,如图添加长发元素

使用色彩平衡我调整了一个温色效果,你可以根据喜欢自行调整

合并图层,选择头发图层,使用“滤镜>杂色>减少杂色”如下图设置
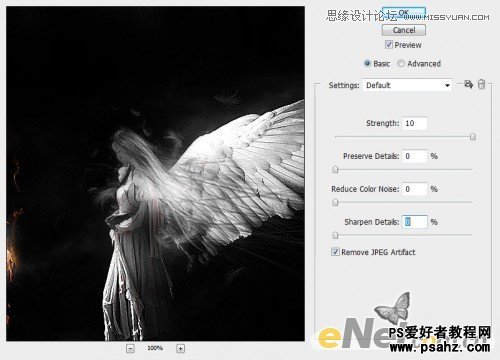
按CTRL+F重复执行几次减少杂色,得到如下效果

使用羽毛刷在下图位置画一些羽毛飘落效果

在使用加深工具涂抹翅膀如图所示的位置

这样我们就得到了最终效果
