Photoshop图片合成教程实例:设计一幅陨石撞击地球的场景

素材:天空 城市 岩石 污迹笔刷
1、创建一个新图层,大小为1440*900px,背景填充黑色,然后打开天空素材并选择下图所示的部分。
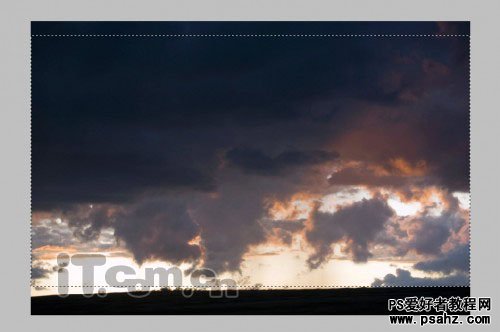
2、复制并粘贴天空到我们的图片中,然后调整其大小以适应画布的尺寸,如图所示。

黑白
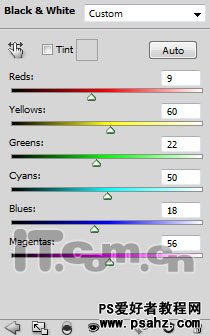
通道混合器
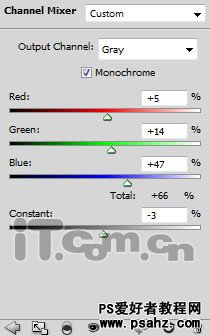
曲线
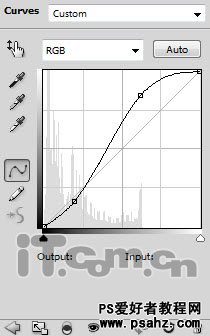
色阶
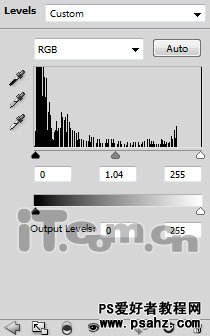
擦出天堂的上面部分,你将得到下图所示的效果。


5、把城市粘贴到我们的图层中,然后调整它的大小以适应画布的尺寸,如图所示。

6、给城市图层添加下面的调整图层。
黑白
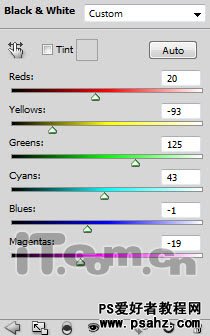
通道混合器
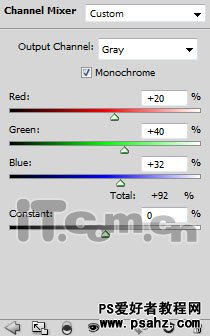
色阶
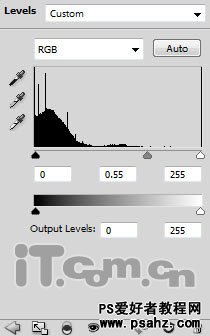
参考下图所示的,使用黑色的画笔工具涂抹色阶调整图层的图层蒙版。

7、使用一些较小尺寸的橡皮擦工具,擦除一些较高的建筑物的部分,如图所示。使图片看起来是天上的乌云压到建筑物上的感觉。
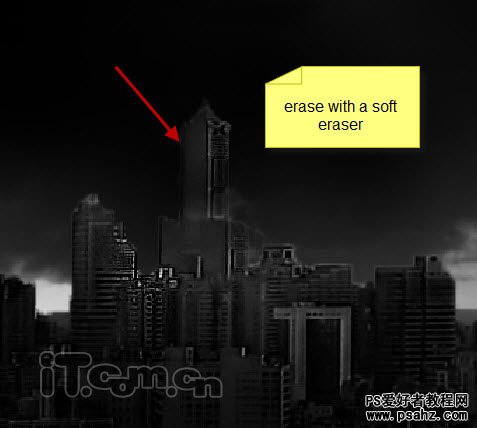
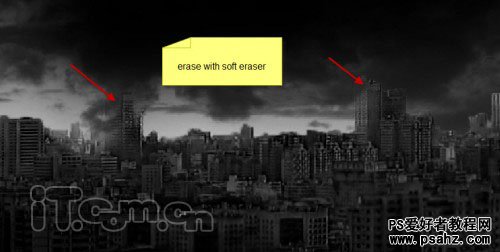

8、我决定使用天空素材再次填补图片上方的空白区域,再次粘贴天空素材到图片中,并调整大小,如图所示。

9、设置这一天空图层的不透明度为50%左右,如图所示。
 10、选择“图像—调整”分别设置黑白、通道混合器材、曲线,如图所示。
10、选择“图像—调整”分别设置黑白、通道混合器材、曲线,如图所示。
黑白
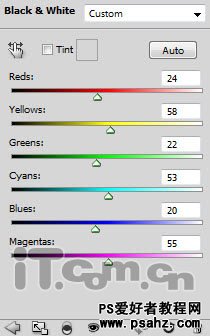
通道混合器
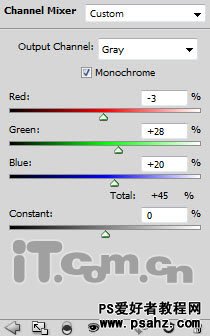
曲线
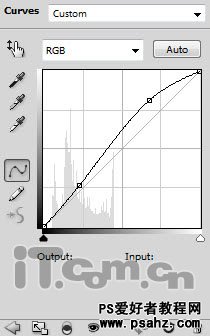
效果如图所示。

11、在photoshop中打开岩石素材,从图像中选择一块岩石,用于制作陨石效果的。


13、使用柔角的橡皮擦工具清除岩石的边缘,如图所示。

14、给岩石图层添加以下的图层样式效果。
外发光
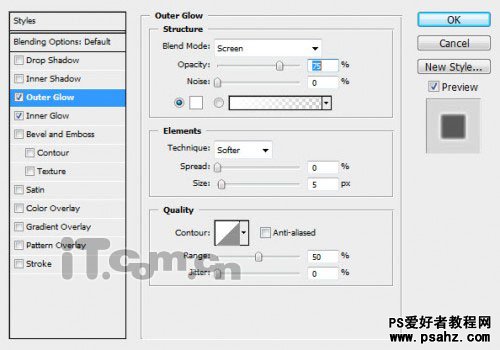
内发光
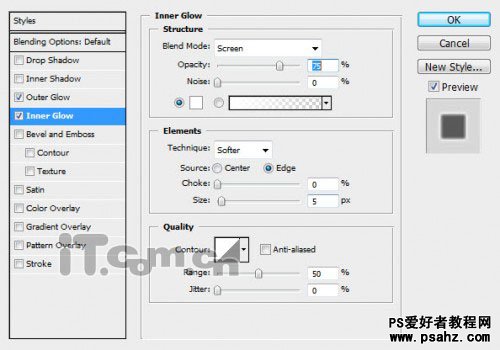
效果如图所示。


16、制作岩石图层,然后调整大小和位置,制作出一些小陨石。

17、使用云彩滤镜,或使用一些云笔刷,在建筑我的楼顶上添加一些烟雾效果。

18、使用污迹在高楼的周围添加一些点点,制作火光的效果。


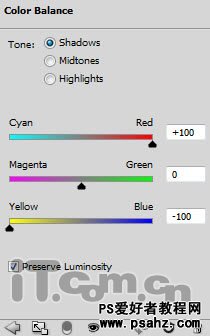
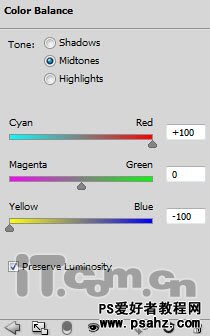
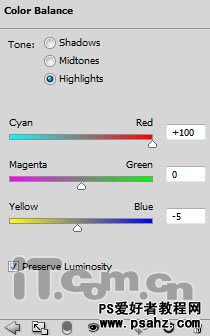
20、在色彩平衡调整图层的蒙版上,使用黑的画笔工具涂抹一下,参考下图。因为我们不希望整张图片都是红色的。

加入色彩平衡后,你会年到我们这前制作的云彩效果会变成火焰效果。

岩石变成的燃烧的陨石。

最终效果如图所示。
