Photoshop合成科幻神秘蓝光高墙场景图片
在这个教程中,你将会学会,如何创建一个科幻感十足的神秘房间,如何使用纹理来构建房间,如何创建一个耀斑效果,如何添加逼真的阴影和照明效果,感兴趣的朋友一起来学习吧。
效果图:
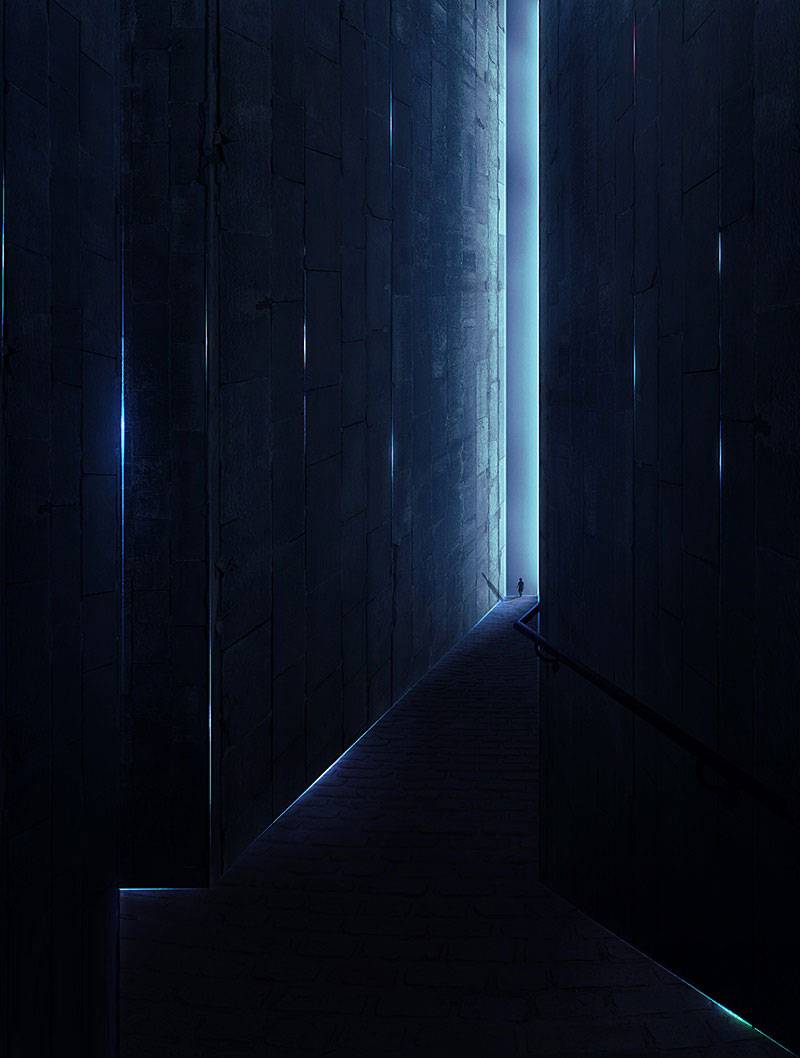
主要过程:
新建一个文档,大小如图所示。
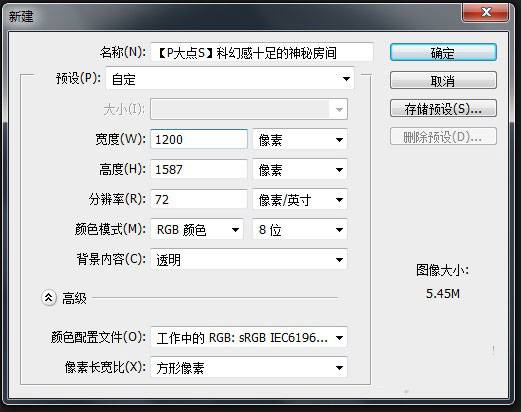
创建一个浅棕色(#6a5c45)的纯色图层。
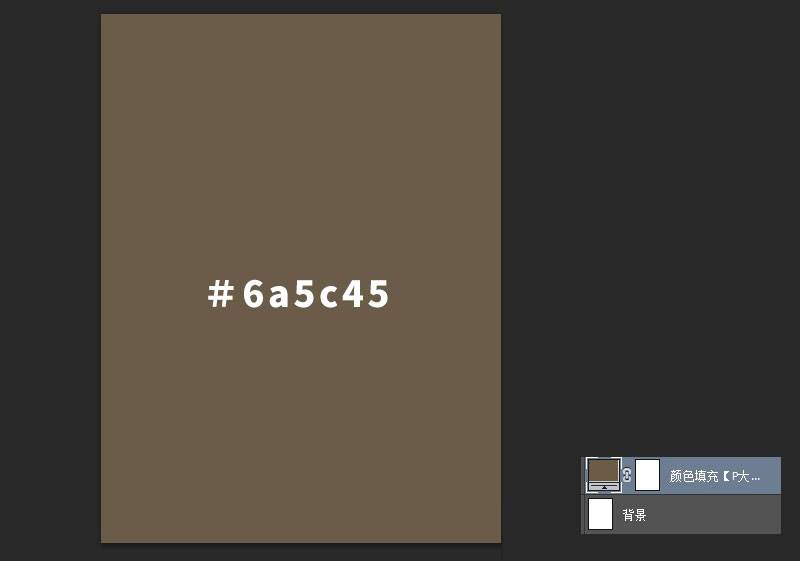
新建个图层组,命名为墙,用钢笔工具画出如下的房间形状,无压力吧!
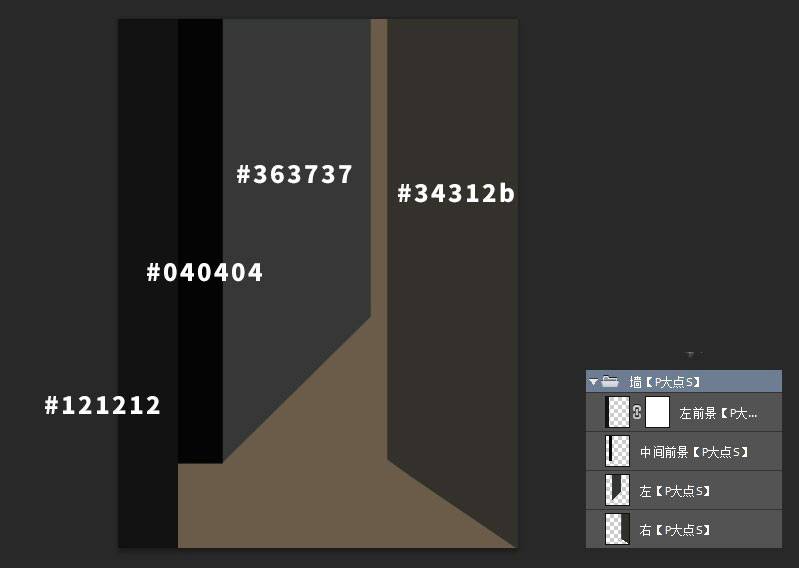
将我们素材包中提供的地板素材放进来,将它置于墙的底层,纯色层的上层,并添加蒙版,让路的尽头与我们所预留的通道口平齐,将图层混合模式更改为柔光。
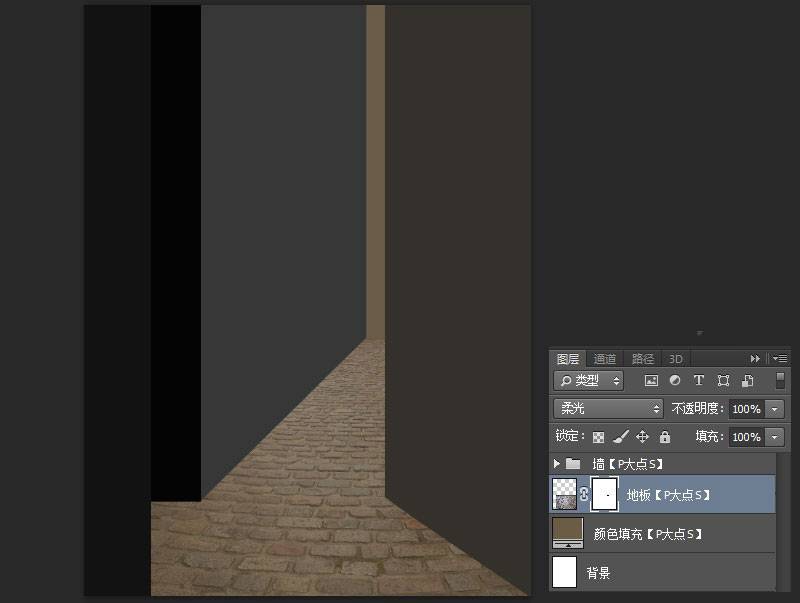
下面,我们回到墙图层组,我们开始为墙面添加纹理。首先,我们给右面的墙添加纹理,在我们提供的素材包中,找到墙面纹理,变换调整一下,使这个纹理符合墙的透视,创建剪贴蒙版。
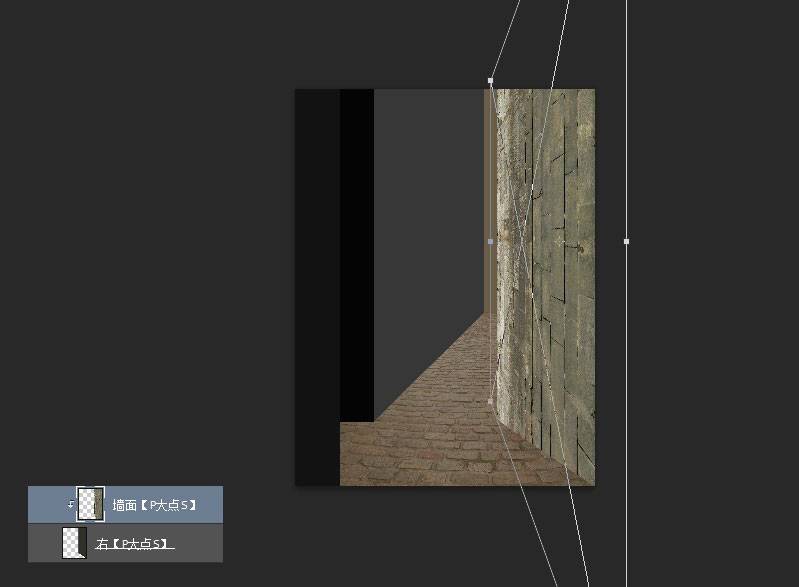
其它的墙面,也是按照这个方法进行处理,所有的墙面完成后,我们得到如下效果。
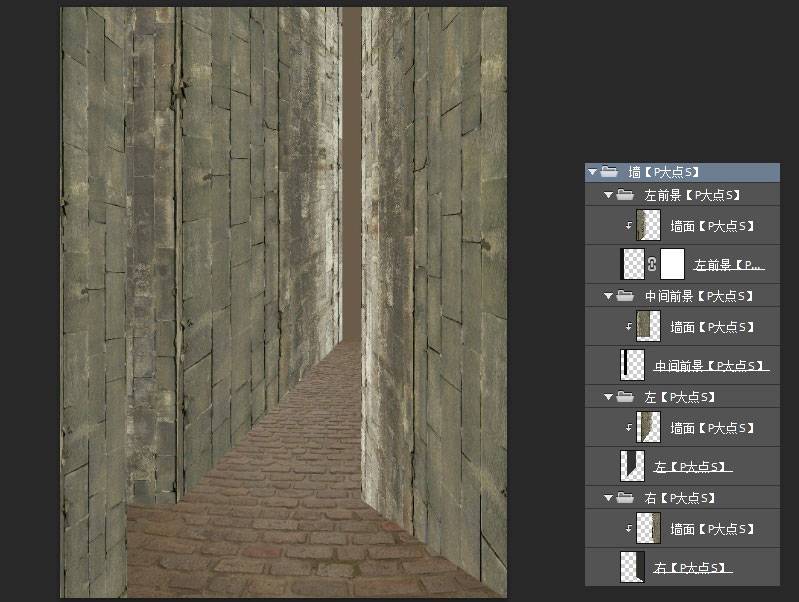
现在,我们返回纯色调整层,如下图所示,创建一个图层蒙版,使底下的白色背景得以显示。
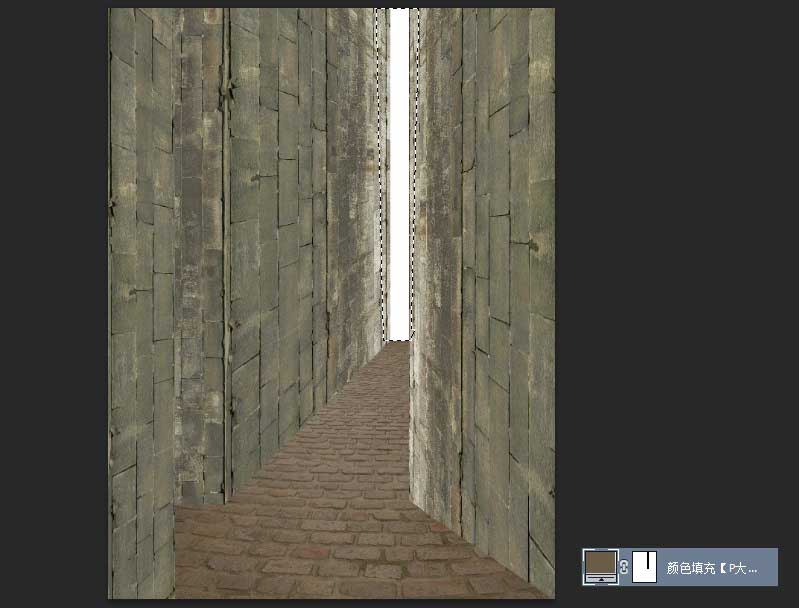
接下来,我们将在这个白色的入口处添加一些纹理,在纯色层的下层,创建一个新图层,执行滤镜—渲染—云彩。
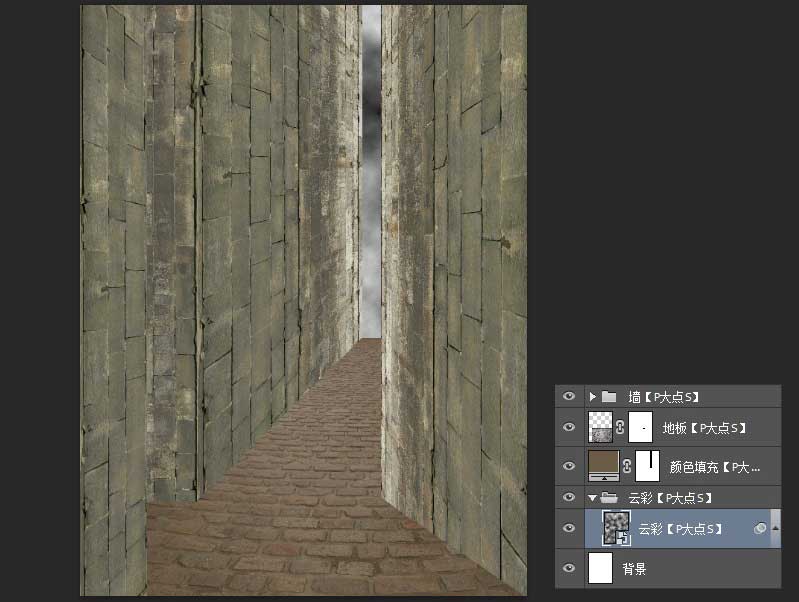
执行滤镜—模糊—表面模糊,数值如下。

复制一层这个云彩图层,将图层混合模式修改为“排除”。
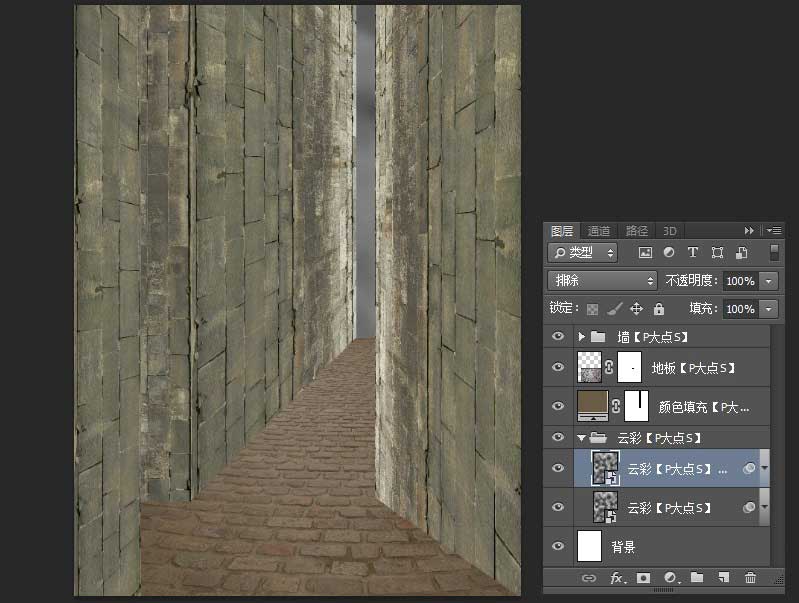
下面,在我们的素材包中找到那个有着扶手的素材,抠出铁扶手,放置到我们的文档中。
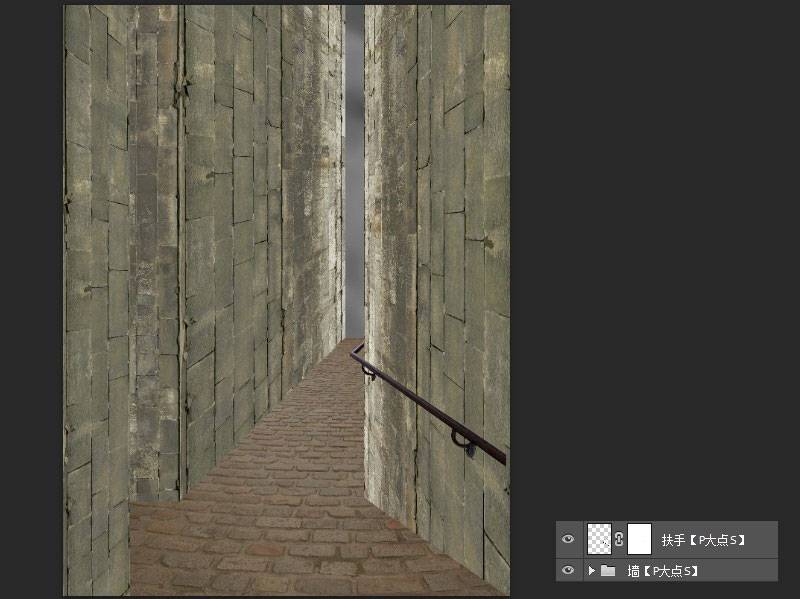
现在,我们将添加从右侧后面照射入口的光线,我们在云彩的上层,纯色的下层,新建一个图层,设置画笔为圆角柔边画笔,大小300像素,硬度50%,如下图所示,向下涂抹。
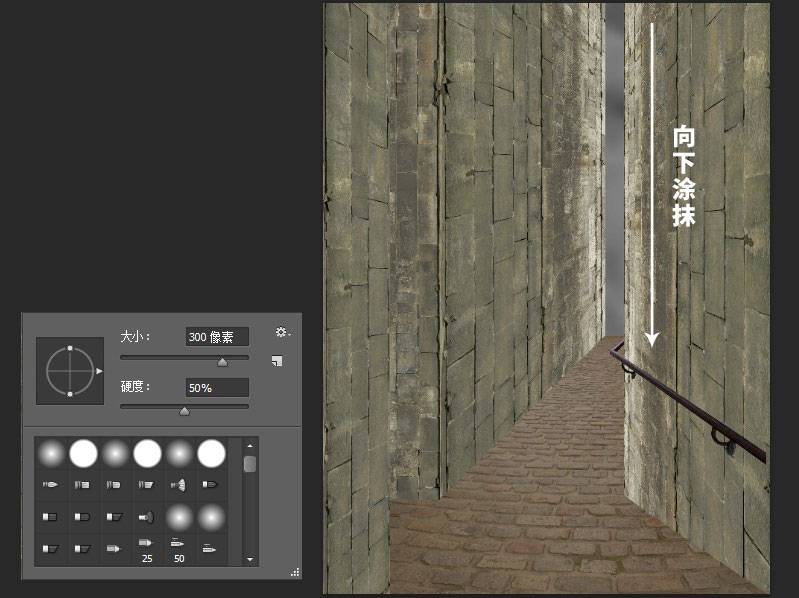
涂抹完毕后,我们得到如下效果。
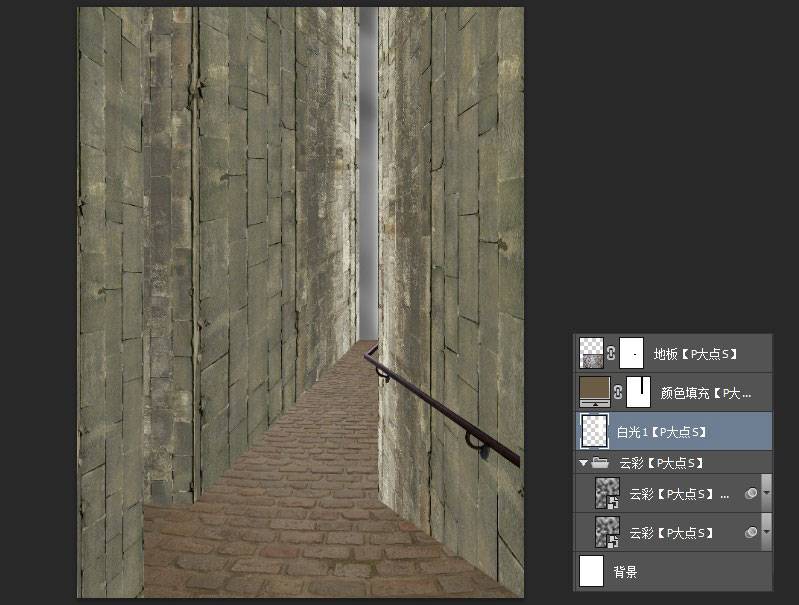
同样的操作方法,我们通过变换画笔大小和硬度,再做两层白光,让光的过渡更加自然柔和。
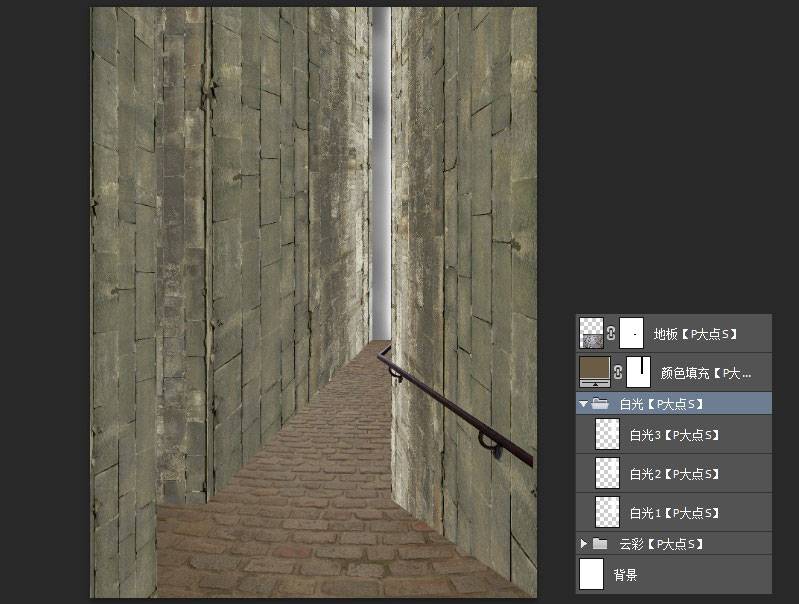
现在,我们回到墙图层组,我们开始为每面墙添加光影效果。首先,我们从右侧的墙开始,在墙面纹理上层,新建一个图层,创建剪贴蒙版,选择圆角柔边画笔,用白色和黑色,分别涂抹出高光与阴影,当然,记得适时变换不透明度。
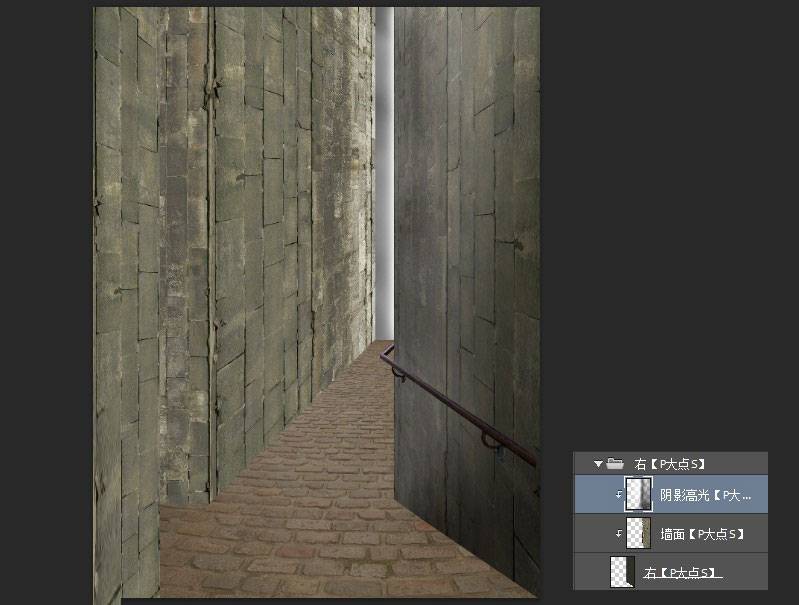
接下来,左侧的墙体。由于这里是最直接的受光面,所以,我们画的只有高光。
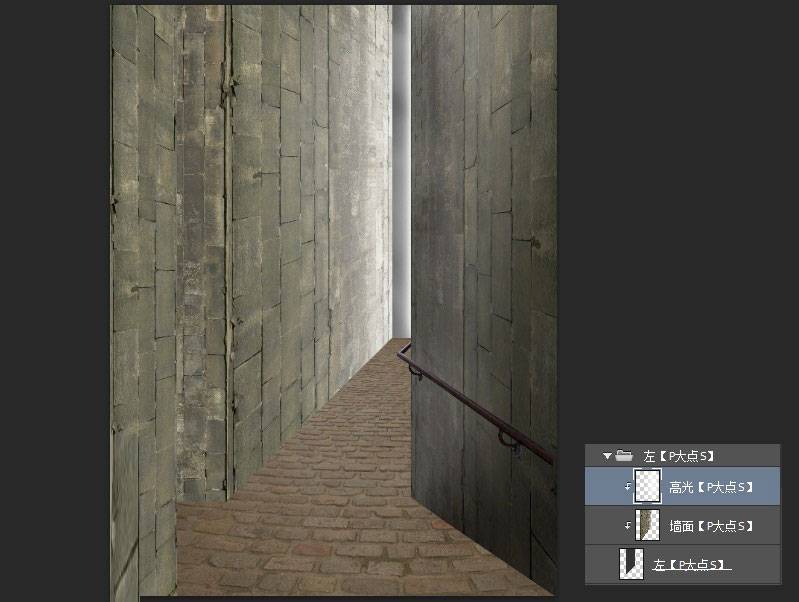
同样的道理,我们为其它两个墙面添加光影。
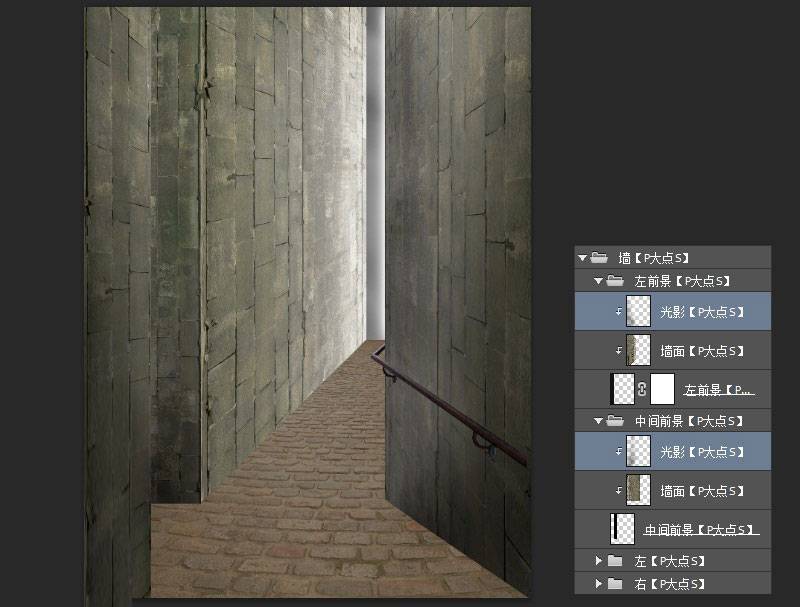
接下来,为扶手添加个阴影。
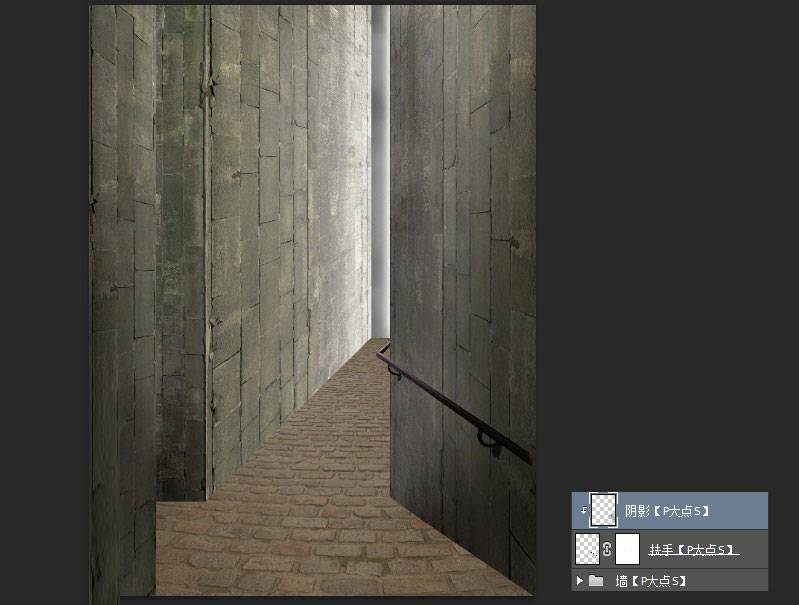
下面,我们开始添加色调,创建个图层组,我命名为色调,给它添加一个蒙版,让我们预留的白色的光可以显示出来(红色部分为蒙版部分)。
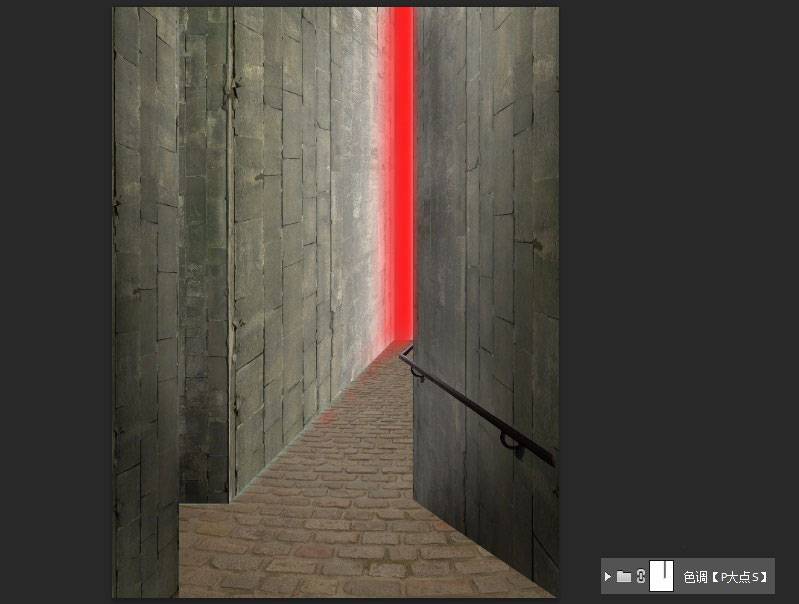
创建一个亮度/对比度调整层。
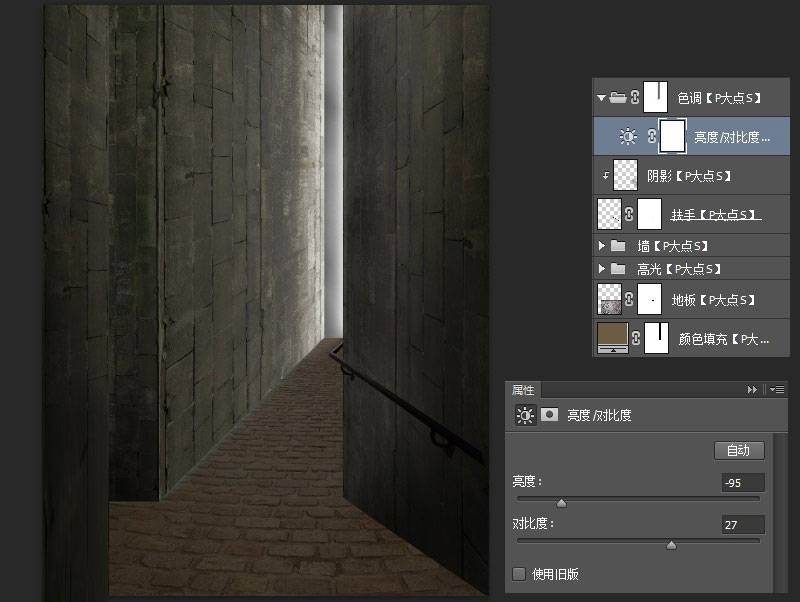
接着,创建一个色彩平衡调整层,参数如下。
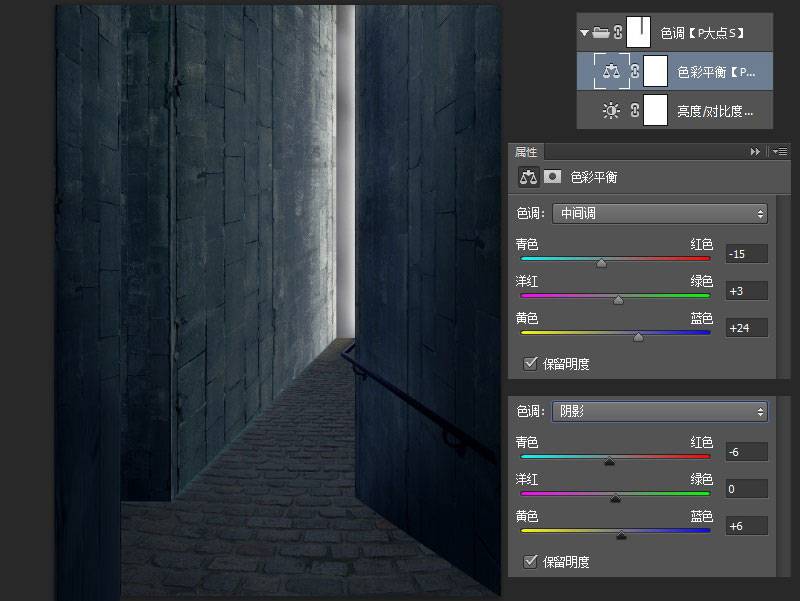
现在,我们开始创建一些高光和阴影,在这里,我们需要做的就是,让更多的阴影和高光突出显示在整体的场景中。选择圆角柔边画笔工具,涂抹涂黑色和白色到我们需要的地方。(以下是白色背景下的涂抹效果,谨供参考)
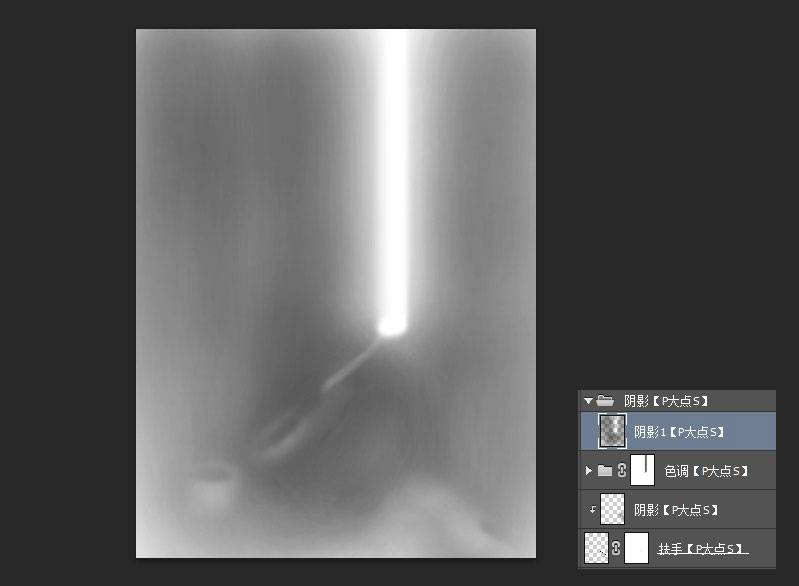
接着,再按照光的影响,对下半部分再进行加暗,这里我们用了两层不同透明度的阴影图层来实现。
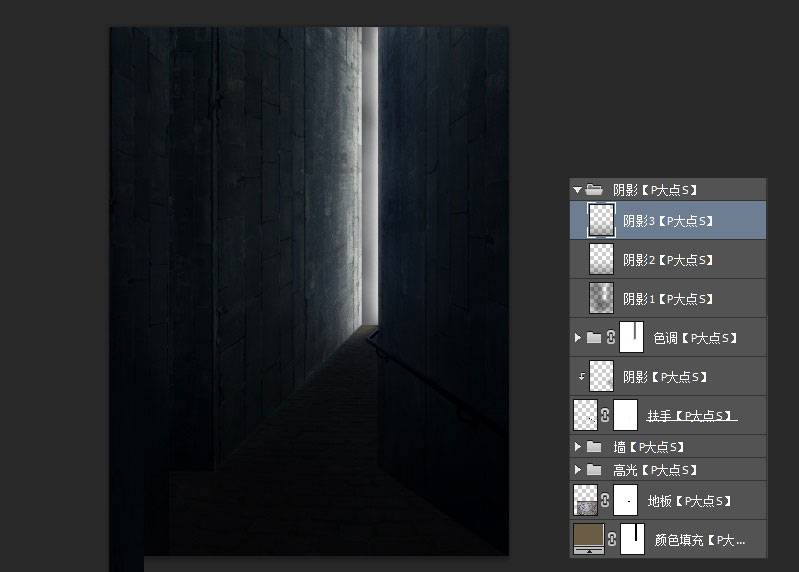
在阴影图层组上层创建新图层,在这层上,我们将在左右墙的边缘和左下侧(如我图中箭头所指)涂上直线的细白线。用这些线来软化墙的边缘。
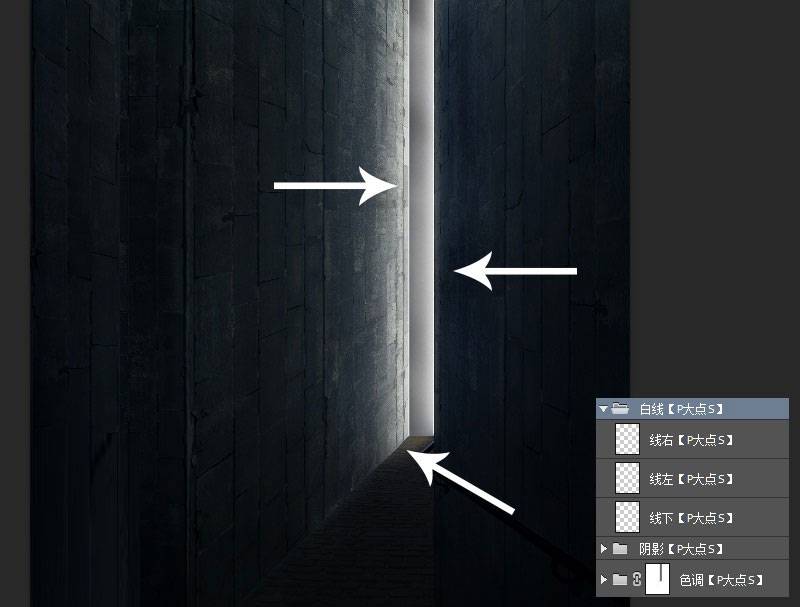
接下来,我们把人的剪影,放置在入口的边缘处,为场景添加“生命”,我将这个人的图层不透明度调整为71%。
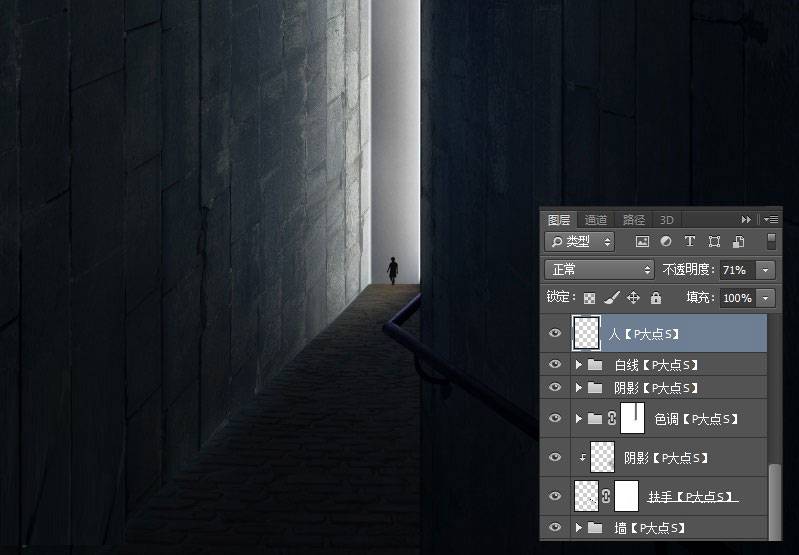
既然人是在入口处,基于光的照射,我们为它添加个阴影,这里需要注意的是墙面的折射。
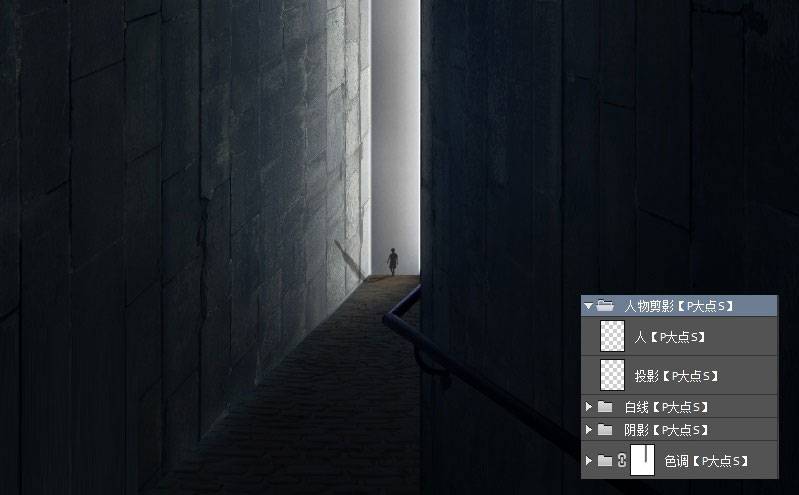
接下来,我们为整个场景添加颜色调整。首先,我们创建了一个可选颜色调整层,我们调整了白色与中性色。
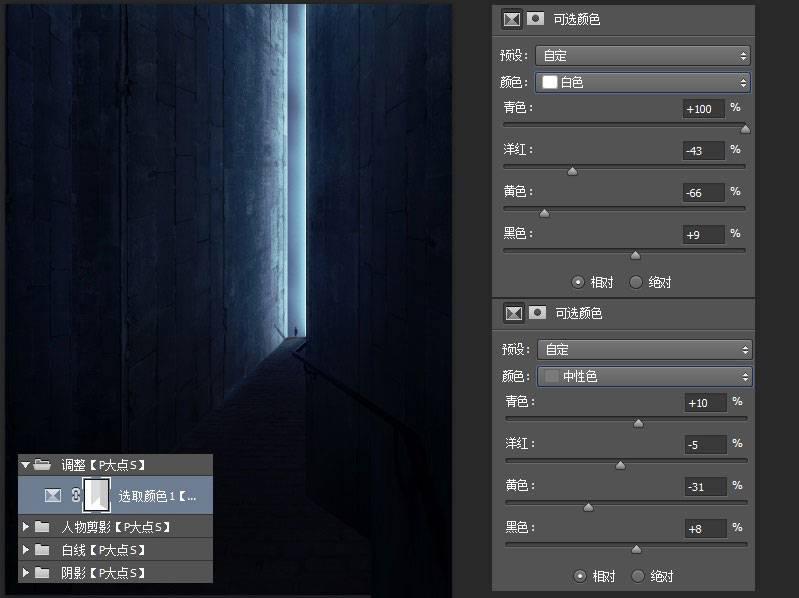
为这个可选颜色添加一个图层蒙版,因为我们只是要给左右两个墙面添加一点科幻感,所以我只是让可选颜色调整层对左右墙面起作用。下图中白色部分为不更改的部分,浅蓝色为我们蒙版涂抹掉的地方。
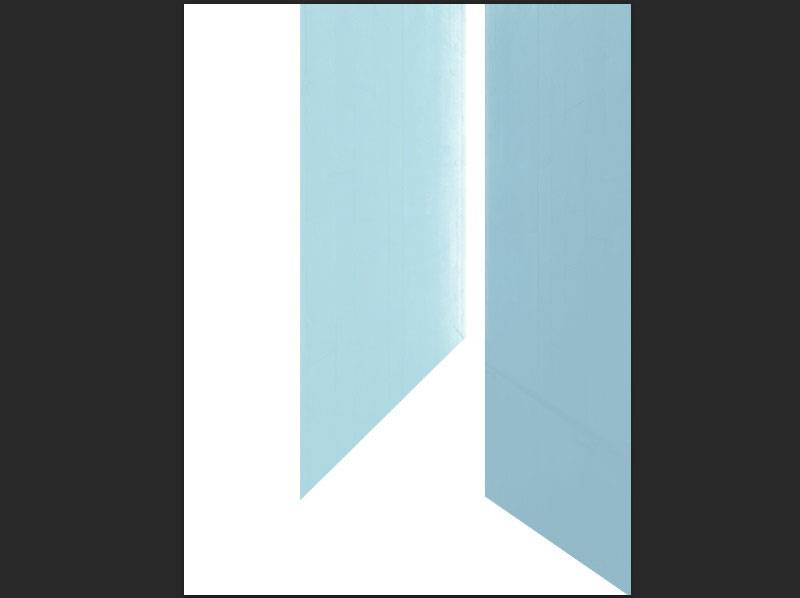
复制一层可选颜色调整层,将其不透明度修改为40%,增强科幻感。
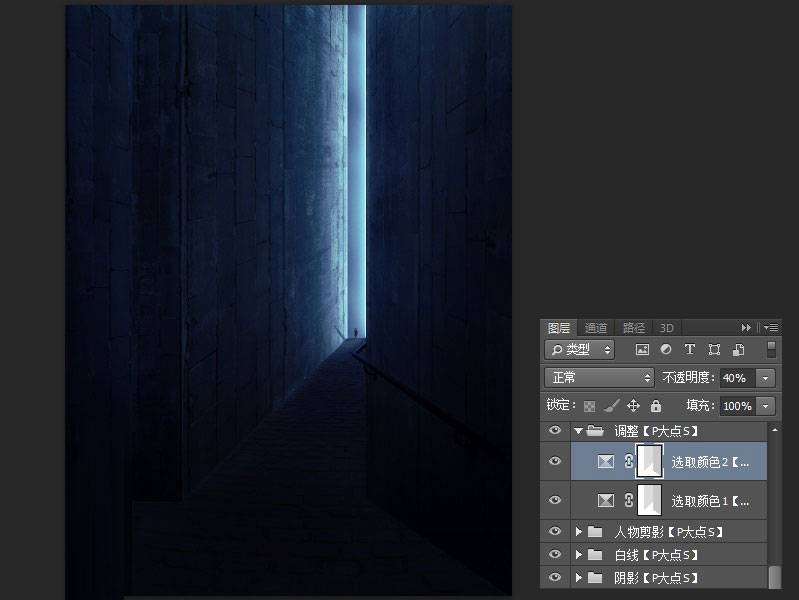
添加一个亮度/对比度调整层,参数如下。
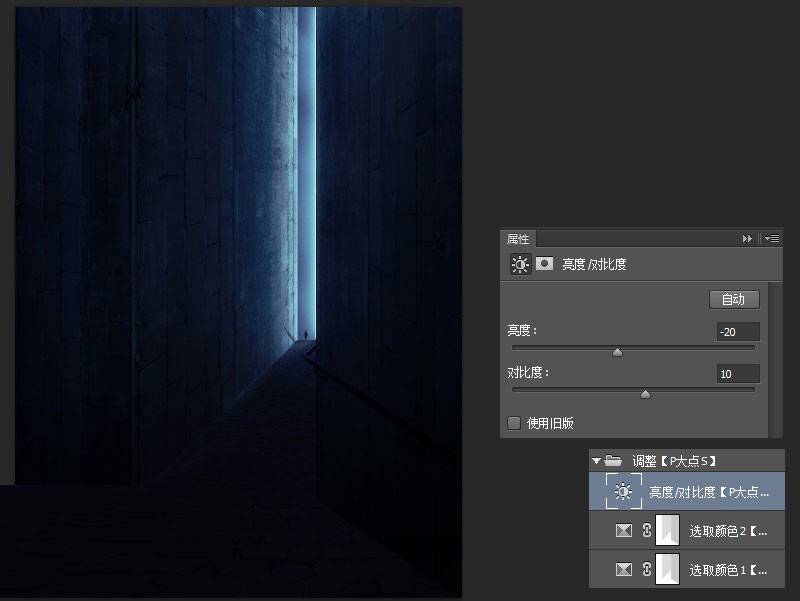
同样的,我们为这个亮度/对比度调整层添加一个蒙版,让光影突出显示,下图中的红色部分为我的蒙版部分。
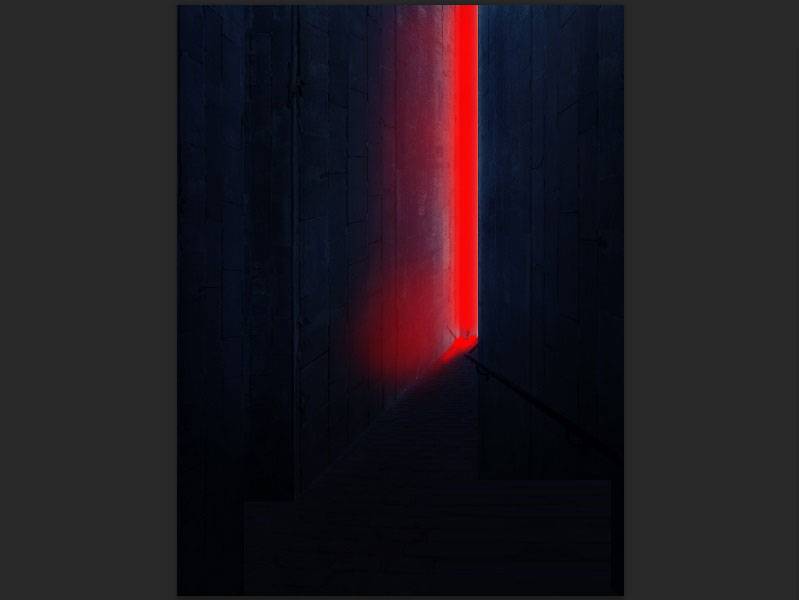
创建一个新图层,以不透明度为10-15%的圆角柔边画笔,在这个图层涂上柔和的白色,(如我图中所指方向),创建入口的投射光线,将图层混合模式更改为叠加。
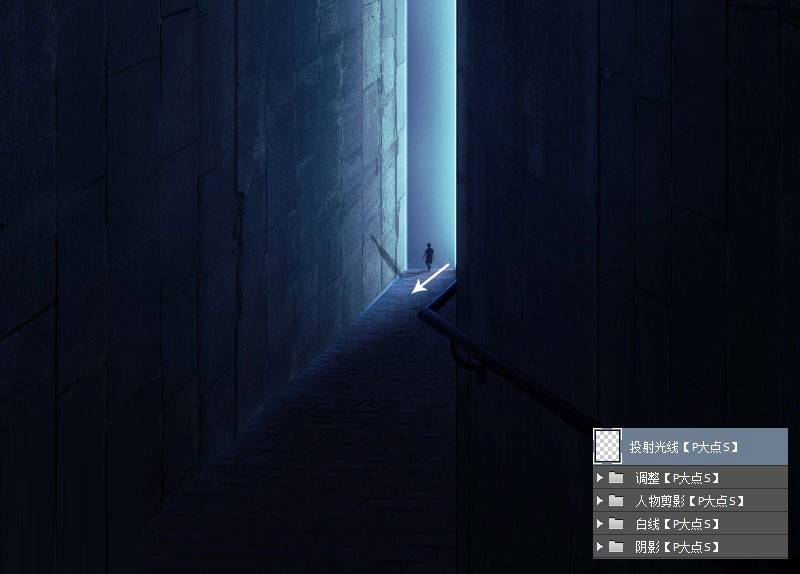
为了增加科幻感,我们将在墙壁和地板上添加一些轻微的耀斑。可能大家用素材的话会更快一点,但是,对于这东西的制作,我们还是说一下,下面,我们开始,新创建一个文档。在这个新文档中,把背景填充为黑色,选择圆角柔边画笔,在画笔预设中设置笔尖和尺寸,用浅青色#53f6f8,点击一下。
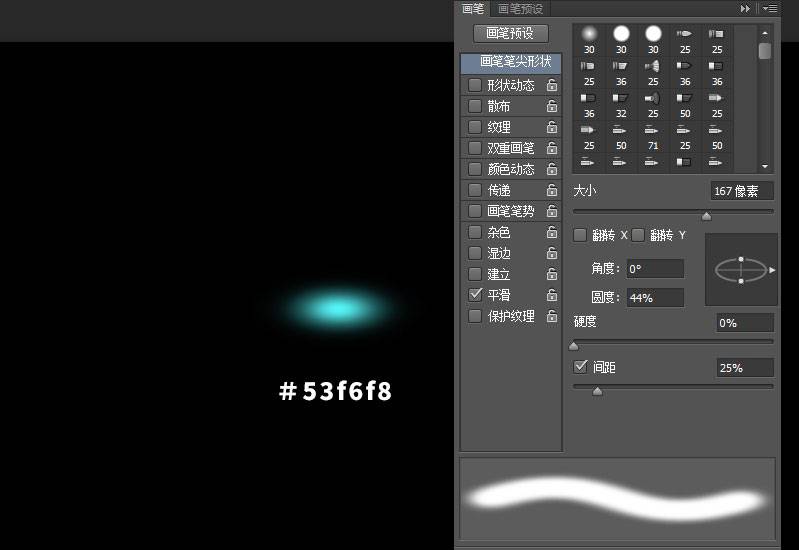
把画笔尺寸调小,在浅青色的中间刷上白色。
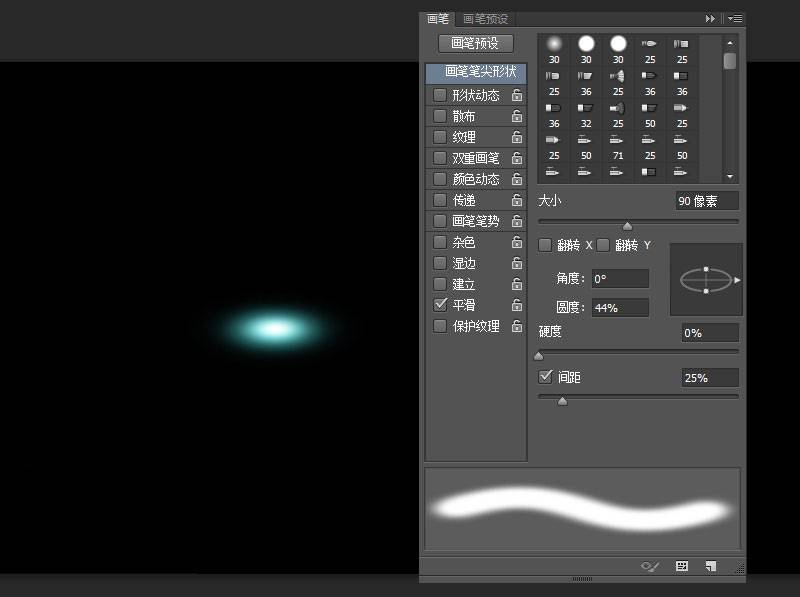
接下来,设置画笔,再绘制一个更浅的长条状的浅青色(#c1fcfd)。
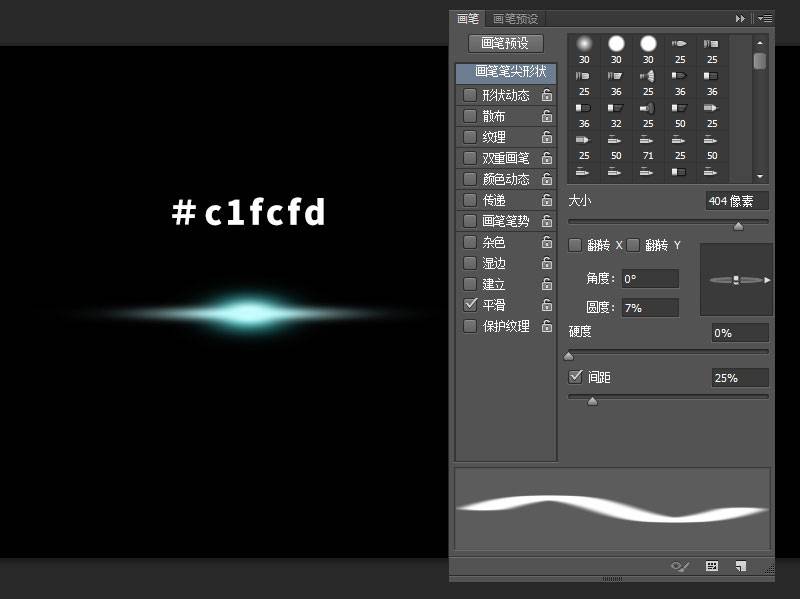
再次改变画笔的设置,并用相同的浅青色,涂上较大的线条。
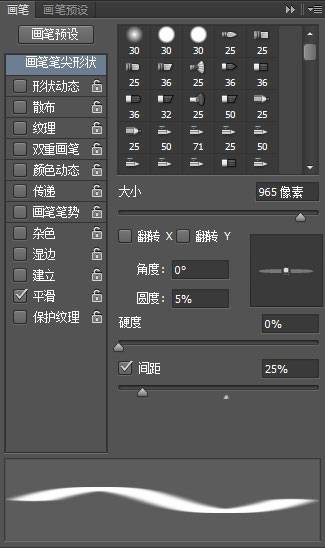
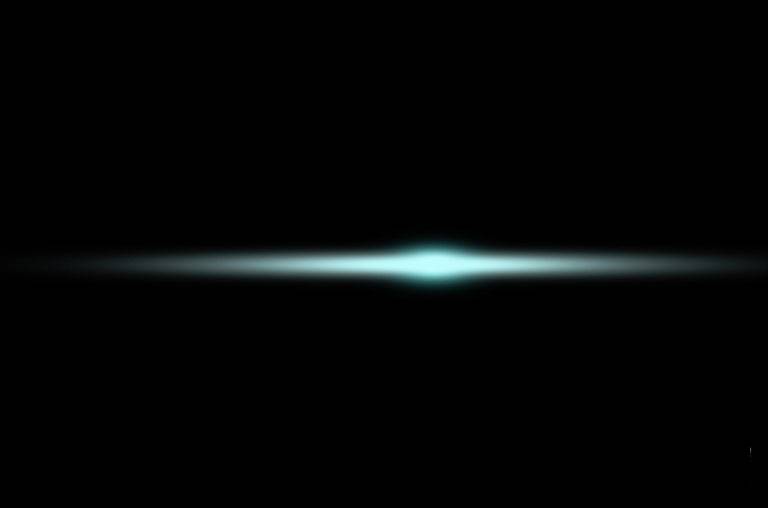
最后,我们继续更改画笔设置,画一条更加明亮,更细的白线。
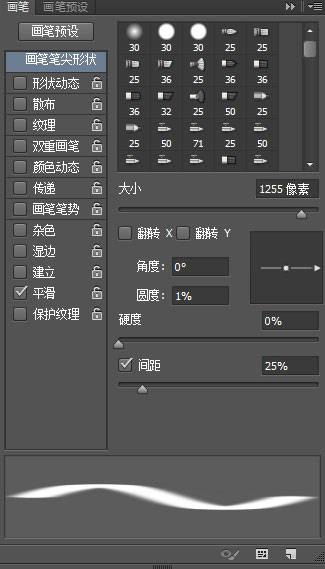

选择除了黑色背景的所有图层,将其合并成一层,或者建立图层组,给它添加一个外发光。
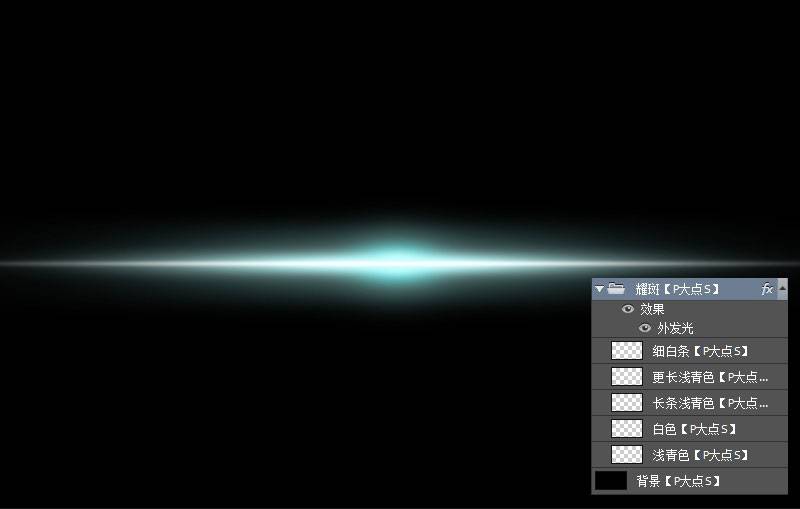
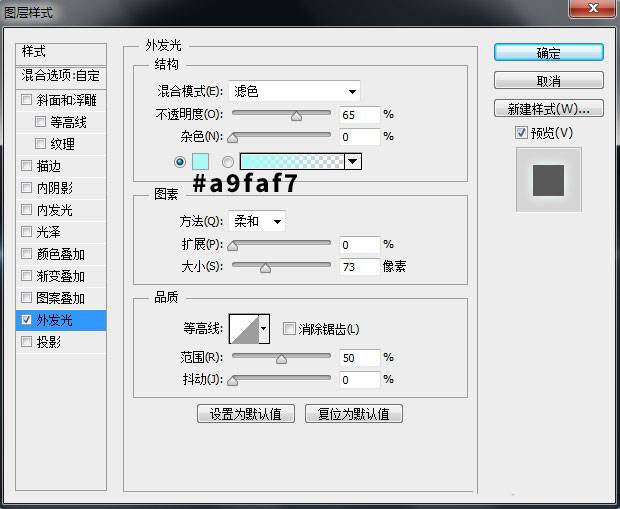
将耀斑文档盖印(包括黑色背景),将其拖入我们的场景中。
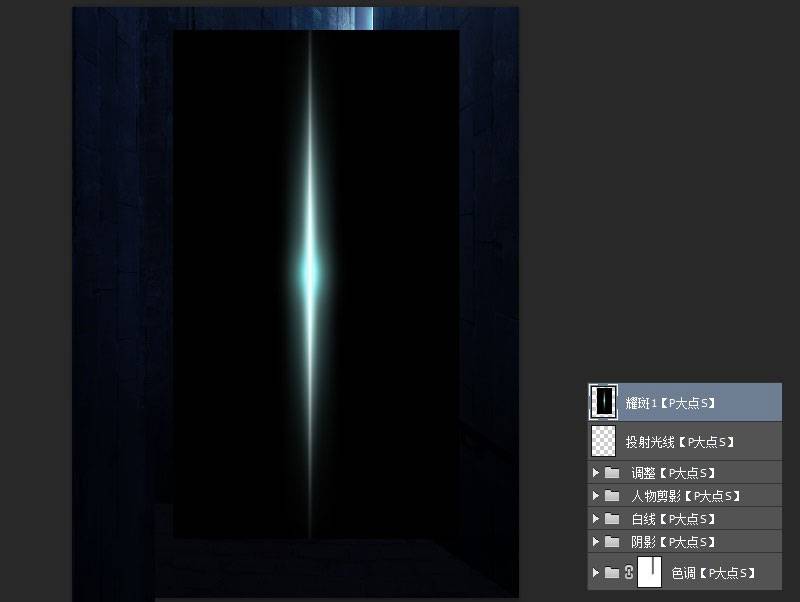
将耀斑图层混合模式更改为“颜色减淡”,并按 Ctrl+T 调整大小,并移动到你想要放置的地方。
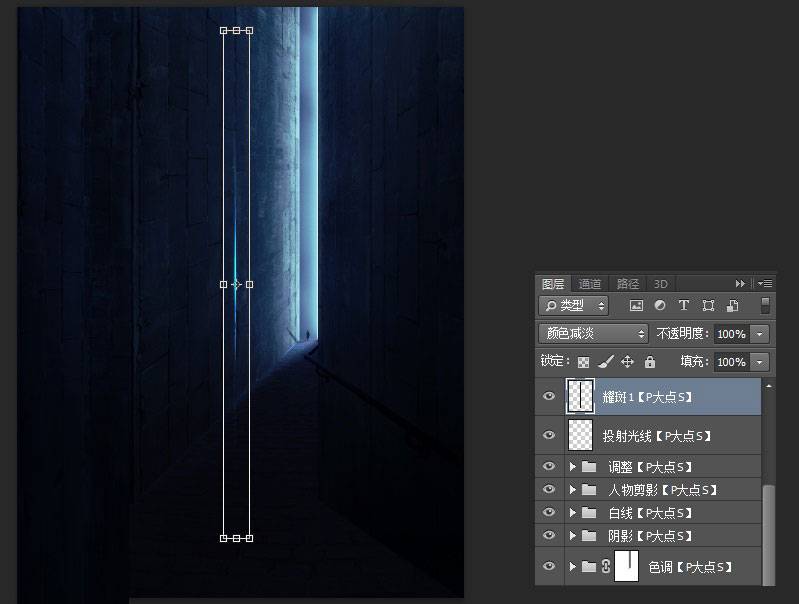
接着就是疯狂的复制这个耀斑图层了,将其摆放到和地板等区域,同时,你可以通过使用剪贴蒙版,配合色相/饱和度,来改变耀斑的颜色。
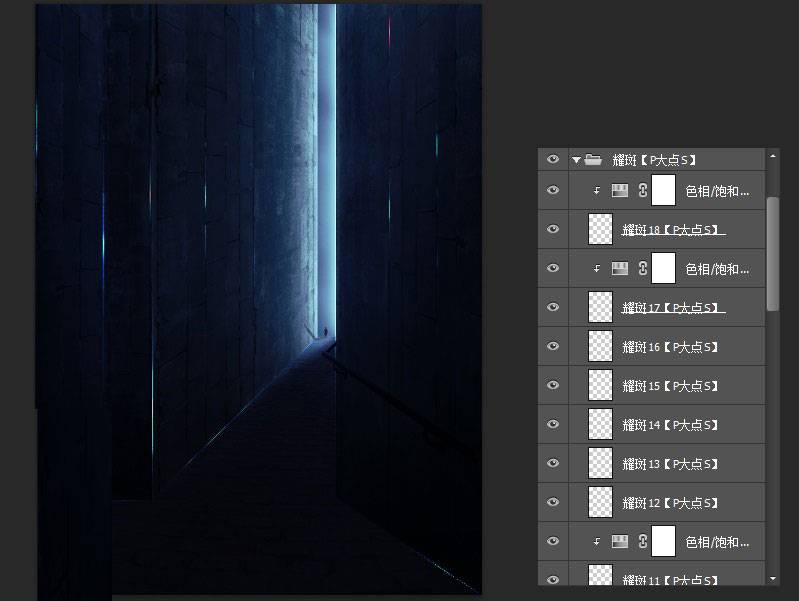
因为耀斑的影响,它也会产生光影,所以,我们新建一层,填充黑色,并将图层混合模式更改为颜色减淡,用白色的圆角柔边画笔,围绕耀斑涂抹,并且适当的让耀斑周围产生一些蓝色和绿色。下面的截图我们所画的,为了直观,截取的是正常模式下的效果。

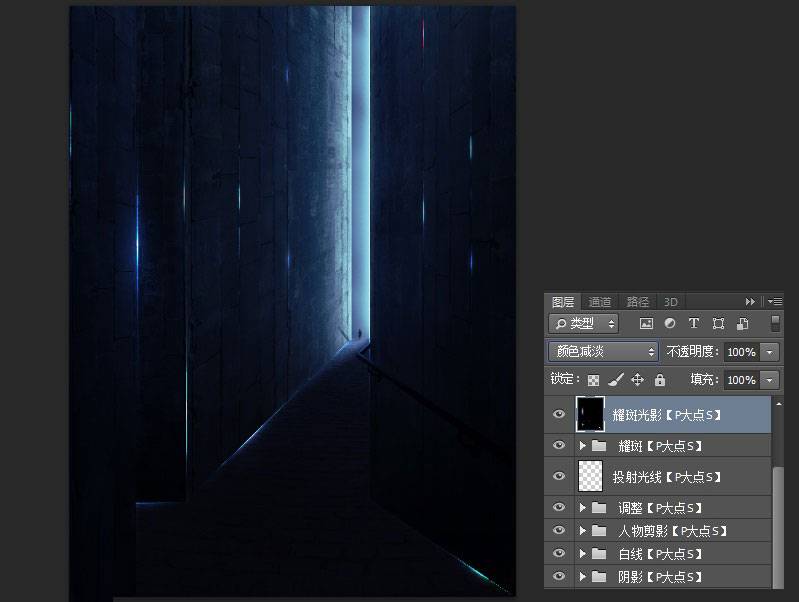
新建图层,用圆角柔边画笔工具,在地板上涂抹出一些白色高光(如我箭头所示),图层混合模式叠加。
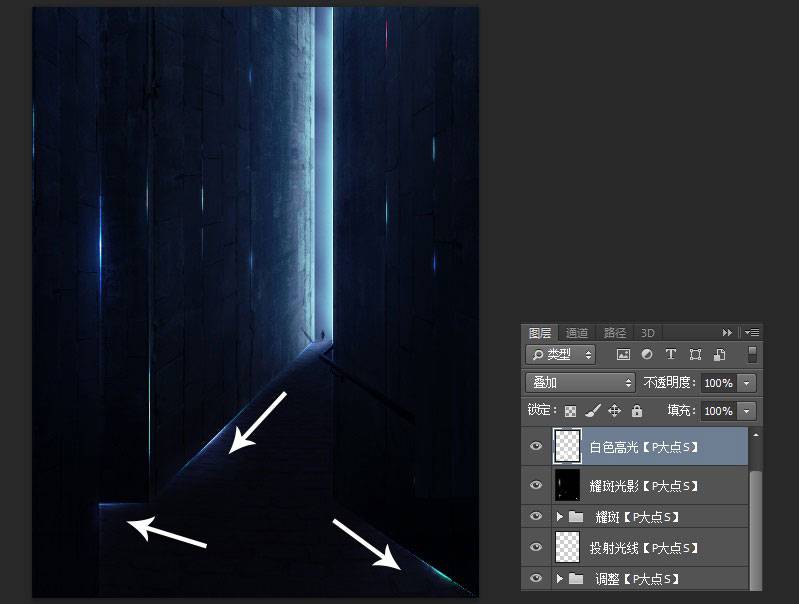
最后Ctrl+Alt+Shift+E盖印图层,并添加一个USM锐化。
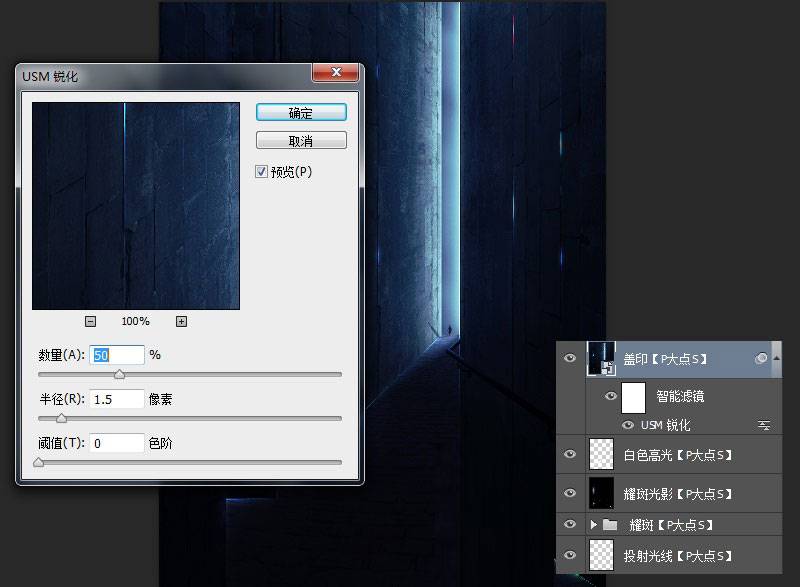
大功告成,这就是我们的最终效果。
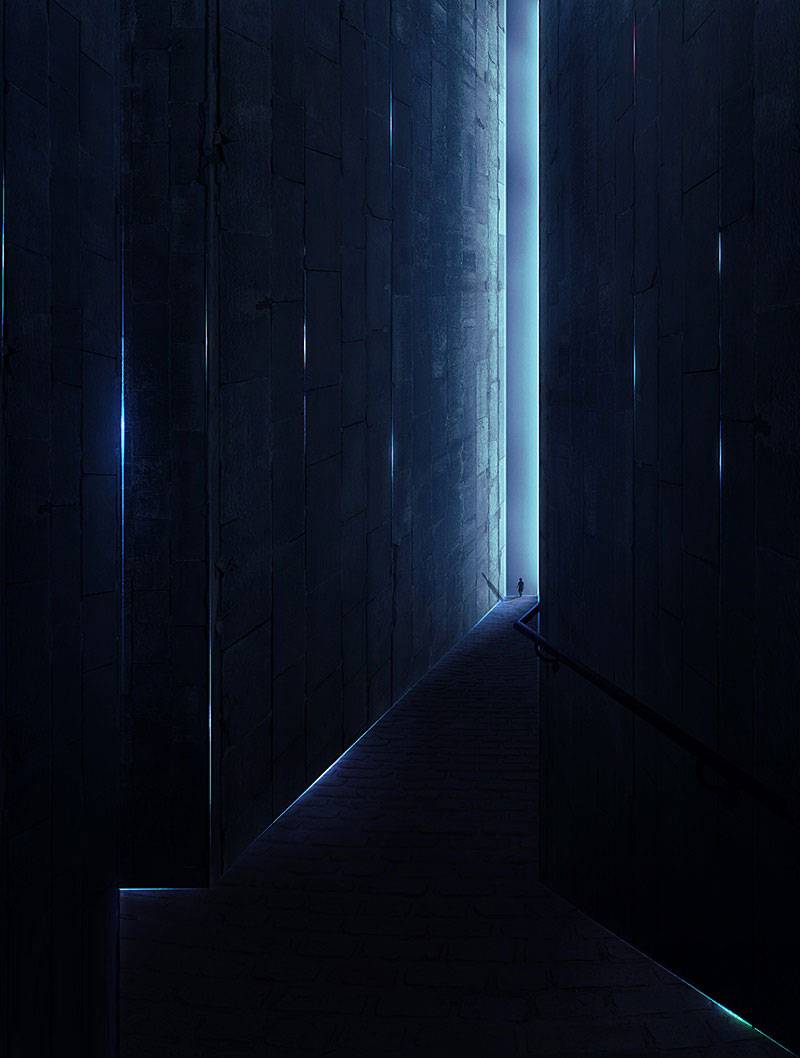
看看百分百视图下的效果。


