Photoshop合成教程:设计梦幻效果的蝴蝶仙子小美女图片
时间:2022-11-13
浏览:0
今天我们一起来学习一篇小美女图片合成教程实例,美女桌面壁纸图片合成实例,PS合成教程:设计梦幻效果的蝴蝶仙子小美女图片,最终效果

素材1

素材2

1、打开两张素材图片,把素材2拖到素材1的文件里面,调节好大小,进入通道面板,复制蓝色通道,得到蓝色副本通道,按Ctrl + L调整下副本的对比度,然后按Ctrl点副本通道调出选区,按Ctrl + Shift + I反相,然后进入图层面板。

2、对图层2添加图层蒙版。

3、复制图层1,删除蒙版,再添加图层蒙版,用黑色画笔把背景擦出来。

4、创建渐变映射调整图层,颜色设置如下图,确定后把图层混合模式改为“柔光”。

5、新建一个图层,图层混合模式改为“叠加”,用白色柔性画笔在需要提亮的地方画光点。

6、新建一个图层,用白色画笔画星星。

7、新建一个图层,选择画笔工具,然后载入蝴蝶翅膀笔刷,给人物加上翅膀,添加图层蒙版用黑色画笔涂去不需要的部分。如果你还没有蝴蝶笔刷可以到本站的笔刷下载区查询下载。

8、创建曲线调整图层,参数设置如下图。
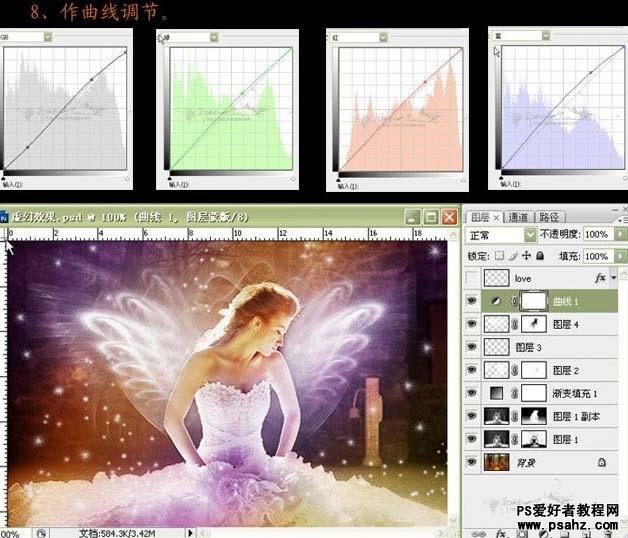
9、最后打上文字,完成最终效果。
