photoshop合成一幅美女战士街景写真照片
时间:2022-11-13
浏览:0
今天我们教大家学习一篇美女战士街头宣传海报设计,photoshop合成一幅美女战士街景写真照片,本ps教程学习如何用photoshop合成手握猎枪的美女矗立在火光冲天的码头场景,主要用到了笔刷、蒙版、调整层等等
先看效果图

首先打开码头集装箱图片。

用快速选择工具去除天空,可能会损失一些细节,但它们不重要,类似下图效果。

导入乌云图片,放于码头底层作为背景。

码头层添加色阶和色相/饱和度调整层,使之与天空色调一致,形成剪贴蒙版。

添加渐变映射调整层调节整个场景的色调,图层模式线性光,不透明度35%。

下面加暗图像,新建图层填充白色,把它转为智能对象,滤镜>渲染>光照效果。
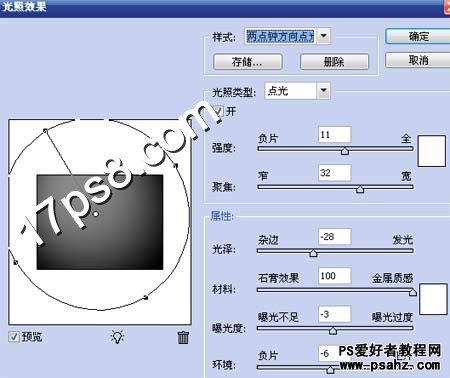
图层模式叠加,效果如下。

添加2个调整层调节色调和饱和度。
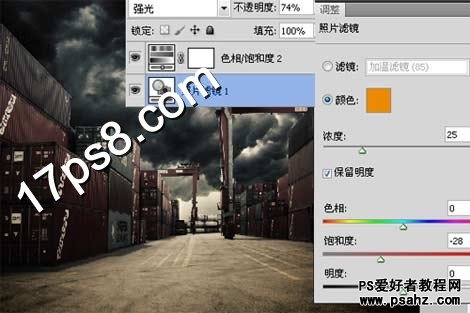
新建图层用黑色柔角笔刷涂抹一些阴影,主要位于集装箱和地面区域。

新建图层填充50%灰色,图层模式叠加,用加深减淡工具涂抹出明暗。

打开美女图片。

用钢笔抠出,头发部分后期用手指工具涂抹即可,大小位置如下。

复制美女层填充黑色,然后ctrl+T变形如下,适当高斯模糊,此为美女阴影。

美女底部新建2个图层,用柔角笔刷点几下,模式分别为滤色和颜色减淡,模拟背后火光效果。

美女色调有点火,添加渐变映射调整层使美女不那么火,色阶调整层加暗美女。

新建图层,前景色白色导入烟雾笔刷在枪口位置点一下,目的不用我说了。

还是新建50%灰度图层用加深减淡工具涂抹美女的身体和猎枪部位,类似下图效果。
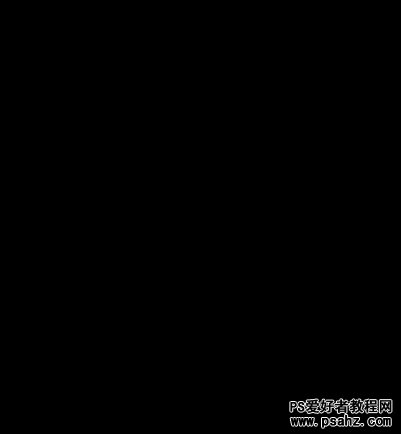
处理其它细节,最终效果如下,本ps教程结束。
