合成创意树林人像二次曝光效果的Photoshop教程
效果图非常简单,合成的时候先找一幅树林霞光素材和一幅长发人物图片;把人物抠出,移到树林背景上面;然后降低原树林素材背景不透明度,并把树林再剪切到人物上面,就可以得到想要的效果。感兴趣的朋友一起来学习吧。
最终效果

1、首先打开树林素材作为背景,如下图。
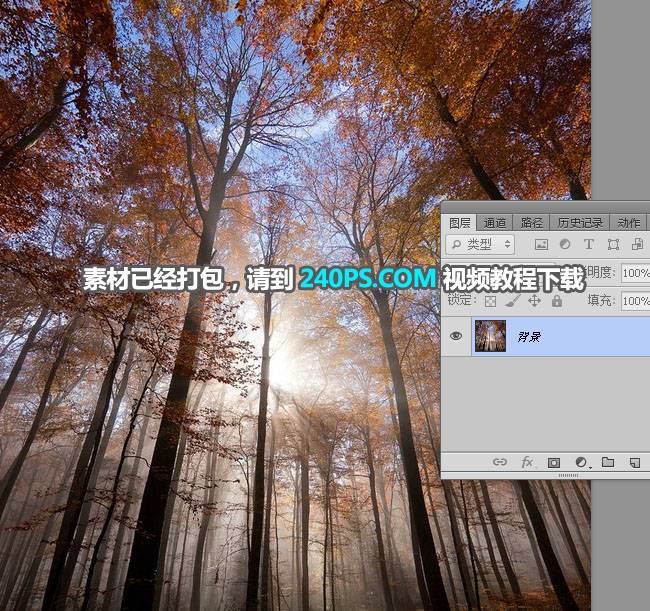
2、把背景图层复制一层,得到背景副本图层,如下图。
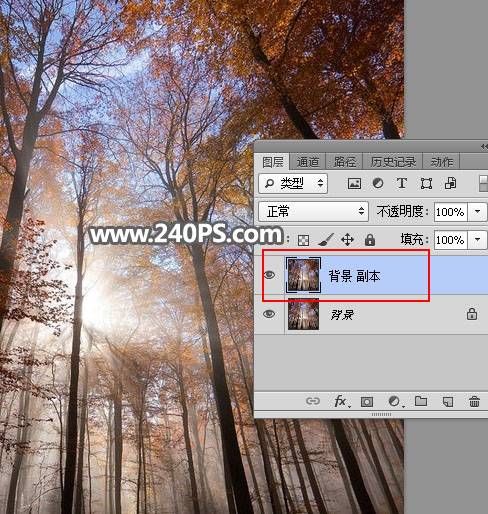
3、选择背景图层,按字母键“D”把前,背景恢复到默认的黑白。
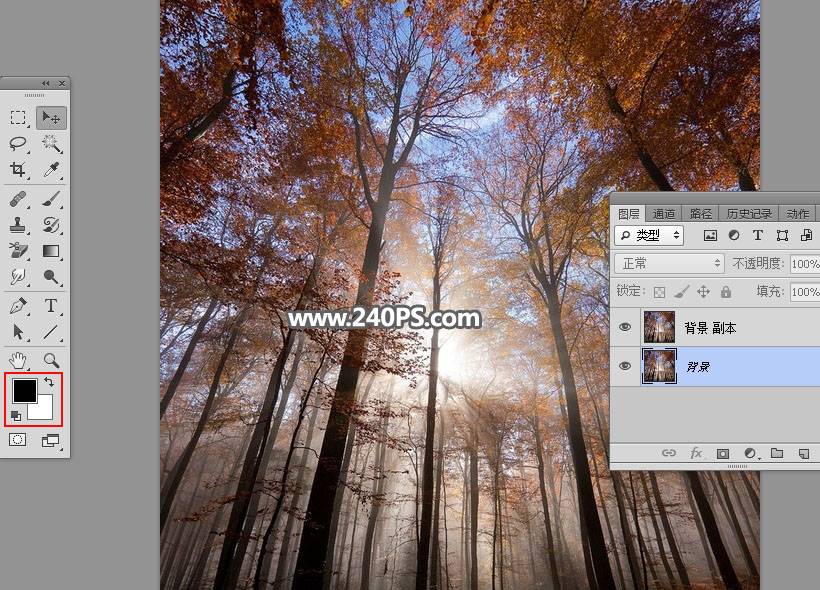
4、按Ctrl + Delete 把背景填充白色,如下图。
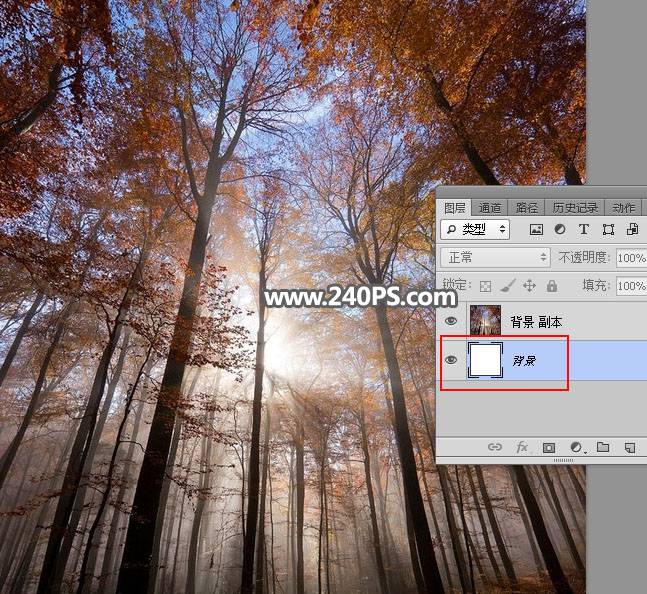
5、选择背景副本图层。

6、把背景副本图层复制一层,得到背景副本2图层,把背景副本2隐藏,再选择背景副本图层。

7、把背景副本图层不透明度设置为30%,如下图。
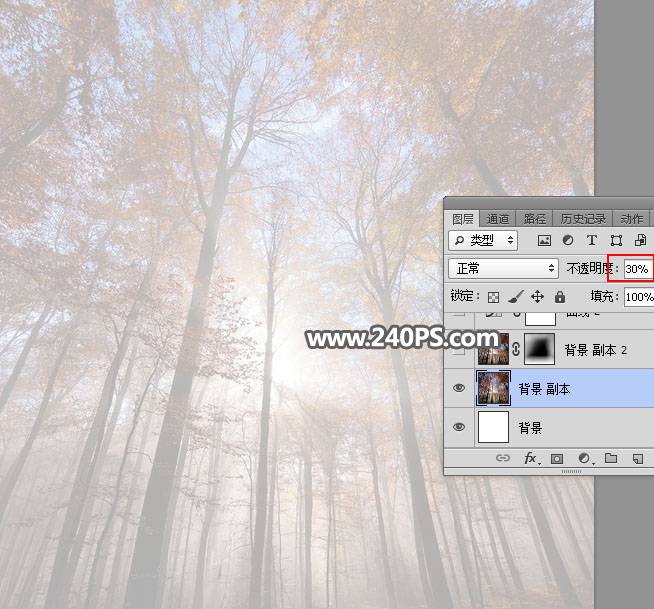
8、把背景副本2图层显示出来,同样复制一层,隐藏背景副本3。把背景副本2图层混合模式改为“正片叠底”,不透明度改为40%,如下图。
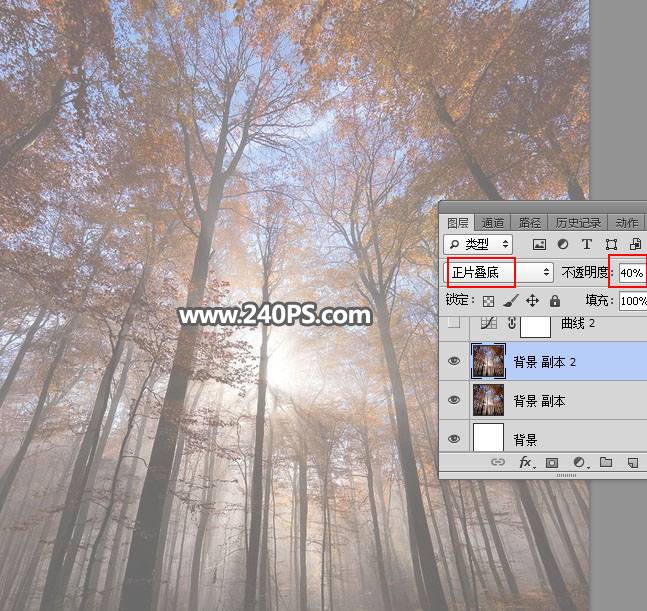
9、给当前图层添加图层蒙版,并把蒙版填充黑色。
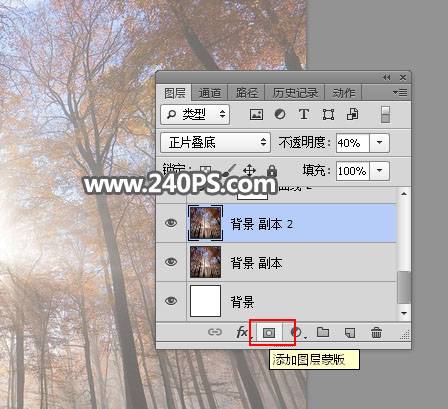
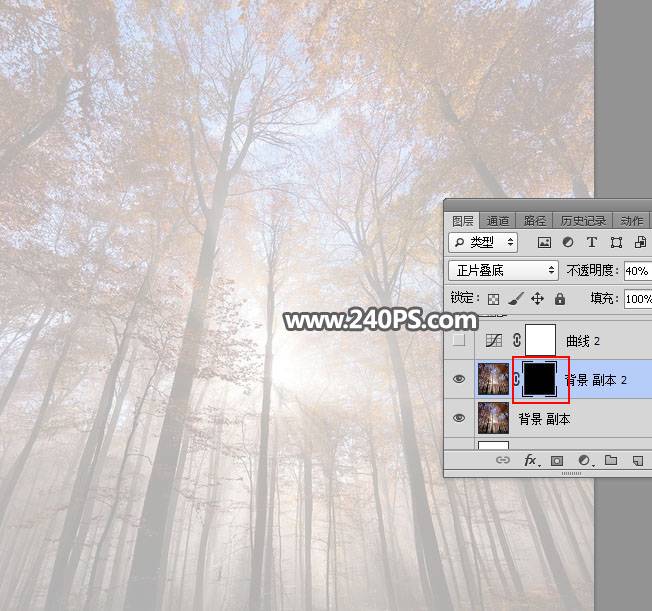
10、把前景色设置为白色,选择画笔工具,画笔不透明度设置为10%,如下图。
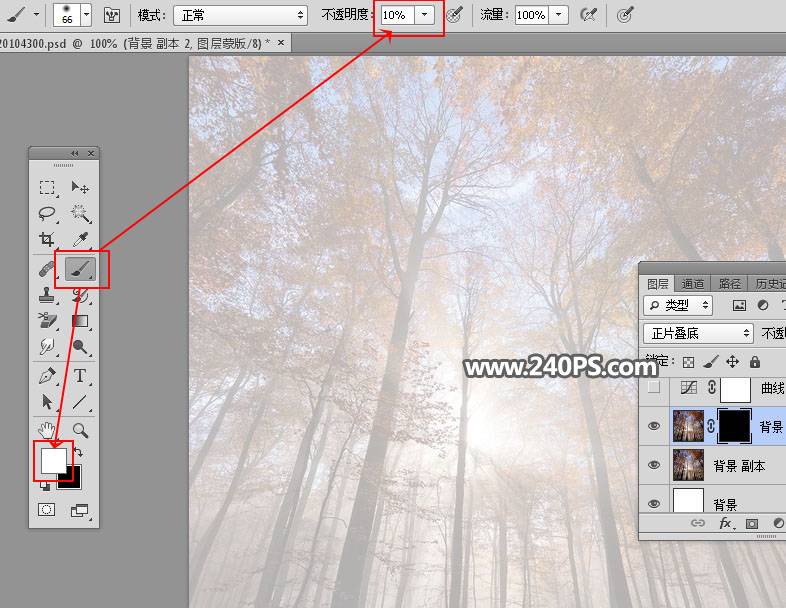
11、用画笔把边角区域涂暗一点,如下图。
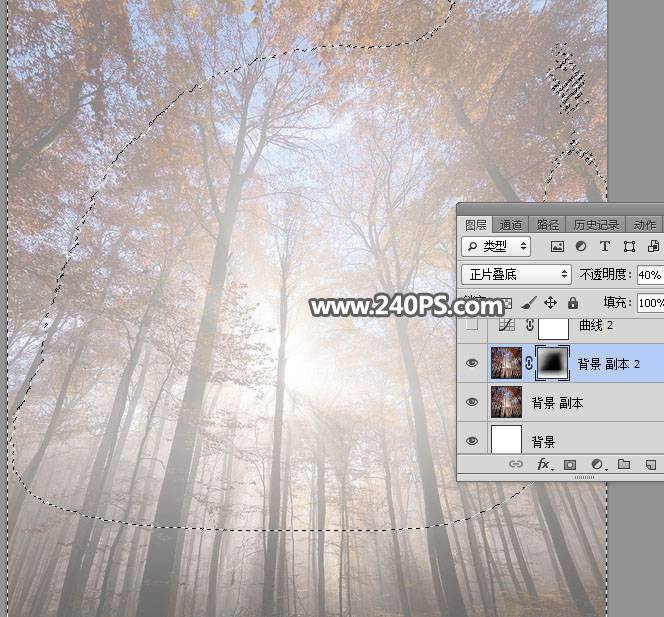
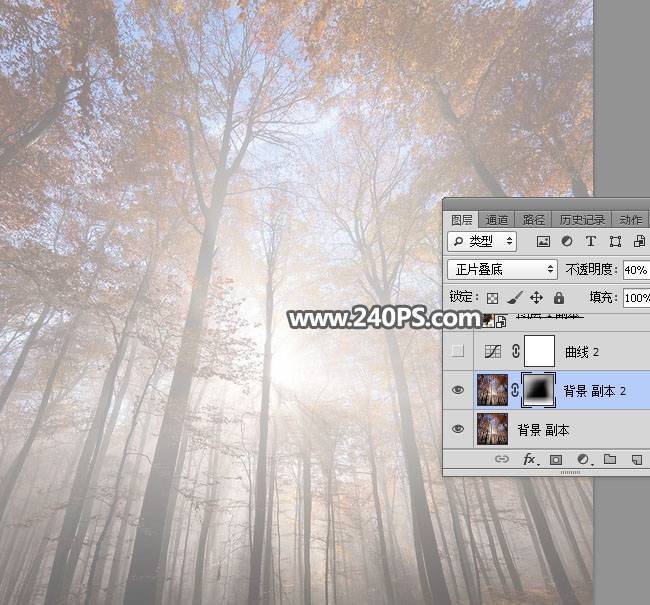
12、点击图层下面的创建新的填充或调整图层按钮,选择“曲线”。
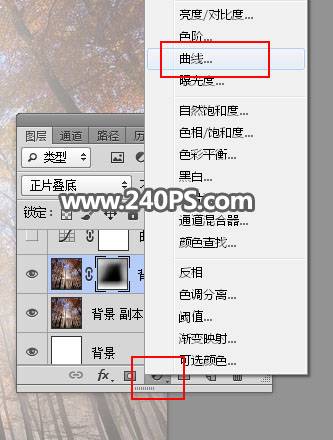
13、把高光区域稍微压暗一点,参数及效果如下图。
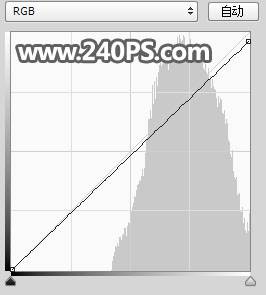
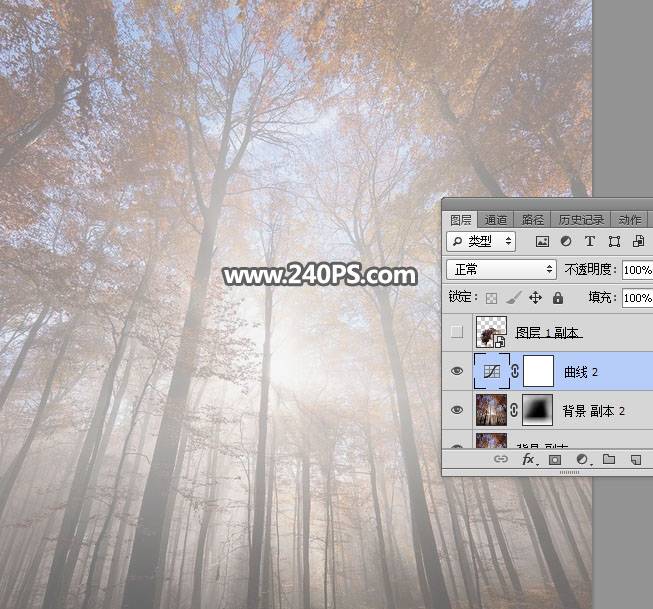
14、打开人物素材。

15、用下面的方法把人物抠出。

16、用移动工具把抠出的人物拖到树林文件中。

17、把拖进来的人物转为智能对象,并调整好大小及位置;然后把人物图层复制一层,把人物副本图层隐藏。
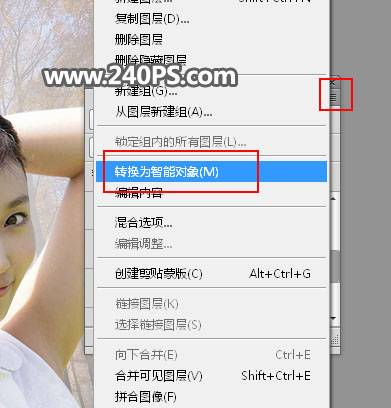


18、把背景副本3图层显示出来,移到人物图层的上面,按Ctrl + Alt + G 创建剪切蒙版,如下图。
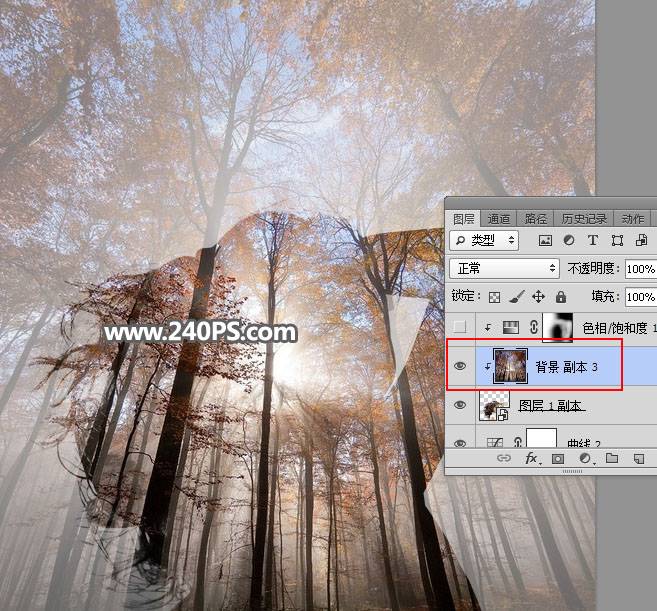
19、创建色相/饱和度调整图层,降低全图明度,参数设置如下图,确定后按Ctrl + Alt + G 创建剪切蒙版,然后把蒙版填充黑色。
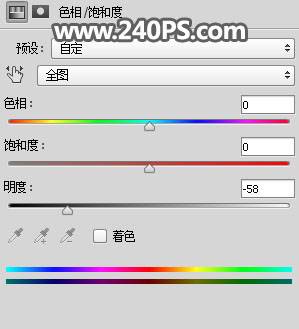

20、把前景色设置为白色,再选择画笔工具,画笔不透明度为10%,如下图。
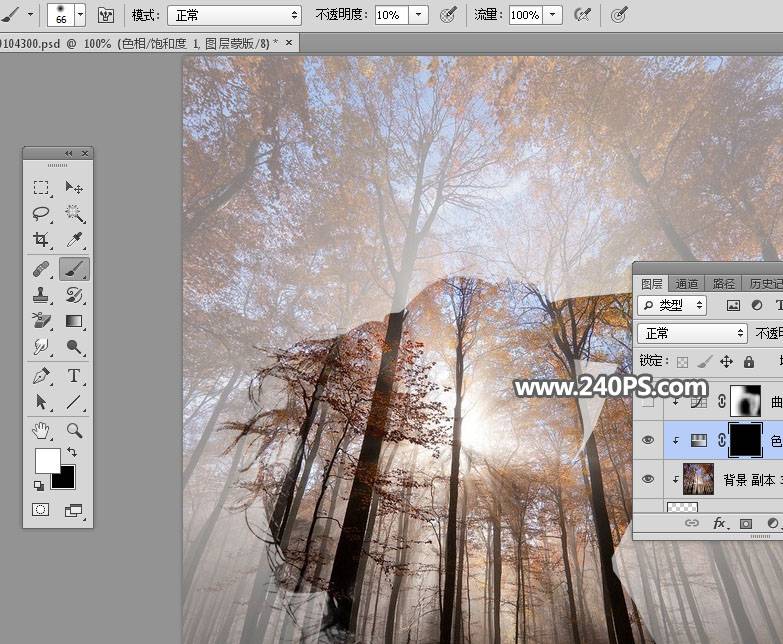
21、用画笔把人物边缘区域涂暗一点,如下图。
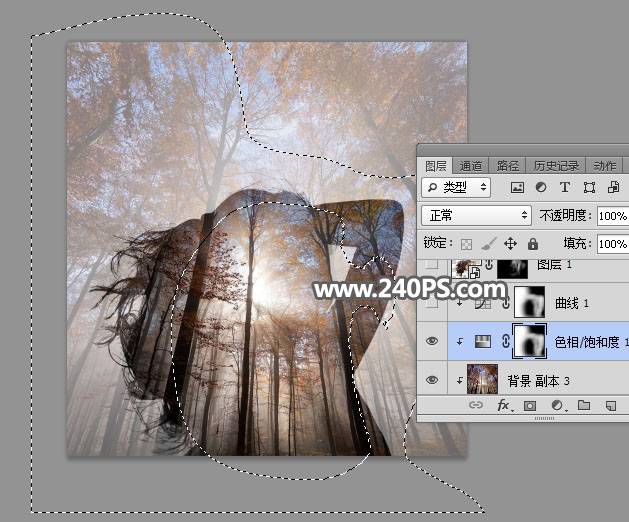
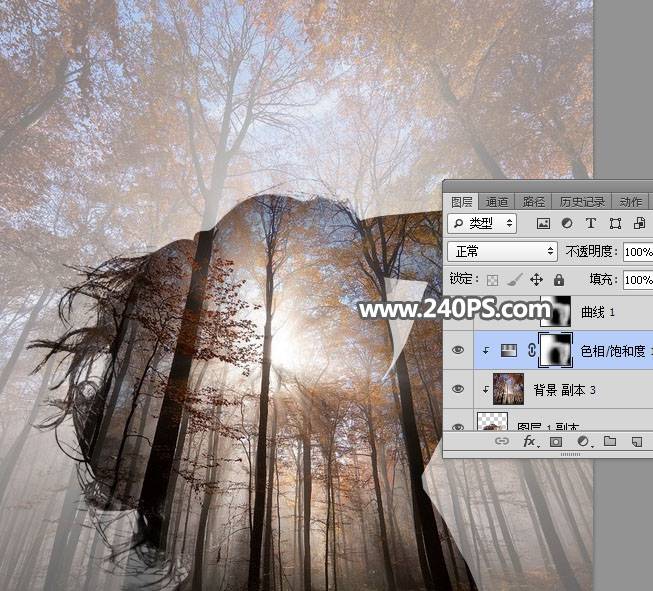
22、按住Ctrl + 鼠标左键点击蒙版缩略图载入选区。
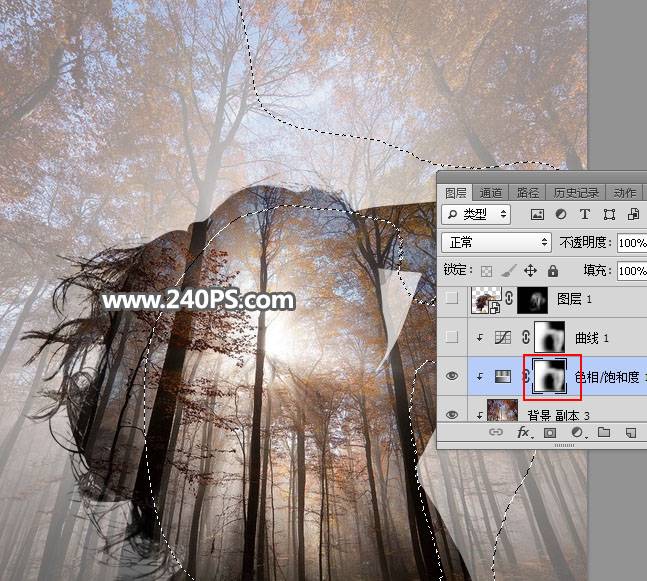
23、创建曲线调整图层,把RGB通道压暗一点,参数设置如下图,确定后创建剪切蒙版。
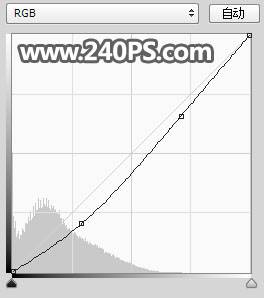

24、把人物副本图层显示出来,移到图层的最上面,创建剪切蒙版后把蒙版填充黑色。
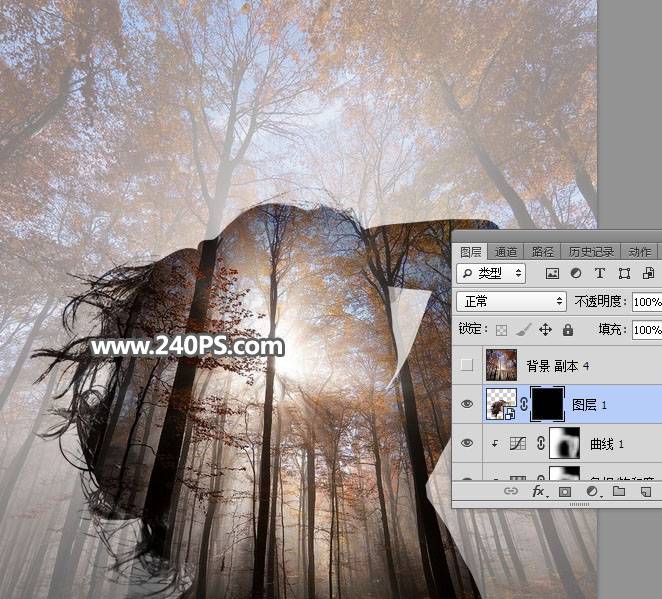
25、把前景色设置为白色,选择画笔工具,画笔不透明度设置为10%,如下图。
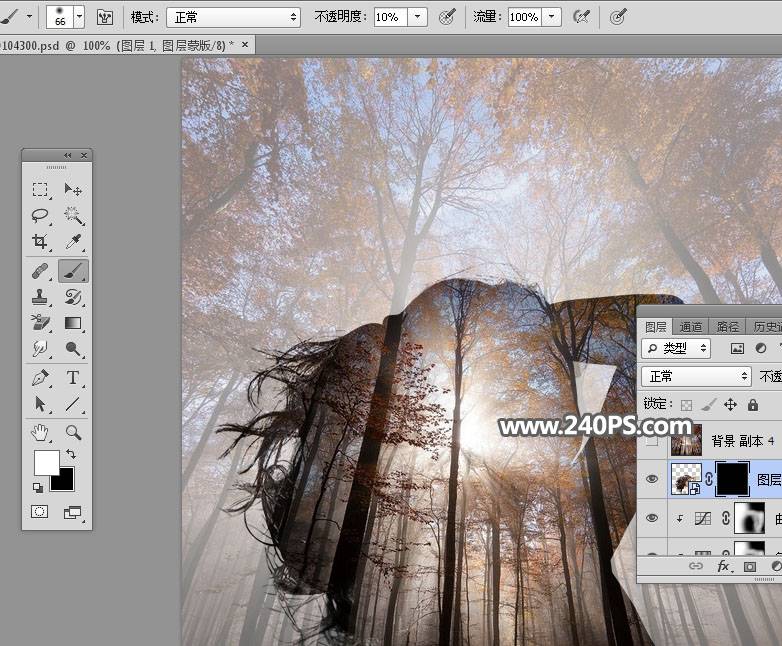
26、用画笔把人物脸部右侧部分涂出来,如下图。
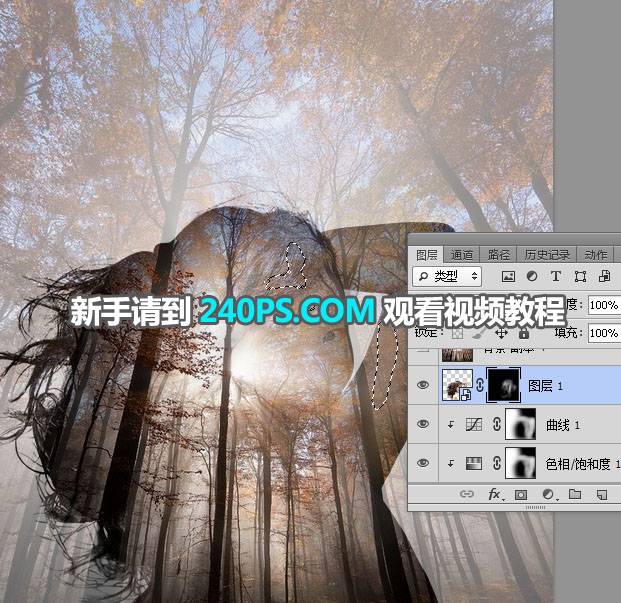
最终效果:
