photoshop创意合成冷色调的恐龙博物馆图片
今天我们教大家学习一篇超酷的冷色调图片合成教程实例,photoshop创意合成冷色调的恐龙博物馆图片,我选择了几张素材,其中有一些不是我满意的,但通过稍微的改变与调整,能做到不错的效果,你该努力改变并尝试不同的状态,会有意外的收获也不一定。
最终效果图预览

原图

1.改变原图像宽度,抠出吊灯并隐藏
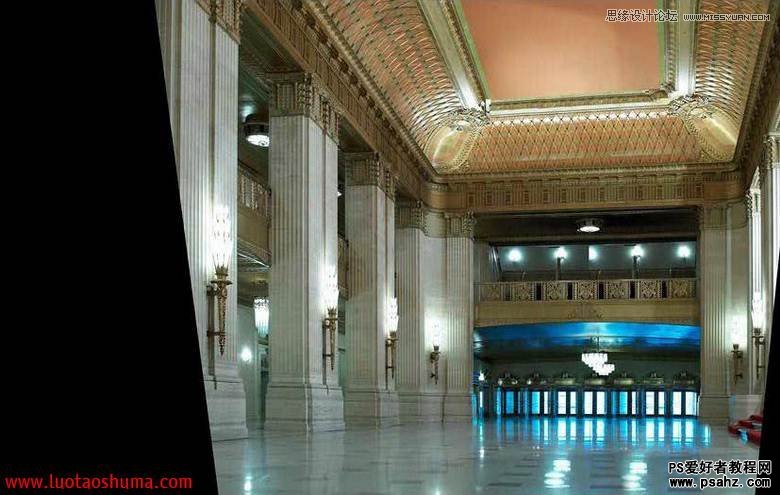
2.改变屋顶的图案,把吊灯放置于中间

3.添加并调整另一盏台灯的位置,把地面多余的反光点修掉,补齐右下方缺失区域

4.补齐左侧的缺失区域
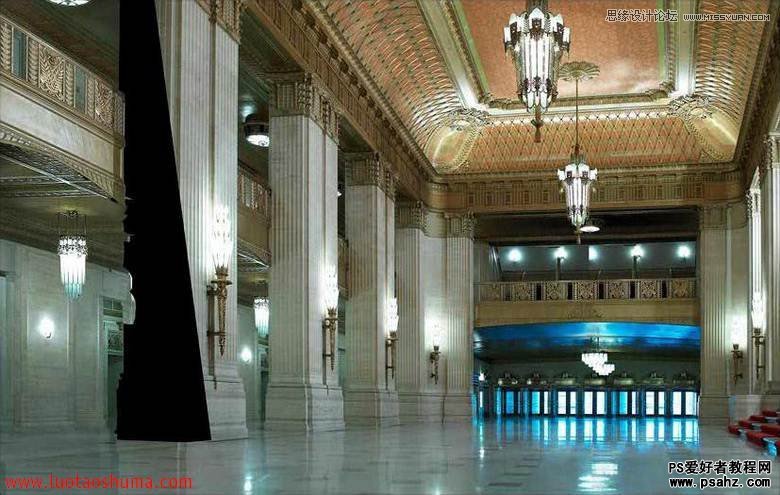
5.调整整体颜色(把蓝色部分变为低饱和)
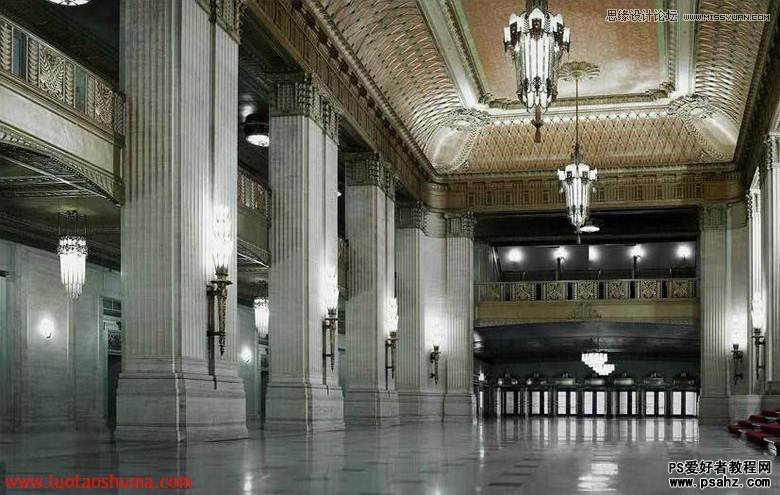
6.在二楼的看台上增加恐龙壁画的素材
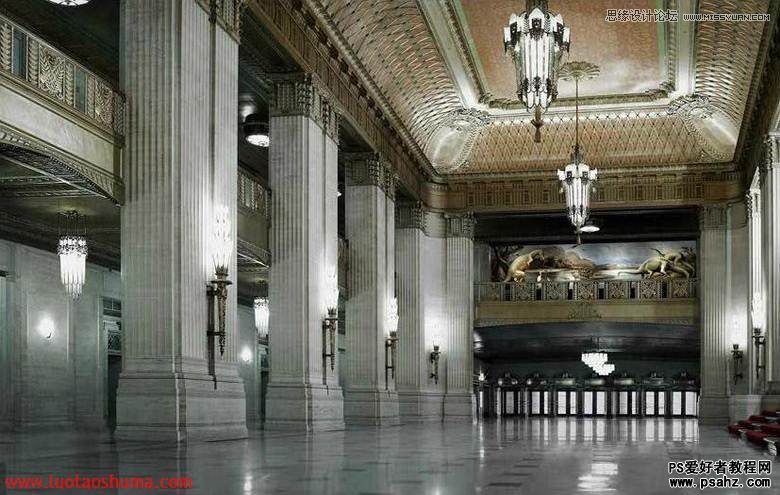
7.放入石头的素材,放置好位置并调整大小和透视感。
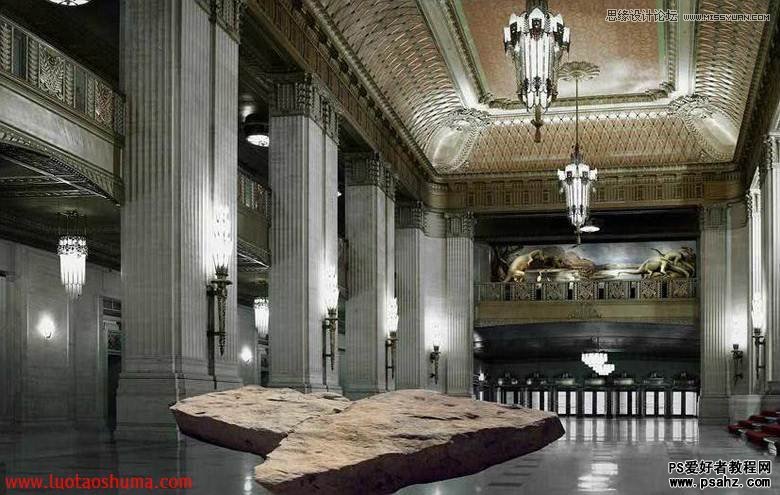
8.调整石头大小,降低其饱和度
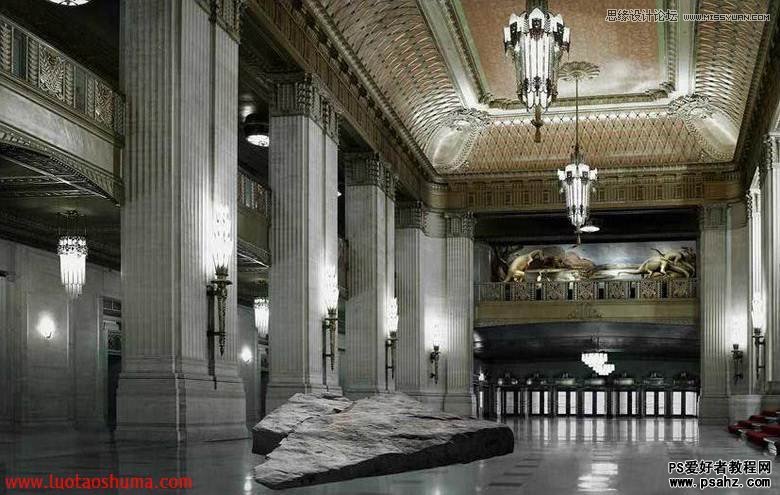
9.调整石头光影并加上倒影影子等,让他更真实些。

10.加入门的素材(改变入口的门)
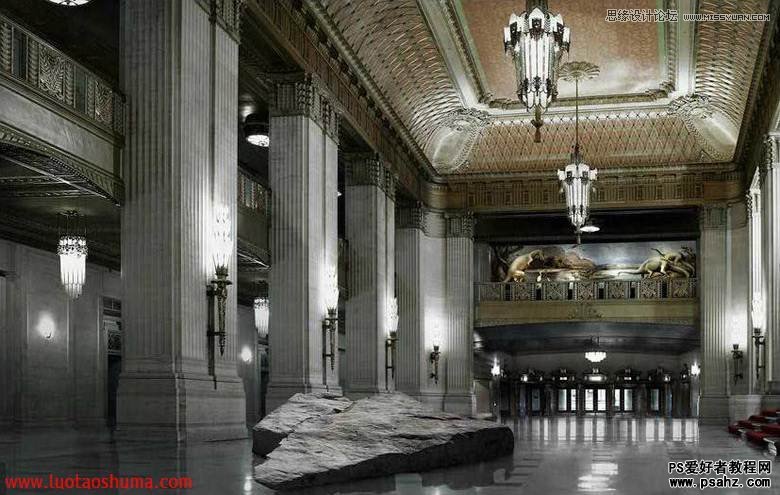
11.加入恐龙化石骨架的素材(放到大厅入口的位置)
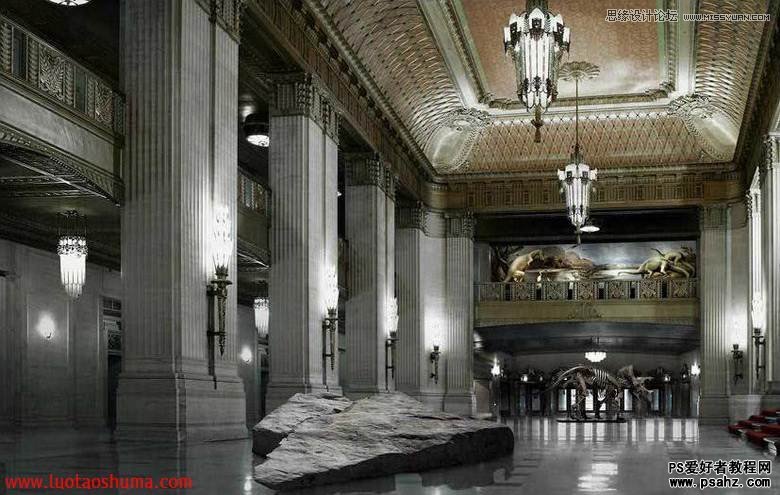
12.加入恐龙素材

13.修除恐龙尾部和钢管等。

14.加入新的恐龙尾骨。

15.加入新的恐龙尾巴后的效果

16.抠出恐龙的头部和前爪部分,修除管子

17.加入右前爪和脊骨。

18.加入恐龙的头部。

19.加入恐龙的下颚和左前爪

20.改变恐龙牙齿,显得它更凶狠。

21.抠出恐龙放到石头上。

22.调整恐龙的光影以及它的颜色。

23.加上恐龙周围的护栏

24.放入人物素材

25.抠出人物,调整人物颜色

26.给人物下方加入凳子的素材

27.添加人物与电脑间的光,修除穿帮部分(左上方的吊灯) 得到最终效果。

这里介绍的是创作思想,没有多余的具体操作参数和设置